Cách vẽ trendline trong Google Sheets để dễ dàng nhìn ra xu hướng của một biểu đồ
Bạn có thể dùng hầu hết phần mềm văn phòng để vẽ biểu đồ và tạo đường xu hướng dựa vào dữ liệu của biểu đồ đó. Bài viết này ThuthuatOffice sẽ hướng dẫn bạn cách vẽ trendline trong Google Sheets.

Nội Dung Bài Viết
Trendline là gì?
Trước khi đi tìm hiểu cách vẽ trendline thì chúng ta hãy cùng tìm hiểu xem Trendline là gì trước? Về cơ bản đó là đường biểu thị đường xu hướng, có tác dụng thể hiện xu hướng đi lên hay đi xuống của một giá trị bất kỳ.
Trong đời sống hàng ngày, chúng ta thường nghe trendline được nhắc tới bởi những người đầu tư chứng khoán, forex… Họ dùng trendline như một công cụ để dự đoán xu thế, nhận định về các khoản đầu tư và từ đó đưa ra quyết định.
Trendline cũng thường xuất hiện trong các bản báo cáo kinh doanh, được tích hợp cùng các biểu đồ tài chính hay kết quả hoạt động, qua đó thể hiện xu hướng phát triển của doanh nghiệp.
Nếu bản báo cáo của bạn chỉ toàn là biểu đồ với số liệu bị phân tán thì người xem sẽ khó nhìn ra xu hướng tổng thể. Đó là lý do cần đến trendline.
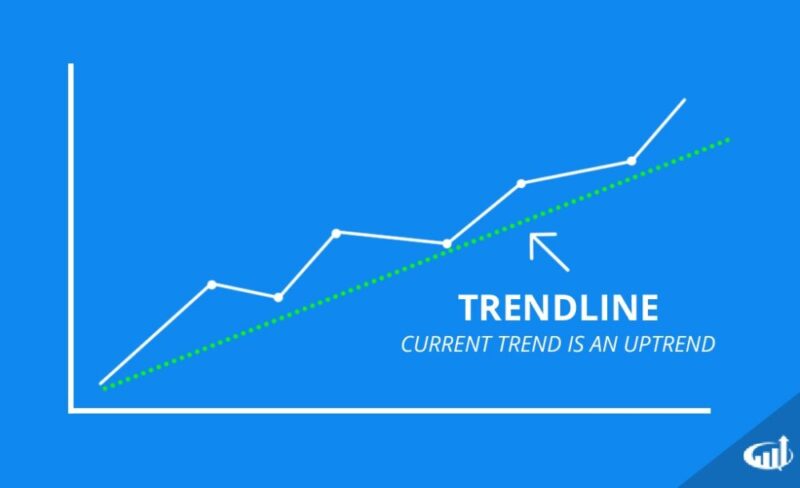
Và giờ thì chúng ta đã nhìn thấy rất rõ ràng là các cơ số dữ liệu của chúng ta đang đi lên, và từ đó chúng ta có thể đưa ra những dự đoán dựa trên trên các số liệu đó. Giúp chúng ta hiểu được những xu hướng nào đang nổi lên và cần loại những gì.
Việc tạo đường xu hướng Google Sheets có thể làm trên các biểu đồ như biểu đồ cột, biểu đồ thanh, biểu đồ đường. Tiếp theo, chúng ta sẽ cùng nhau đi tìm hiểu cách vẽ trendline trong Google Sheets hay còn gọi là đường xu hướng trong Google Sheets.
Cách vẽ trendline trong Google Sheets
Trước khi hướng dẫn cách vẽ trendline trong Google Sheets, chúng ta cần tạo một biểu đồ. Sau đó thêm đường xu hướng vào biểu đồ đó. Dưới đây ThuthuatOffice sẽ tạo một biểu đồ phân tán, các bạn chú ý theo dõi từng bước nhé.
Cách vẽ biểu đồ trong Google Sheets
Để vẽ biểu đồ trong Google Sheets, hãy chọn phạm vi dữ liệu cho biểu đồ. Trong ví dụ này, chúng tôi chọn phạm vi A1: B22, tức là bảng dữ liệu bao gồm cả các tiêu đề cột.

Bước 1: Bấm vào Insert (Chèn) từ thanh menu.


Bước 2: Chọn Chart (Biểu đồ) từ menu xổ xuống. Bạn sẽ thấy biểu đồ được hiển thị trên trang tính và trình chỉnh sửa biểu đồ ở phía bên phải.

Google thường cố gắng dự đoán và đề xuất kiểu biểu đồ tùy thuộc vào dữ liệu bạn đã chọn. Nếu biểu đồ được hiển thị không phải là kiểu biểu đồ bạn mong muốn thì hãy chọn lại ở mục Chart type (Kiểu biểu đồ).
Nếu bạn thấy một biểu đồ phân tán như thế này thì thật khó để nhận ra xu hướng phải không nào? Đã đến lúc vẽ trendline trong biểu đồ để bạn có thể dễ dàng nhìn ra xu hướng.

Cách vẽ đường xu hướng Google Sheets
Bước 1: Ấn vào Customize của Chart Editor.

Bước 2: Chọn phần Series ở dưới trong phần Customise.

Bước 3: Cuộn xuống phía dưới bạn sẽ thấy 3 ô lựa chọn.

Bước 4: Nhấp chọn vào ô Trend line.

Vậy là xong biểu đồ của bạn đã có đường xu hướng. Dựa vào đó có thể thấy xu hướng ở đây là uptrend (xu hướng tăng).

Cách chỉnh đường xu hướng Google Sheets
Bên phải giao diện, phía dưới ô chọn Trend line có một số tùy chọn để tùy chỉnh đường xu hướng.

Ví dụ, bạn có thể thay đổi loại đường xu hướng (1) với các tùy chọn đường xu hướng tuyến tính, hàm mũ, đa thức, logarit, chuỗi lũy thừa và đường trung bình động. Hay bạn có thể thay đổi màu trendline (2), thay đổi độ mờ và độ dày (3), thay đổi nhãn (4). Hoặc hiển thị giá trị R² (5) .
Giá trị này giúp bạn xem đường xu hướng khớp với dữ liệu chặt chẽ như thế nào. Giá trị này càng gần với 1 thì đường xu hướng càng khớp với dữ liệu.
Nếu bạn chọn đa thức làm loại trendline của mình, bạn sẽ được tùy chọn độ đa thức. Nếu bạn chọn đường trung bình động làm loại đường xu hướng của mình, bạn sẽ nhận được tùy chọn loại đường trung bình, số khoảng thời gian cho đường xu hướng trung bình động.

 Nếu không biết rõ hãy thử lần lượt tùy chọn khác nhau cho đến khi bạn có được đường trendline cung cấp cho bạn đủ thông tin chi tiết về dữ liệu của mình.
Nếu không biết rõ hãy thử lần lượt tùy chọn khác nhau cho đến khi bạn có được đường trendline cung cấp cho bạn đủ thông tin chi tiết về dữ liệu của mình.
Trên đây là hướng dẫn của ThuthuatOffice về cách vẽ trendline trong Google Sheets, không có gì quá khó khăn cả. Nếu bạn thấy hữu ích đừng quên Like & Share để ủng hộ ThuthuatOffice nhé.
Xem thêm:
- 6 cách tạo bảng trong Word không phải ai cũng biết
- Xóa bảng trong Word bằng 3 cách nhanh không tưởng
- Hướng dẫn chuyển đổi file Excel sang PDF đơn giản
Vậy đó chính là cách tạo đường xu hướng Google Sheets, việc tạo đường xu hướng sẽ cho bạn thấy rõ nên làm gì khi phân tích các số liệu trong các biểu đồ. Nếu bạn thấy bài viết hữu ích, ThuthuatOffice còn rất nhiều hướng dẫn cho bạn để tìm tòi mỗi ngày.
Tham khảo Spreadsheet Point
Sheets -