Cách làm Flashcard bằng Word cực kỳ đơn giản và nhanh chóng
Flashcards là một công cụ học tập tuyệt vời cho cả trẻ em và người lớn giúp học những thứ mới mẻ nhanh hơn. Nhưng viết từng cái ra bằng tay có thể tốn thời gian, vậy tại sao không thử cách làm Flashcard bằng Word mang phong cách của riêng bạn? Thật dễ dàng để tạo Flashcards trên Word và sau đó chỉ cần in ra để sử dụng ngay. Cùng tìm hiểu cách làm điều này như thế nào trong bài viết ThuthuatOffice chia sẻ dưới đây nhé.
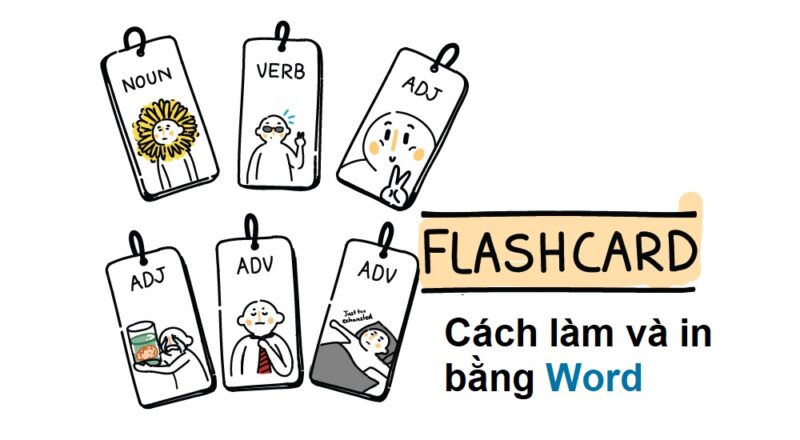
Nội Dung Bài Viết
Cách làm Flashcard bằng Word của riêng bạn
Mặc dù các phiên bản Microsoft Word cũ hơn có các mẫu thẻ Flashcard hoặc thẻ chỉ mục đơn giản, nhưng có vẻ như các mẫu đó không còn khả dụng kể từ Word 2016. Không cần phải băn khoăn về điều đó vì việc tạo Flashcards trên Word vẫn thực sự dễ thực hiện và bạn cũng có thể lưu Flashcards của mình dưới dạng mẫu trống với các thiết lập từ trước của bạn,
Đây cũng là một công cụ tuyệt vời để giáo viên tạo Flashcards cho học sinh của họ mà không phải dành thời gian và kiến thức về các phần mềm khác quá nhiều.
Bước 1: Mở Microsoft Word và chọn một tài liệu trống mới.
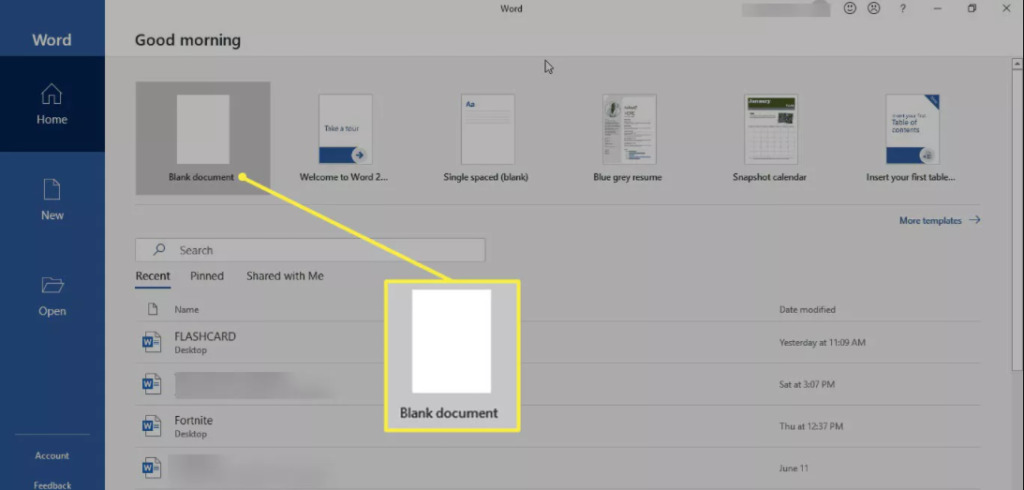
Bước 2: Bấm vào Tab Layout, điều này sẽ cho phép bạn thay đổi kích thước trang thành kích cỡ của một Flashcard thích hợp hơn.
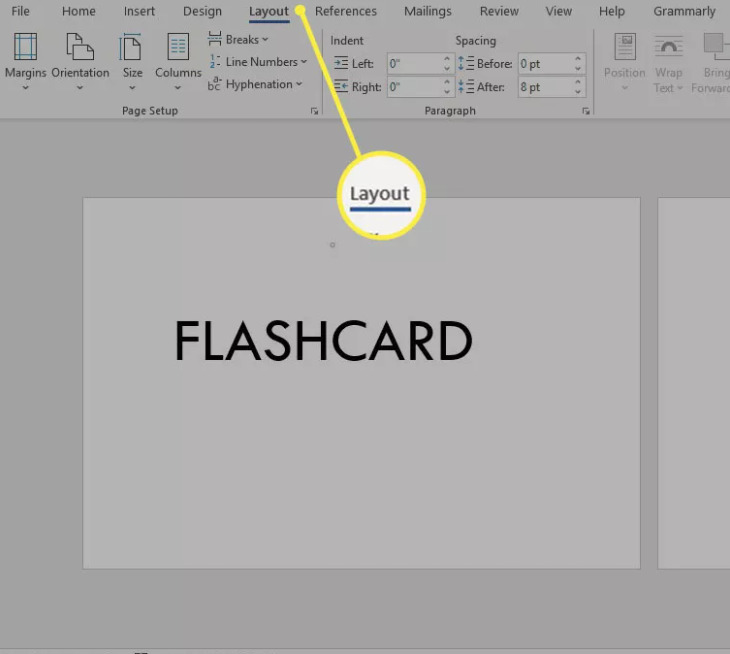
Bước 3: Bên dưới tab Layout chọn Orientation, menu xổ xuống chọn Landscape(hướng ngang).
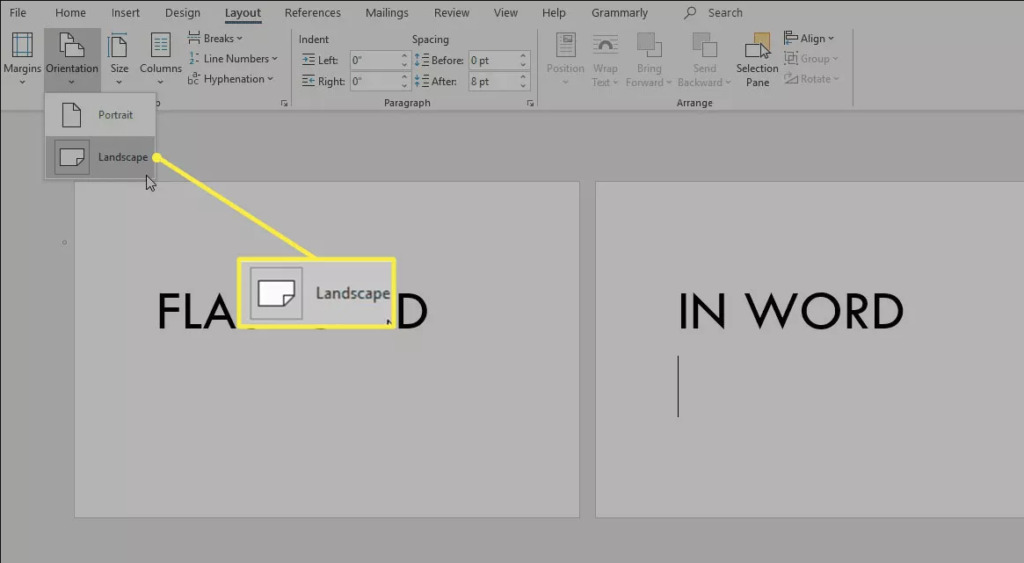
Bước 4: Trong tab Layout, tìm đến nút Size, chọn kích thước 4 x 6 trong menu xổ xuống khi nhấp vào nút lệnh. Điều này sẽ cung cấp cho bạn kích thước hoàn hảo cho thẻ Flashcard có thể in được.
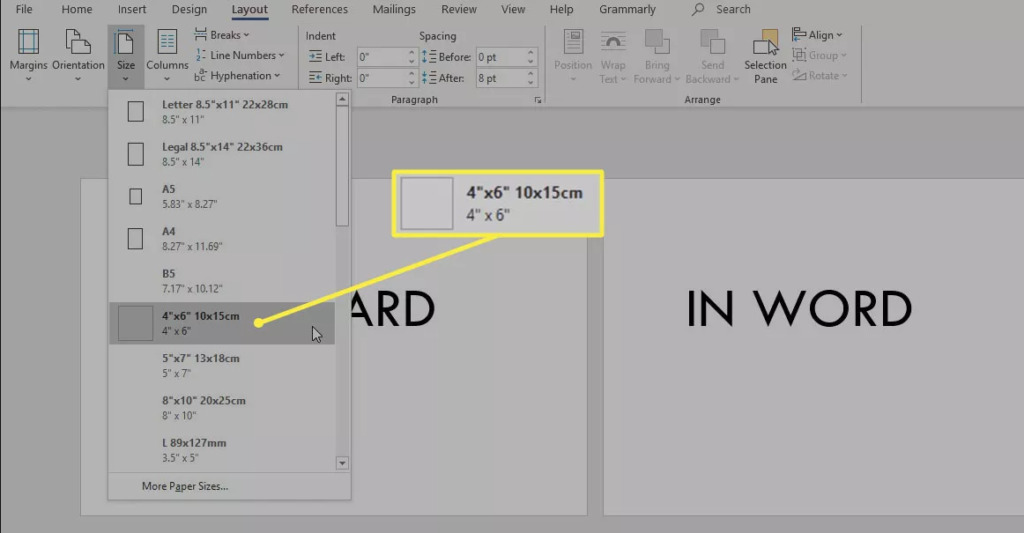
Bước 5: Nhập nội dung bạn muốn cho thẻ Flashcard và nhấn Ctrl + Enter để tạo thẻ mới. Đây là nơi bạn viết phản hồi cho thẻ đầu tiên nếu cần hoặc tạo thẻ mới.
Bước 6: Ngoài ra, hãy nhớ rằng bạn có thể chuyển đến tab Design và thêm chủ đề, màu sắc và hiệu ứng vào thẻ flashcard nếu bạn cần chúng nổi bật một chút hoặc làm cho chúng có màu sắc sặc sỡ, tạo thêm sự thích thú hơn.
Cách làm Flashcard bằng Word từ thiết lập in phong bì & nhãn
Một cách dễ dàng khác để tạo thẻ chỉ mục là sử dụng cài đặt in nhãn và phong bì trong Microsoft Word 2016. Đây là những gì bạn cần làm:
Bước 1: Bắt đầu với việc tạo một tài liệu trống trong Word và chuyển đến tab Mailings.
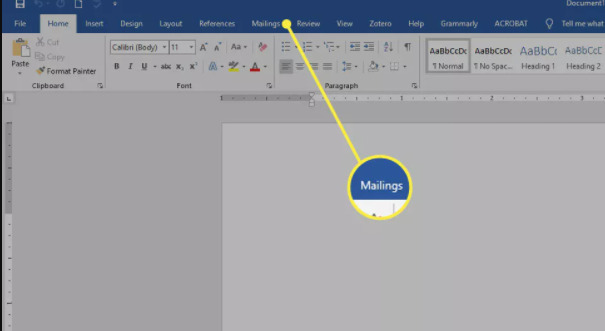
Bước 2: Chọn tùy chọn Labels ở trên cùng bên trái của tab Mailings. Xem hình ảnh sau để biết vị trí chính xác của nó.
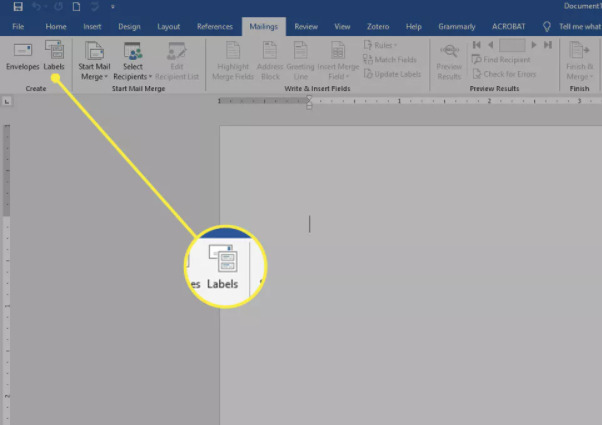
Bước 3: Một cửa sổ sẽ mở ra, nhấp vào tab Labels và chọn nút Options.
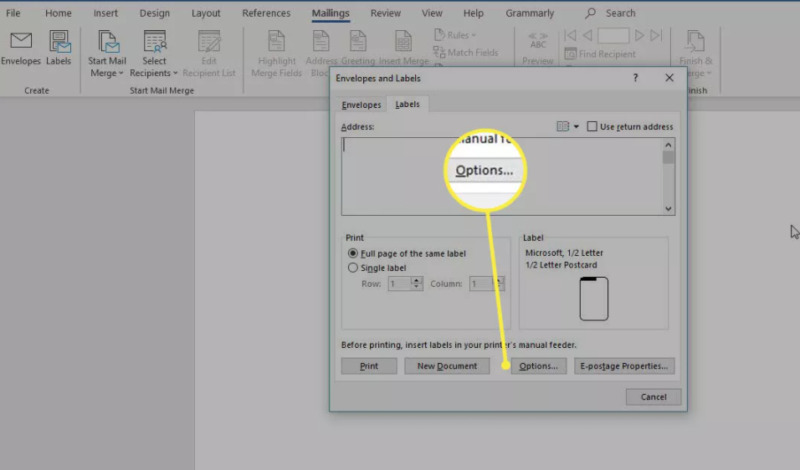
Bước 4: Bây giờ chọn Index Cards menu bên dưới. Ở bên phải của lựa chọn, bạn sẽ thấy các số đo cho thẻ chỉ mục mà bạn sắp tạo.
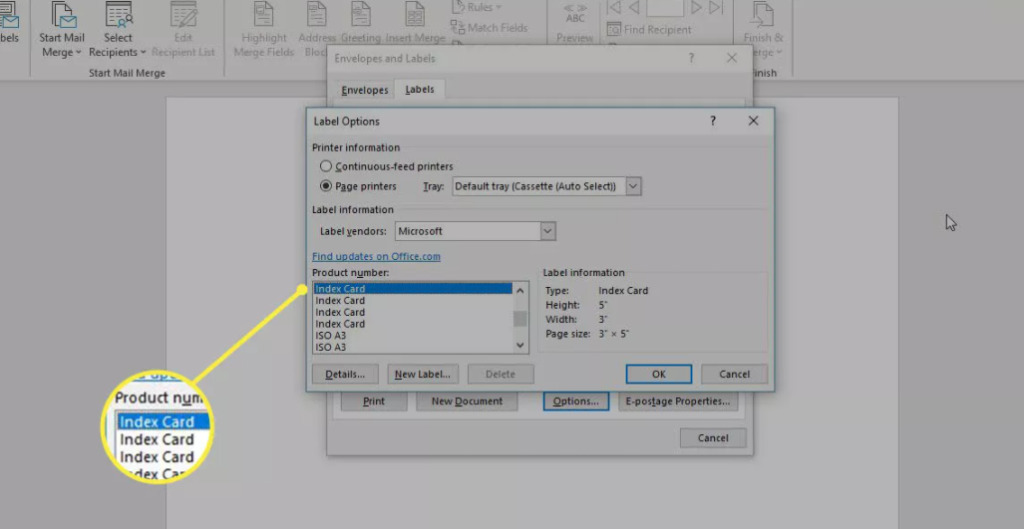
Bước 5: Nhấn vào nút OK, là mọi thứ đã hoàn thành.
Cách in Flashcard bạn đã tạo ra
Bây giờ bạn đã hoàn tất việc tạo các thẻ, đã đến lúc in tất cả chúng ra. Nếu bạn muốn có cách làm Flashcard in 2 mặt theo kiểu trong đó bạn cần một mặt có câu hỏi hoặc tuyên bố và mặt đối diện là câu trả lời, thì bạn sẽ muốn bật tính năng in hai mặt trong Word lên đấy. Nếu bạn chỉ cần có thông tin hoặc hình ảnh được in trên một mặt của thẻ, thì hãy đảm bảo rằng bạn đã tắt tính năng in hai mặt.
Sau khi đã làm theo các bước trong các cách làm Flashcard theo hướng dẫn ở trên xong. Truy cập vào File, chọn mục Print. Bây giờ chỉ cần chọn kích thước bạn đã chọn cho các thẻ là 3 x 5 hoặc 4 x 6. Và Word sẽ tự động điều chỉnh và sắp xếp không gian để in hết lượng không gian của tờ giấy bạn nạp vào máy in, thông thường sẽ là kích cỡ A4.
Cách lưu Flashcard bằng Word
Mặc dù các bước tạo theo cách làm Flashcard bằng Word ở trên rất đơn giản để làm theo, nhưng sẽ dễ dàng hơn nếu bạn chỉ lưu tệp này dưới dạng mẫu chỉ bao gồm tùy chỉnh về kích cỡ và các trang trống. Bằng cách này, bạn luôn có thể làm ngay bằng việc mở tài liệu đã định dạng và chỉ cần chèn thông tin mới bạn cần cho các thẻ chỉ mục mới. Sau đó, lưu thành file khác bằng cách nhấn vào File > Save As đổi tên và lưu với tên gợi nhớ cho bộ Flashcard mới này.
Trên đây là bài viết hướng dẫn bạn cách làm Flashcard bằng Word nhanh chóng và đơn giản nhất. Hãy bắt tay vào làm ngay cho mình một bộ Flashcard cực xịn, xinh giúp bạn nhanh chóng ghi nhớ những gì mình muốn học, hoặc bạn là một giáo viên và muốn làm một bộ Flashcard cho học sinh, in chúng ra nhưng bạn không am hiểu nhiều về các phần mềm máy tính. Đây là giải pháp cho bạn.
Xem thêm:
- Hướng dẫn cách viết số mũ trong Word trong vòng 3 nốt nhạc cực đơn giản
- Cách ngắt trang trong Word 2016, 2010 hoặc 2007 cực nhanh và đơn giản
- Hướng dẫn cách kẻ ô trong Word chỉ bằng vài thao tác đơn giản
- 2 cách chia cột trong Word
Nếu thấy bài viết chia sẻ cách làm Flashcard bằng Word này hữu ích với bạn đừng quên để lại Like & Share cũng như bình luận ở phần bên dưới nếu có bất kỳ thắc mắc cần giải đáp nào khác.
Ghé thăm thường xuyên trang ThuthuatOffice để tìm hiểu thêm nhiều kiến thức và hướng dẫn thú vị và hữu ích khác về các phần mềm tin học và kỹ năng cho dân văn phòng nhé.
Tham khảo Lifewire
Word -3 cách mở khóa file Word không cho chỉnh sửa thành công đến 99%
Cách bỏ Formatted trong Word 2010 đơn giản như vô cùng hiệu quả
Cách tạo Background trong Word 2016 mang nhiều màu sắc và thu hút ánh nhìn mà bạn nên biết
Cách viết chữ trong hình tròn trong Word cực kỳ độc đáo mà bạn nên biết
3 cách xóa trang bìa trong Word 2010 đơn giản và nhanh chóng
4 cách xóa trang trong Word dân văn phòng nên biết để tiết kiệm thời gian
4 cách đánh số trang trong Word có thể bạn chưa biết