Cách tốt nhất và an toàn nhất để chuyển PDF sang ảnh bạn nên biết
Bạn muốn chia sẻ một tệp qua người khác và muốn bất kỳ ai nhận được sẽ xem được ngay tệp đó. Nhưng chỉ có một vấn đề, đó lại là file PDF và bạn biết đấy, không phải máy tính hay chiếc smartphone nào cũng có thể đọc ngay được tệp PDF mà không cần đến phần mềm hỗ trợ. Rất may, có một số cách khác nhau để chuyển PDF sang ảnh nhanh chóng và dễ dàng hơn bao giờ hết. Sử dụng ngay thiết bị bạn đang đọc bài viết này và thực hiện việc chuyển file PDF sang JPG chất lượng cao với hướng dẫn trong bài viết của ThuthuatOffice dưới đây.
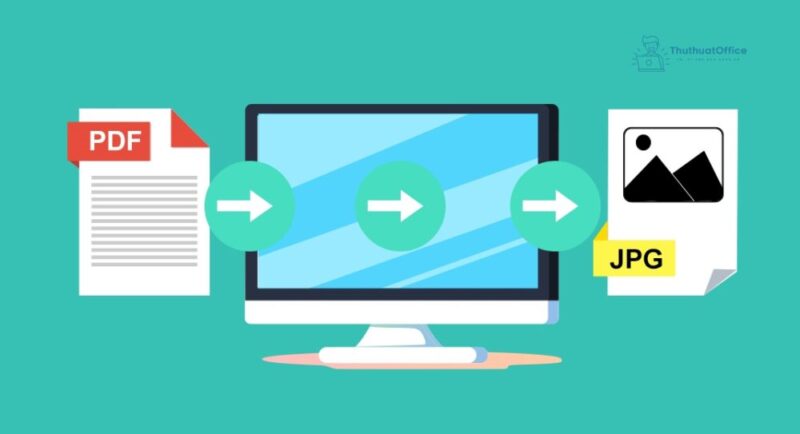
Nội Dung Bài Viết
Website chuyển PDF sang ảnh online
Làm cách nào để chuyển PDF sang JPG chất lượng cao mà không cần phải cài đặt các phần mềm lên máy tính hay điện thoại của bạn. Cách tốt nhất là dùng các website chuyên chuyển PDF sang ảnh bởi các nhà phát triển lớn như Adobe.
Sử dụng trang web Adobe Convert PDF to JPG
Trang web của Adobe sẽ đem đến trải nghiệm chuyển PDF sang ảnh hoàn toàn miễn phí và nhanh chóng với chất lượng hình ảnh hỗ trợ cao nhất. Các định dạng mà trang này có thể chuyển đổi qua bao gồm: JPG, JPEG, PNG, TIFF.
Bước 1: Để thực hiện được điều nói trên, bạn hãy truy cập vào đường dẫn sau bằng trình duyệt web trên máy tính của bạn:
Bước 2: Sau đó, Nhấn chọn Select a file, chọn tệp PDF mà bạn muốn chuyển đổi trong bộ nhớ máy. Đợi trang web xử lý một vài giây tùy thuộc vào tốc độ internet và dung lượng file PDF.
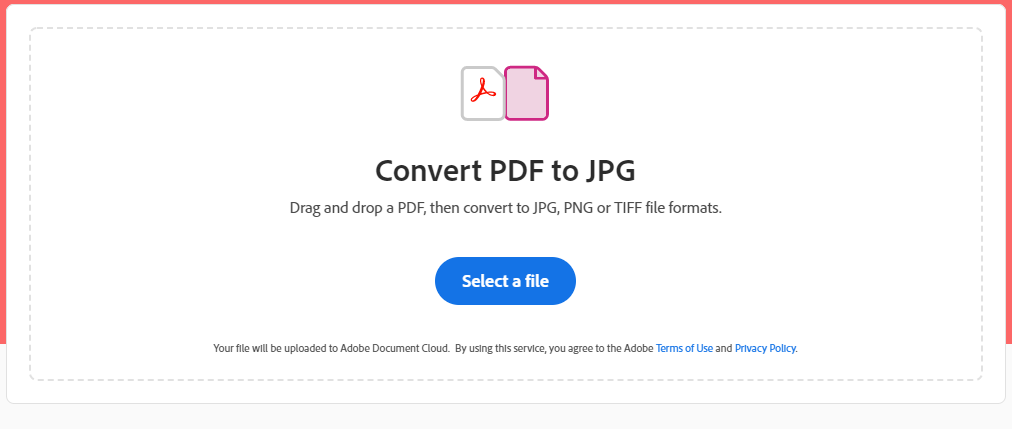
Bước 3: Chọn định dạng ảnh tại menu xổ xuống Convert to. Nhấn Convert to JPG để tải về bộ ảnh đã chuyển đổi.
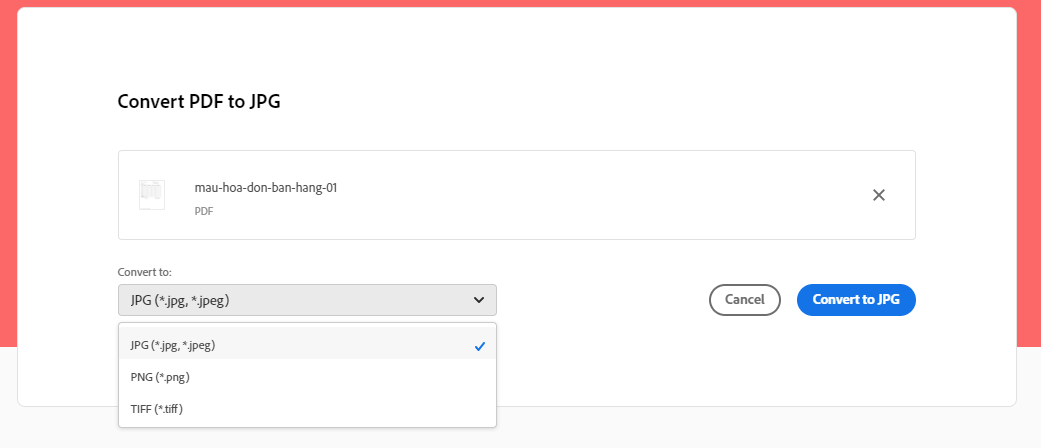
Chuyển PDF sang PNG dùng website convertio.co
Trang web này không chỉ chuyển file PDF sang ảnh với rất nhiều định dạng khác nhau, mà còn chuyển PDF sang Word, PowerPoint và các dạng tài liệu khác. Bạn sẽ thỏa mái hơn trong việc chuyển sang định dạng bạn muốn chỉnh sửa ngay sau đó. Cực kỳ phù hợp cho các bạn là dân thiết kế làm việc trên nhiều loại định dạng tệp khác nhau, bạn sẽ không phải chuyển đi chuyển lại giữa nhiều định dạng tệp khác nhau.
Sử dụng trình duyệt web và truy cập vào đường dẫn: https://convertio.co/vn/pdf-jpg/
Giao diện sử dụng của Convertio rõ ràng rất trực quan và sạch sẽ, bạn có thể làm được ngay mà không cần phải làm quen hay xem hướng dẫn bởi vì trang web chuyển PDF sang ảnh này có hỗ trợ tiếng Việt.
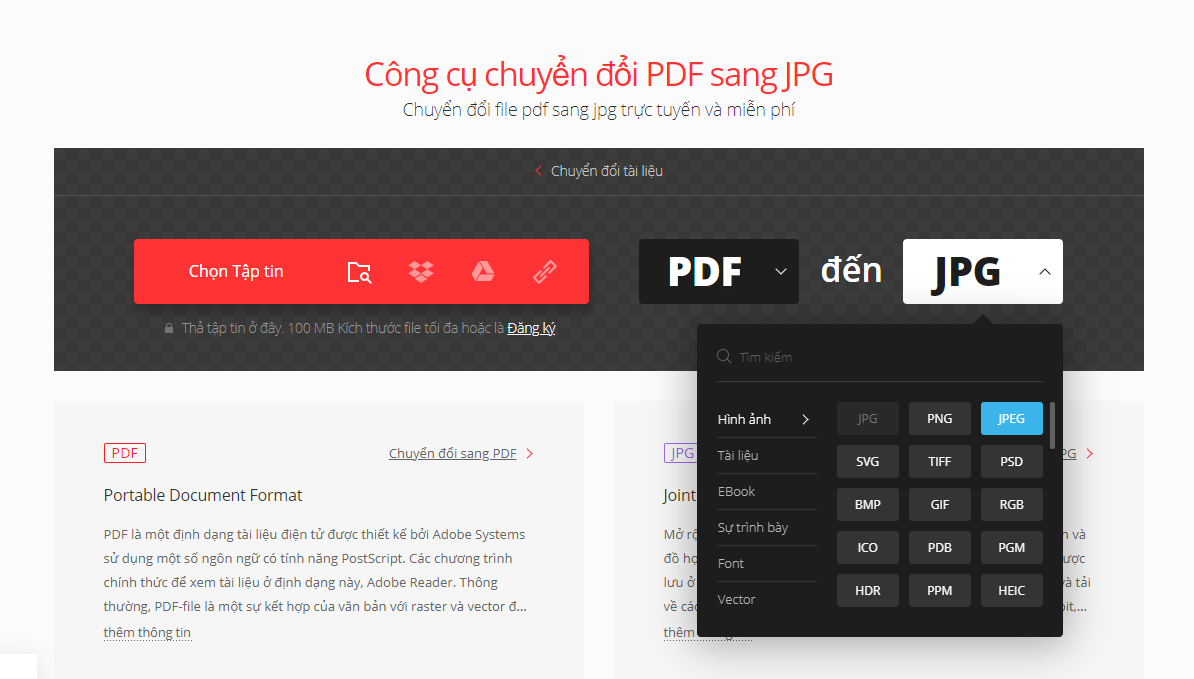
Chuyển PDF sang PNG bằng website Smallpdf (miễn phí dùng thử 7 ngày)
Website này sẽ cho phép bạn dùng thử 7 ngày miễn phí cho các hoạt động chuyển PDF sang ảnh và các định dạng khác như chuyển file PDF sang Word hoặc ngược lại.
Một điểm đặc biệt nữa mà trang web này đem lại là sự lựa chọn thỏa mái các cách thức chuyển đổi. Ví dụ, bạn có thể lựa chọn chuyển đổi PDF sang ảnh thành dạng toàn trang với bức ảnh kéo dài liên tục hoặc trích xuất từng hình ảnh riêng lẻ có trong tập tài liệu PDF.
Truy cập trang web chuyển PDF sang ảnh của Smallpdf bằng đường dẫn sau: https://smallpdf.com/vi/pdf-to-jpg
Việc thao tác trên website này không có sự phức tạp nào quá khó dành cho bạn, bạn sẽ dễ dàng thực hiện công việc chuyển PDF sang ảnh với giao diện trực quan và có hỗ trợ tiếng Việt.
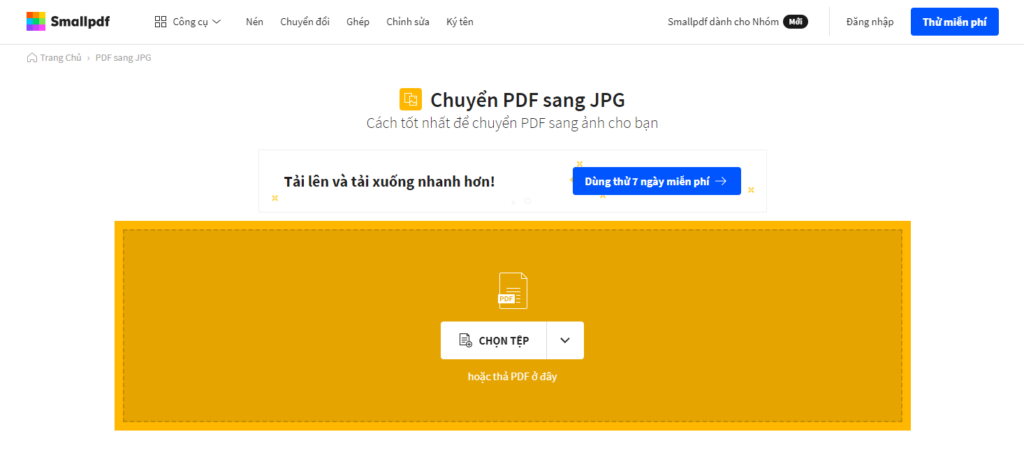
Chuyển PDF sang ảnh bằng Adobe Acrobat Reader
Dễ dàng chuyển đổi các tệp PDF sang ảnh bằng phần mềm Adobe Acrobat Reader. Ngoài ra, bạn cũng có thể chuyển đổi các file PDF sang các định dạng khác như tài liệu Word, tệp trình chiếu. file Excel…
Để làm được điều này, bạn có thể thực hiện theo các bước sau:
Bước 1: Mở PDF bằng Adobe Acrobat trên máy tính của bạn (Windows hoặc macOS).
Bước 2: Nhấp vào nút Export PDF tại ngăn bên phải cửa sổ làm việc của Acrobat.
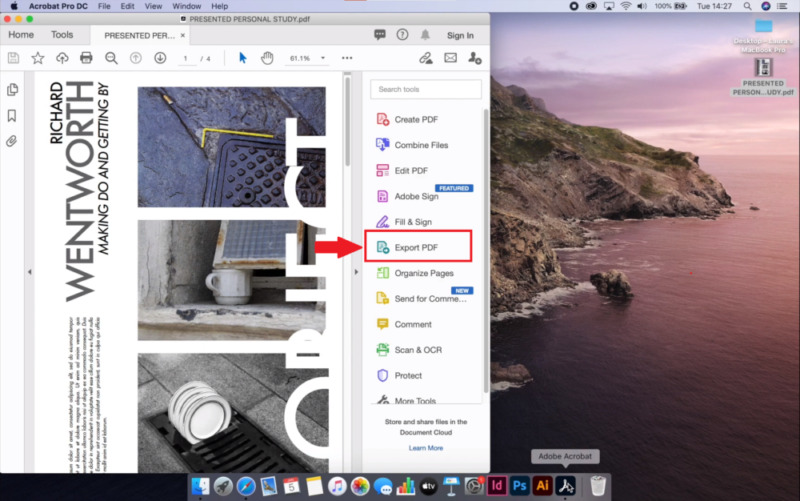
Bước 3: Chọn mục Image làm loại hình chuyển đổi sang ảnh của bạn. Sau đó, chọn một trong các định dạng tệp hình ảnh phổ biến như JPEG hoặc PNG.
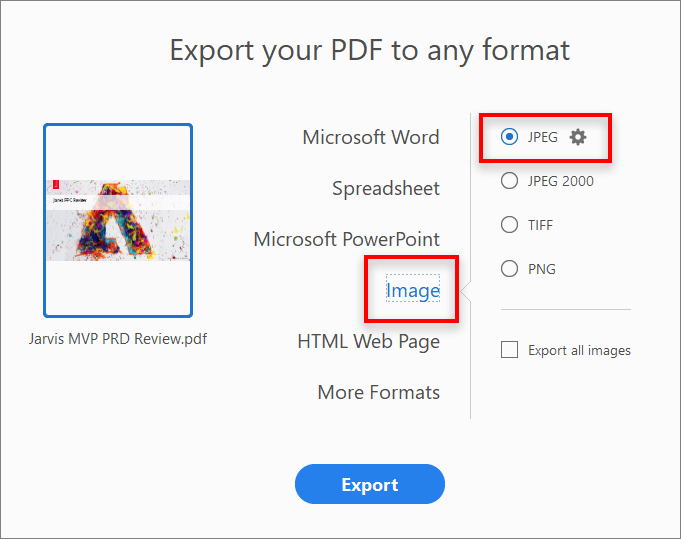
Bước 4: Nhấn Export để hoàn tất chuyển file PDF sang ảnh. Cửa sổ lưu tệp Save as xuất hiện.
Bước 5: Chọn một vị trí mà bạn muốn lưu tệp, sau đó bấm Save. Mỗi trang trong PDF được lưu thành các tệp JPEG riêng biệt.
Chuyển PDF sang ảnh trên Windows 10
Mặc dù Windows không có bất kỳ tính năng tích hợp nào sẵn có (macOS thì lại có sẵn một tính năng để bạn có thể làm được điều đó), nhưng bạn có thể sử dụng một ứng dụng từ cửa hàng ứng dụng của Windows 10 để chuyển đổi nhanh file PDF sang ảnh.
Bước 1: Trên màn hình Desktop của Windows 10, mở menu Start bằng cách nhấn vào biểu tượng cửa sổ ở dưới cùng bên trái màn hình hoặc bấm phím Windows trên bàn phím.
Bước 2: Gõ chữ Store để tìm kiếm ứng dụng Windows Store trên máy tính của bạn.
Bước 3: Nhấp chuột vào ứng dụng Microsoft Store trong kết quả xuất hiện đầu tiên.
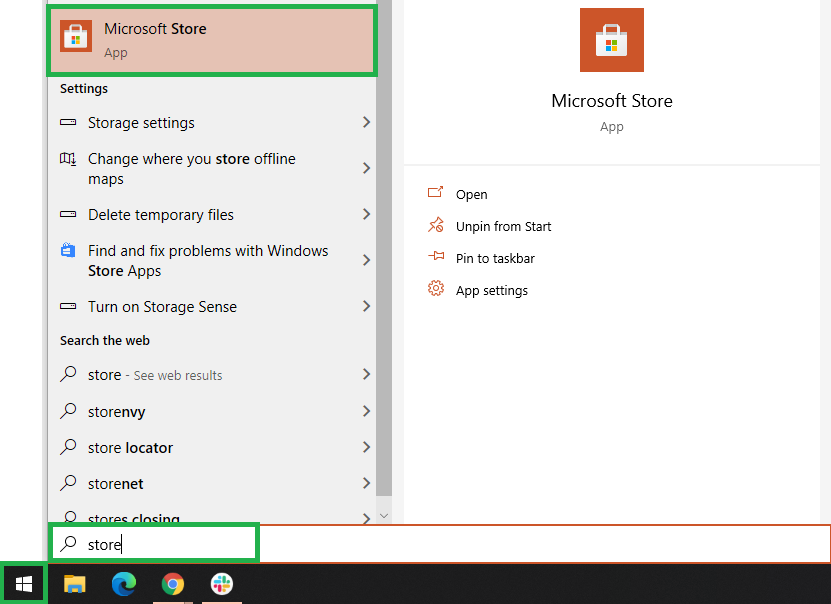
Bước 4: Trong cửa sổ ứng dụng Microsoft Store vừa xuất hiện, gõ PDF to JPG và nhấn phím Enter để tìm kiếm các ứng dụng hỗ trợ chuyển file PDF sang JPG chất lượng cao.
Bước 5: Chọn một ứng dụng bạn muốn sử dụng, trong bài viết này, chúng tôi sử dụng Any PDF to JPG.
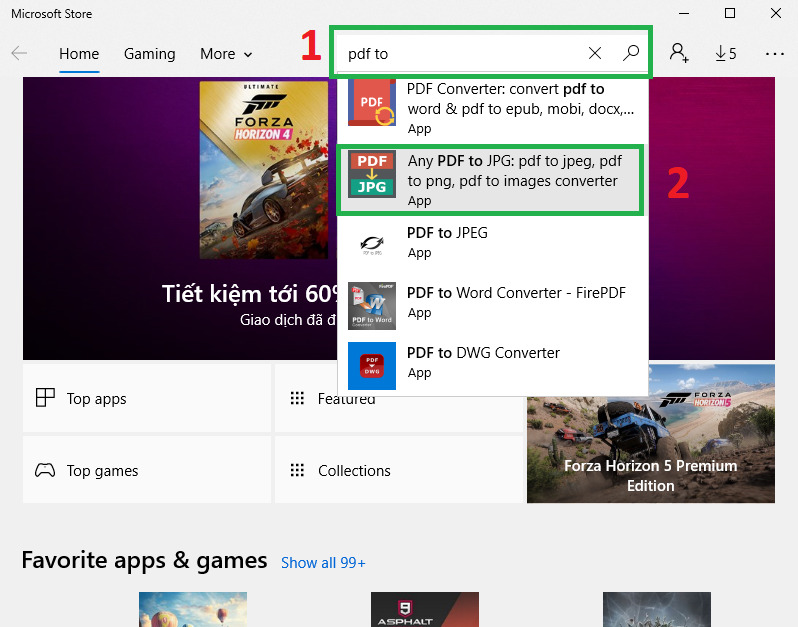
Bước 6: Nhấn vào nút Get để bắt đầu tải và cài đặt ứng dụng trên máy tính chạy Windows 10 của bạn.
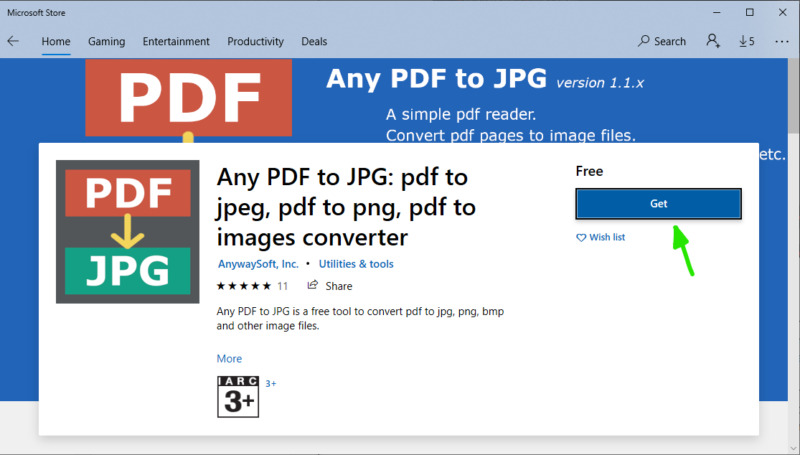
Sau khi đã tải và cài đặt thành công ứng dụng chuyển PDF sang ảnh lên máy tính của bạn. Bắt đầu thực hiện việc chuyển đổi với các bước thao tác sau:
Bước 1: Mở ứng dụng Any PDF to JPG trong menu Start.
Bước 2: Chọn Load PDF và tìm đến file PDF bạn muốn đổi sang định dạng ảnh. Nhấn nút Select để mở file PDF đó ra.
Bước 3: Nhấn nút Save Image để bắt đầu chuyển đổi định dạng PDF sang PNG hoặc JPG tùy theo bạn muốn điều nào hơn.
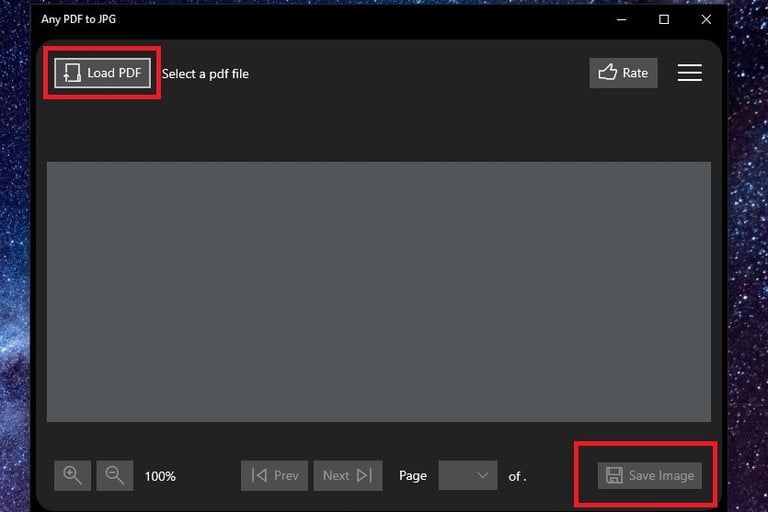
Chuyển PDF sang ảnh trên máy tính Mac
macOS có lẽ là lựa chọn dễ dàng và trực tiếp nhất để chuyển PDF sang ảnh trong số tất cả các nền tảng có sẵn. Bạn không cần phải tải xuống bất kỳ công cụ bổ sung nào để hoàn tất công đoạn này. Đây là những gì cần làm.
Giả sử bạn chưa cài đặt Adobe Acrobat Reader, Preview sẽ là trình xem PDF mặc định trong macOS. Nếu bạn đã có Adobe Acrobat Reader thì lời khuyên là nên sử dụng nó thay vì mở tệp trong Preview.
Bước 1: Mở file PDF cần chuyển từ PDF sang định dạng ảnh bằng Preview (nếu không được, nhấp chuột phải vào file PDF, chọn Open with > Preview).
Bước 2: Nhấp chuột chọn File trên thanh công cụ, nhìn xuống dưới và tiếp tục chọn Export…
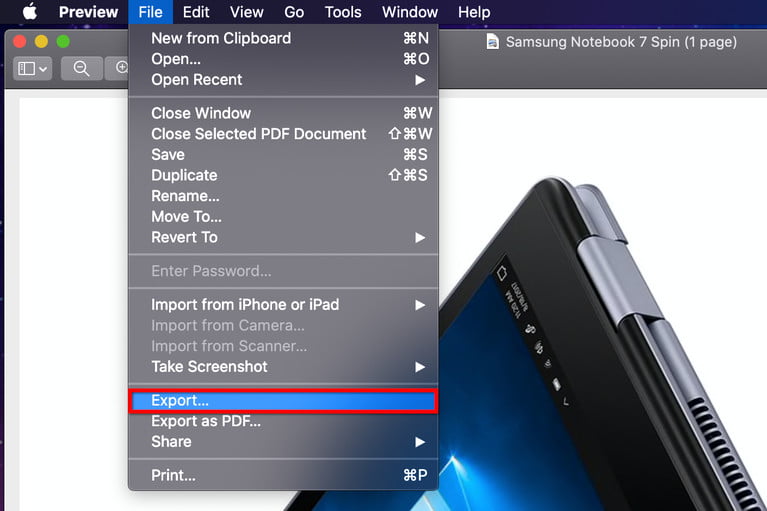
Bước 3: Từ cửa sổ Save as, nhấp chuột vào mũi tên màu xanh lam bên cạnh Format và chọn lựa định dạng ảnh cần chuyển từ PDF sang ảnh (thông thường dùng JPEG hoặc PNG).
Bước 4: Điều chỉnh độ phân giải nếu cần từ chất lượng cao (Quality) đến thấp nhất (Least), sau đó nhấn Save.
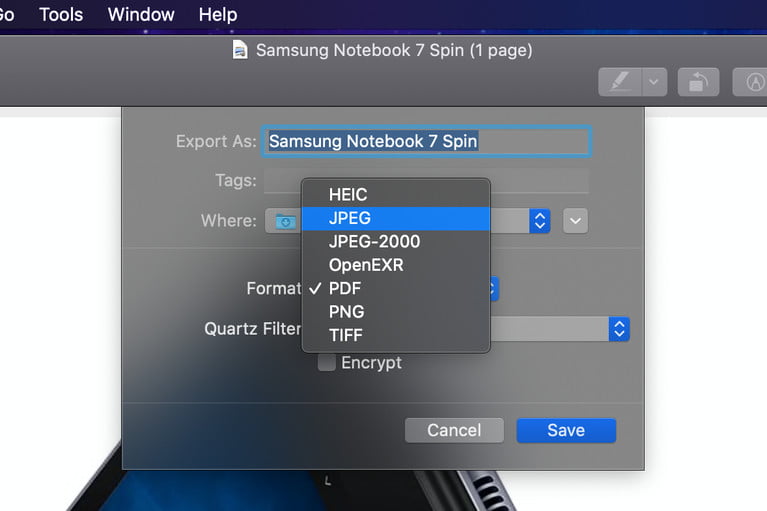
Đó là tất cả những gì cần làm để chuyển PDF sang ảnh trên máy tính, file ảnh được chuyển đổi sẽ nằm cùng thư mục với tệp PDF bạn chuyển trừ khi bạn chỉ định xuất nó sang một địa chỉ khác.
Chuyển PDF sang ảnh trên điện thoại
Nếu bạn đang không sử dụng máy tính cho các mục đích làm việc, với chiếc điện thoại của mình, bạn cũng có thể xem và chuyển đổi PDF sang ảnh hoặc ngược lại bằng các app trên android hoặc iOS.
Để xem cũng như chuyển PDF sang ảnh hoặc các dạng tài liệu khác như Word, PowerPoint, Excel. Sự lựa chọn tốt nhất và hoàn toàn miễn phí cho bạn không gì khác ngoài Foxit PDF Editor.
Một ứng dụng xem, chỉnh sửa, chuyển đổi định dạng nhanh chóng và đơn giản. Để sử dụng Foxit PDF Editor trên các thiết bị android, trước hết bạn phải tải về ứng dụng trên cửa hàng ứng dụng google play hoặc App Store. Ngoài ra, bạn có thể tham khảo đường dẫn tải nhanh sau đây.
- Tải app Foxit PDF Editor dành cho thiết bị Android tại đây.
- Tải app Foxit PDF Editor dành cho iPhone, iPad tại đây.
Sau khi đã tải xuống thành công, để chuyển đổi PDF sang ảnh bạn thực hiện như sau:
Bước 1: Mở app Foxit PDF Editor lên, bạn có thể cần phải cho phép một số quyền truy cập bộ nhớ điện thoại từ yêu cầu của app.
Bước 2: Tại màn hình chính, chuyển sang tab Files > On This iPhone hoặc On This Devices, sau đó tìm đến thư mục chứa tệp PDF cần chuyển đổi và chạm vào tệp để mở.
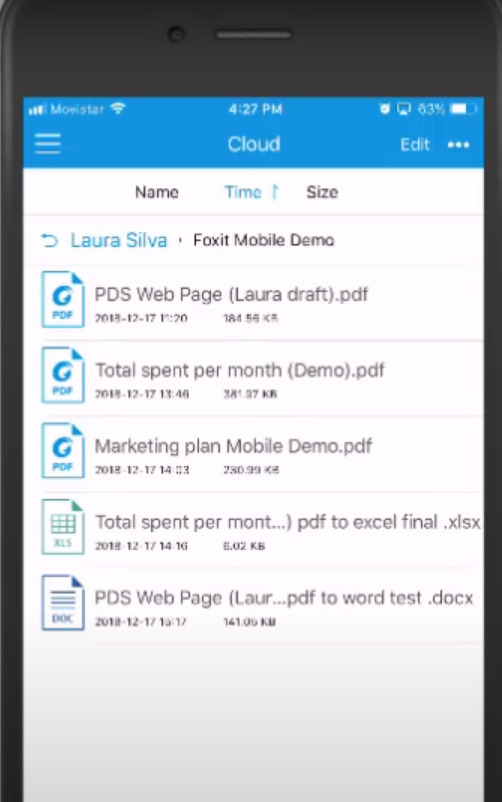
Bước 3: Vuốt từ cạnh phải màn hình sang trái để mở tab lựa chọn thêm. Chọn Export PDF.
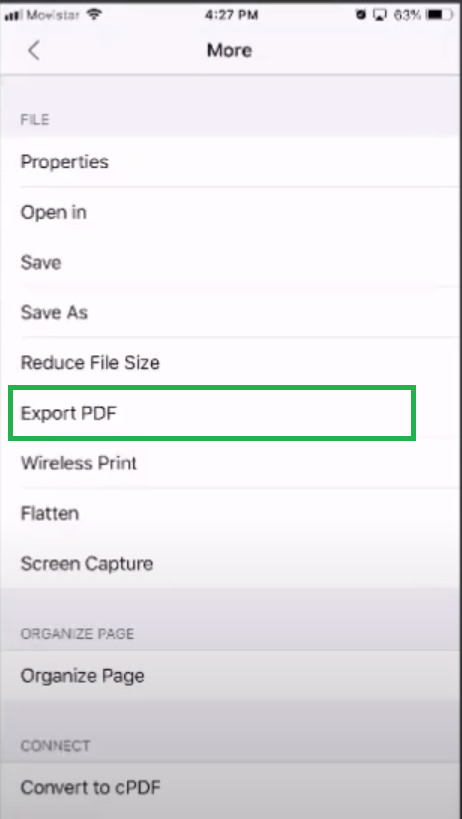
Bước 4: Lựa chọn một định dạng bạn muốn chuyển đổi, chúng tôi chọn chuyển PDF sang JPG cho ví dụ trong bài viết này. Sau đó nhấn Export PDF để hoàn tất chuyển đổi.
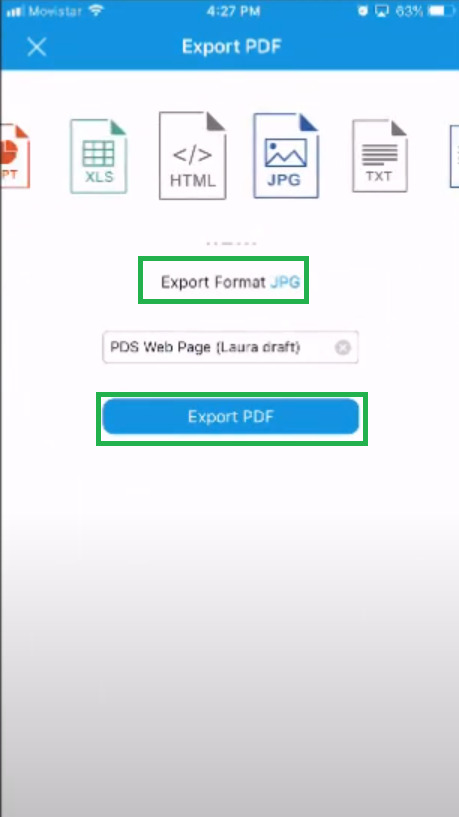
Bước 5: Chọn nơi lưu trữ tệp vừa chuyển đổi, có thể là iCloud (đối với các thiết bị iPhone, iPad) hoặc Bộ nhớ trong (đối với các thiết bị Android).
Với bài viết ở trên, chúng ta đã tìm hiểu làm cách nào để chuyển PDF sang ảnh chất lượng cao online, hoặc sử dụng các ứng dụng trên máy tính hoặc các thiết bị di động.
Ngoài ra, nếu bạn muốn sửa đổi hình ảnh, văn bản trong tệp PDF, nén file PDF hoặc các công cụ giúp chuyển đổi PDF sang Word… hãy xem hướng dẫn của chúng tôi về các cách làm điều đó trên file PDF tốt nhất dưới đây:
- 5 Website chuyển đổi PDF sang Word online tốt nhất hiện nay
- 2 Cách nén file PDF trên máy tính và điện thoại vẫn giữ nguyên được chất lượng
- 2 cách chuyển đổi PDF sang PowerPoint ((PPT) không bị lỗi font – Miễn phí
Nếu thấy bài viết chia sẻ những cách chuyển PDF sang ảnh trong bài viết này hữu ích với bạn đừng quên để lại Like & Share cũng như bình luận ở phần bên dưới nếu có bất kỳ thắc mắc cần giải đáp nào khác.
Ghé thăm thường xuyên trang ThuthuatOffice để tìm hiểu thêm nhiều kiến thức, hướng dẫn thú vị và cực kỳ hữu ích về thủ thuật sử dụng phần mềm hay các kỹ năng làm việc cho dân văn phòng nhé.
Chuyển đổi file PDF -6 cách chuyển đổi Word sang PDF (DOC sang PDF) không lỗi font – Miễn phí 100%
Hướng dẫn chuyển đổi file Excel sang PDF đơn giản
5 Website chuyển đổi PDF sang Word online tốt nhất hiện nay
Top 3 website chuyển đổi PDF sang Excel trực tuyến tốt nhất hiện nay
2 cách chuyển đổi PDF sang PowerPoint (PPT) không bị lỗi font – Miễn phí