Hướng dẫn chuyển Word sang PNG tự động, miễn phí, không cần phần mềm
Chuyển Word sang PNG – Hướng dẫn đơn giản và hiệu quả để chuyển đổi tập tin văn bản sang hình ảnh PNG một cách nhanh chóng. Giúp cho mọi người có thể chủ động và thuận lợi hơn trong công việc của mình.
Nội Dung Bài Viết
I. Lợi ích của việc chuyển Word sang PNG
Trước khi chúng ta tiến hành hướng dẫn cách chuyển Word sang PNG, hãy cùng tìm hiểu về lợi ích mà việc chuyển đổi này mang lại:
Có thể mở được mà không cần Word: Khi bạn chuyển Word sang PNG, bạn sẽ có một file ảnh dễ dàng mở trên bất kỳ trình xem ảnh nào mà không cần phải cài đặt Microsoft Word.
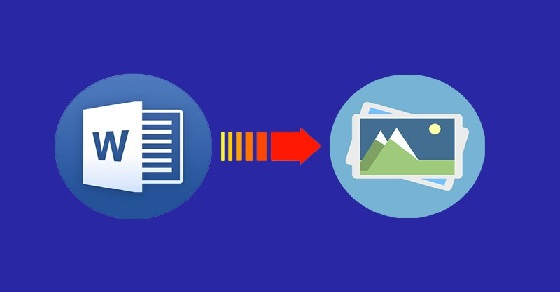
Tương thích với nhiều loại phần mềm được cài sẵn trong máy tính: Hình ảnh được chuyển từ Word sẽ có định dạng chung như JPEG, PNG, hoặc GIF, giúp bạn dễ dàng chèn vào các ứng dụng và trình duyệt khác mà không gặp vấn đề về định dạng.
Hình ảnh chất lượng cao phù hợp cho việc in ấn hoặc chèn vào các phần mềm khác: Việc chuyển đổi Word sang PNG sẽ giúp bạn lưu giữ chất lượng văn bản và hình ảnh một cách tốt nhất, đồng thời thuận tiện cho việc in ấn hoặc sử dụng trong các tài liệu khác.
II. Cách chuyển Word sang PNG trực tiếp trên file Word
Cách này sử dụng các tính năng có sẵn trong Microsoft Word để chuyển đổi từ Word sang PNG một cách nhanh chóng.
Bước 1: Mở file Word muốn chuyển sang ảnh > Nhấn tổ hợp phím Ctrl + A để chọn toàn bộ văn bản > Sau đó nhấn tổ hợp phím Ctrl + C để sao chép văn bản.
Bước 2: Chọn thẻ Home > Nhấn vào mũi tên xuống tại mục Paste > Chọn Paste Special.
Bước 3: Trong cửa sổ Paste Special, chọn Picture (Enhanced Metafile) > Nhấn OK.
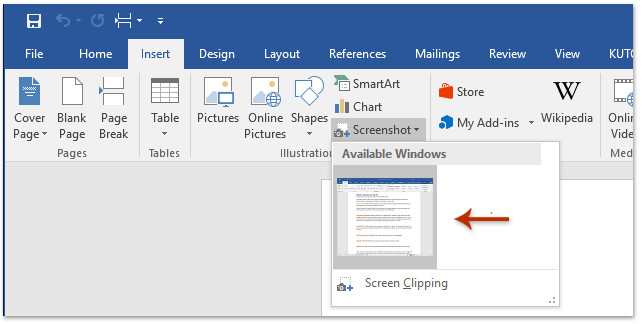
Bước 4: Quay lại giao diện Word > Nhấp chuột phải vào hình vẽ vừa tạo ra > Chọn Save as Picture.
Bước 5: Trong cửa sổ Save as Picture hiện lên, đi tới phần Save as type > Chọn định dạng lưu là JPEG File Interchange Format (*.jpg).
Bước 6: Đặt tên cho file ở phần File name.
Bước 7: Nhấn Save để chuyển Word sang PNG.
III. Cách chuyển Word sang PNG online bằng trang web
Nếu bạn không muốn sử dụng phần mềm hoặc cần chuyển nhiều file cùng lúc, có thể sử dụng các trang web chuyển đổi trực tuyến miễn phí. Dưới đây là ba trang web bạn có thể thử:
Chuyển Word sang PNG bằng Convertio:
Convertio là một trang web hỗ trợ chuyển đổi miễn phí. Hãy thực hiện các bước sau:
Truy cập trang web Convertio tại “địa chỉ trang web đã được cung cấp”.
Nhấp vào nút “Chọn Tập tin” và chọn file Word bạn muốn chuyển đổi.
Kiểm tra lại thông tin chuyển đổi và nhấp vào “Chuyển đổi”.
Chờ trong giây lát cho quá trình chuyển đổi hoàn tất và nhấp vào “Tải về” để lưu file ảnh đã được chuyển từ Word.
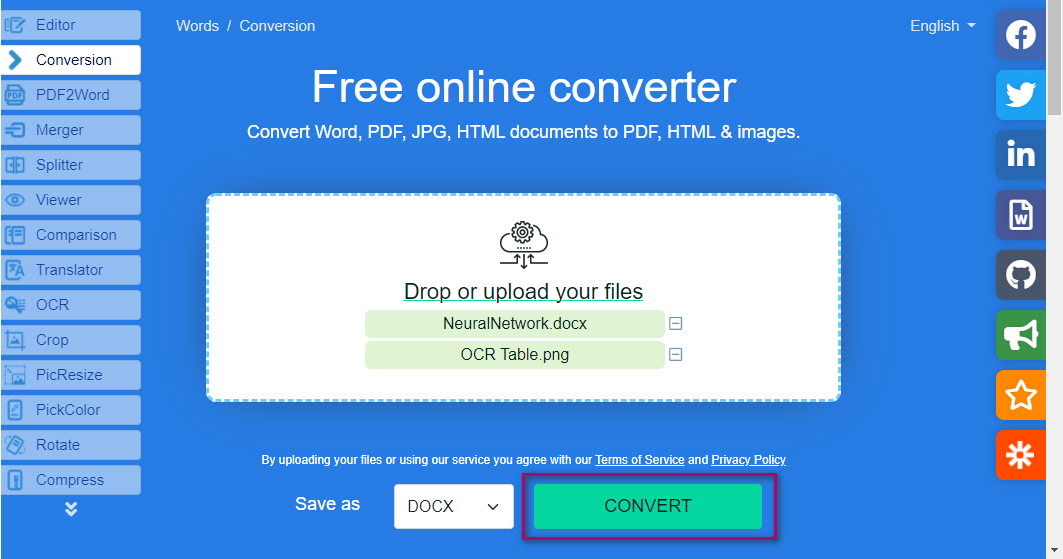
Lưu ý: Convertio hỗ trợ miễn phí chuyển đổi trong 10 phút mỗi ngày, và yêu cầu kết nối Internet để thực hiện quy trình này.
Chuyển Word sang PNG bằng Word to JPEG:
Word to JPEG là một trang web khác cũng hỗ trợ chuyển đổi miễn phí. Bạn có thể làm như sau:
Truy cập trang web Word to JPEG tại “địa chỉ trang web đã được cung cấp”.
Nhấp vào “Tải Tệp Lên” và chọn file Word muốn chuyển đổi.
Nhấp vào “TẢI XUỐNG” để tải từng file hoặc “TẢI TẤT CẢ” để tải hết các file đã chuyển sang ảnh.
Lưu ý: Word to JPEG hỗ trợ chuyển đổi nhanh chóng và không yêu cầu phần mềm, tuy nhiên, dung lượng tối đa của tất cả các file cần chuyển không vượt quá 50MB.
Chuyển Word sang PNG bằng onlineconvertfree.com:
Trang web onlineconvertfree.com cũng cung cấp dịch vụ chuyển đổi miễn phí. Thực hiện các bước sau để chuyển Word sang PNG:
Truy cập trang web onlineconvertfree.com tại “địa chỉ trang web đã được cung cấp”.
Nhấp vào “HÃY CHỌN TỆP” và chọn file Word muốn chuyển sang ảnh.
Nhấp vào “CHUYỂN ĐỔI” và đợi trong giây lát để trang web thực hiện chuyển đổi.
Cuộn chuột xuống phía dưới và nhấp vào “Tải về” để lưu file ảnh đã được chuyển từ Word.
Lưu ý: Giống như các trang web khác, onlineconvertfree.com cũng hỗ trợ miễn phí, nhưng có giới hạn về dung lượng và số lượng file bạn có thể chuyển đổi.
Nếu bạn gặp khó khăn trong việc giải nén file Zip sau khi tải về từ các trang web, bạn cần phần mềm WinRAR để thực hiện quá trình này. Bạn có thể tải WinRAR và tìm hiểu cách sử dụng nó tại “địa chỉ tải WinRAR và hướng dẫn sử dụng đã được cung cấp”.
Hy vọng rằng hướng dẫn trên đã giúp bạn chuyển Word sang ảnh một cách dễ dàng và nhanh chóng mà không cần sử dụng phần mềm phức tạp. Bây giờ bạn đã có thể mở và sử dụng các file ảnh này một cách thuận tiện trên bất kỳ thiết bị nào!
Word -Tổng hợp 99+ background Word đẹp và phổ biến nhất
Đánh M Vuông trong Word: Hướng dẫn và Mẹo để Tạo hiệu ứng đặc biệt
Cách gõ chữ m vuông trong Word: Hướng dẫn từng bước chi tiết
Mẫu hóa đơn điện tử file word cho doanh nghiệp nhỏ
Tổng hợp 1001 các font chữ tiếng Việt đẹp trong Word
Nguyên nhân và cách xử lý khi file Word bị lỗi
Tuyển tập những cách xóa định dạng trong Word nhanh nhất