Tuyển tập những cách xóa định dạng trong Word nhanh nhất
Đã bao giờ bạn ngán ngẩm nhìn một văn bản bị lỗi định dạng ngổn ngang chưa? Liệu có cách nào để bạn có thể xóa được toàn bộ định dạng chỉ với 1 cú nhấp chuột hay không? Câu trả lời sẽ nằm ngay trong bài đăng này của ThuthuatOffice. Cùng tìm hiểu để việc xóa định dạng trong Word trở nên đơn giản hơn và nhanh chóng hơn bao giờ hết.

Nội Dung Bài Viết
Cách xóa định dạng trong Word 2010, 2007
- Bước 1: Bôi đen đoạn văn bản cần xóa định dạng (hoặc nhấn CTRL + A để chọn toàn bộ văn bản).
- Bước 2: Tại thẻ Home, bạn tìm đến mục Fonts, nhấn vào biểu tượng có chữ A và a ở cạnh nhau như hình. Đây chính là công cụ Clear Formatting được thiết lập sẵn, giúp bạn xóa tất cả định dạng đã được formatted trong Word.
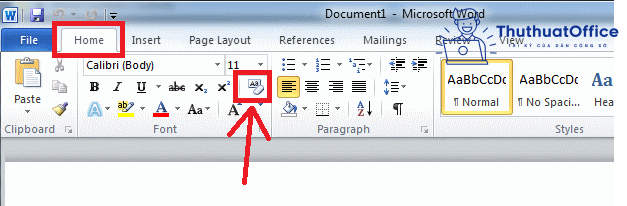
Sau khi sử dụng công cụ này, bạn sẽ có thể xóa định dạng trong Word chỉ với 1 cú click chuột duy nhất.
Cách xóa định dạng trong Word 2013 trở lên
Với các phiên bản Word đời từ sau 2013, để xóa định dạng trong Word, bạn cũng sẽ làm tương tự với các bước thực hiện bên trên:
- Bước 1: Bôi đen đoạn văn bản cần xóa định dạng (hoặc nhấn CTRL + A để chọn toàn bộ văn bản).
- Bước 2: Tại thẻ Home, bạn tìm đến mục Fonts, nhấn vào biểu tượng chữ A có hình cục tẩy (gôm) như hình:
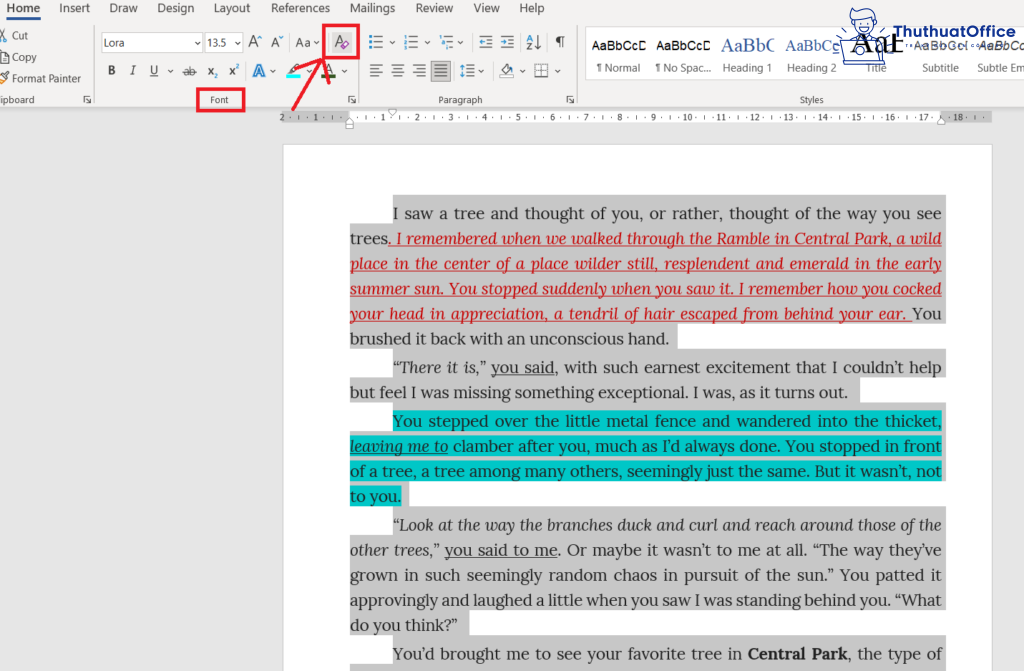
Sau khi nhấn vào biểu tượng, toàn bộ đoạn văn đã chọn sẽ được đưa về định dạng mặc định như ban đầu, xóa bỏ toàn bộ định dạng đã được thiết lập.
Cách loại bỏ định dạng tại một đoạn nhất định
Nếu bạn không muốn loại bỏ định dạng cho toàn bộ văn bản, bạn chỉ việc bôi đen một đoạn mà mình muốn xóa định dạng. Đây là cách giúp cho các đoạn văn khác trong văn bản không bị ảnh hưởng bởi việc Clear Formatting trong Word.
Việc sử dụng phím CTRL + A sẽ tiện lợi nếu bạn cần xóa bỏ định dạng cho cả văn bản, nhưng nếu chỉ cần xóa bỏ một đoạn, hãy chỉ sử dụng việc bôi đen thông thường bạn nhé.
Xóa tất cả định dạng trong Word bằng Styles Pane
- Bước 1: Bôi đen đoạn văn bản cần xóa định dạng.
- Bước 2: Tại thẻ Home, bạn tìm đến mục Styles, nhấn vào mũi tên mở rộng ở mục này.
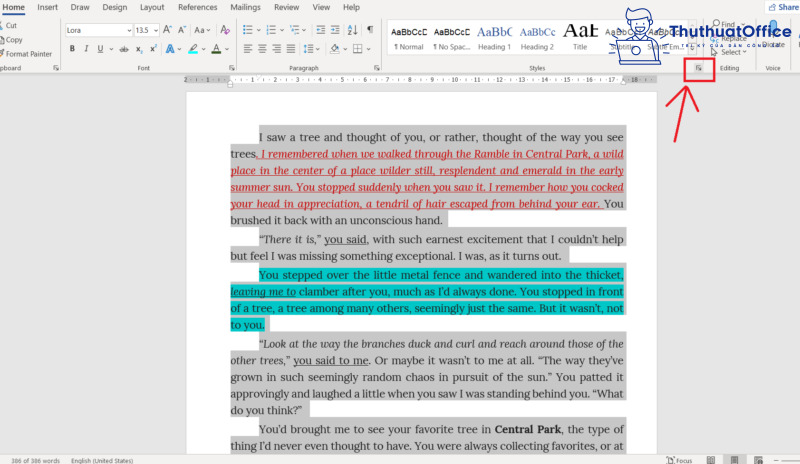
- Bước 3: Bảng chọn Styles Pane sẽ hiện ra. Lúc này, bạn chỉ việc nhấn chọn Normal để Word đưa toàn bộ văn bản đã chọn trở về định dạng mặc định của nó.
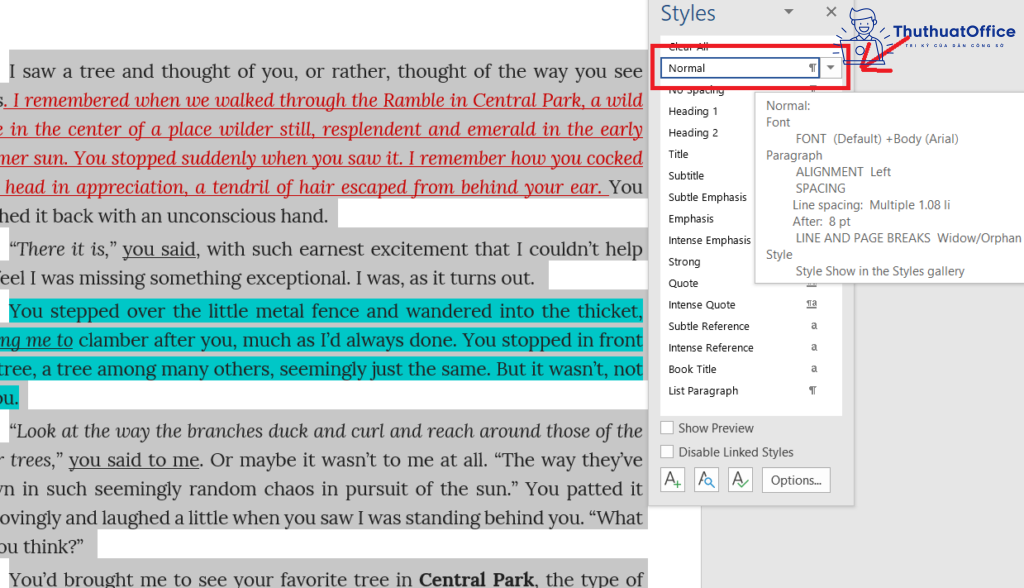
Styles Pane sẽ là công cụ hữu ích để bạn xóa style đã được cài đặt trước đó của văn bản. Tuy nhiên, với các văn bản đã được highlight (sử dụng công cụ tô nền cho đoạn văn bản) thì cách xóa định dạng trong Word này không giúp bạn có thể xóa việc đánh dấu màu này trở lại màu trắng mặc định.
Mẹo xóa định dạng trong Word với bất kỳ phiên bản nào
Để xóa định dạng trong Word không cần quan tâm tới phiên bản Word mà bạn đang xài, bạn chỉ cần làm theo các bước sau:
- Bước 1: Bôi đen đoạn văn bản cần xóa định dạng. Nhấn chuột phải chọn Copy (hoặc Cut), hoặc nhấn tổ hợp phím CTRL + C (hoặc CTRL + X).
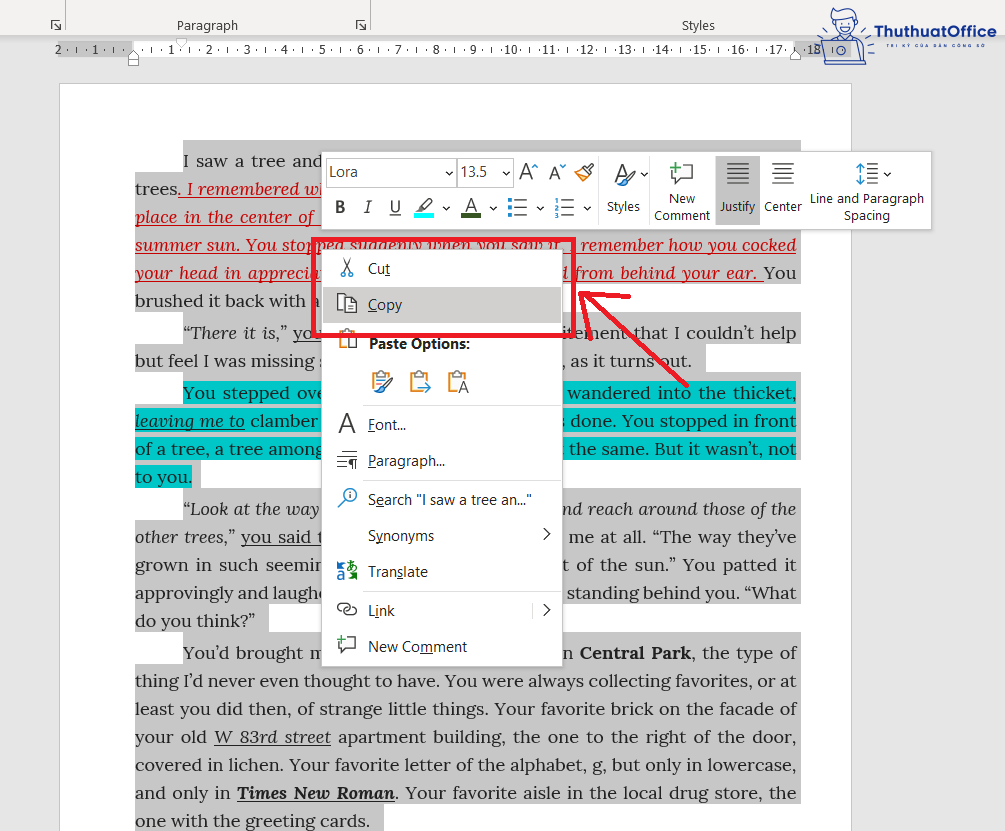
- Bước 2: Mở phần mềm Notepad được tích hợp sẵn của Windows. Để mở ứng dụng, bạn có thể nhấn tổ hợp phím Windows + R, sau đó gõ Notepad và nhấn Enter.
- Bước 3: Dán đoạn văn bản vừa sao chép (hoặc cắt) vào Notepad. Notepad sẽ tự động xóa toàn bộ định dạng văn bản của bạn, chỉ để lại định dạng mặc định của phần mềm.
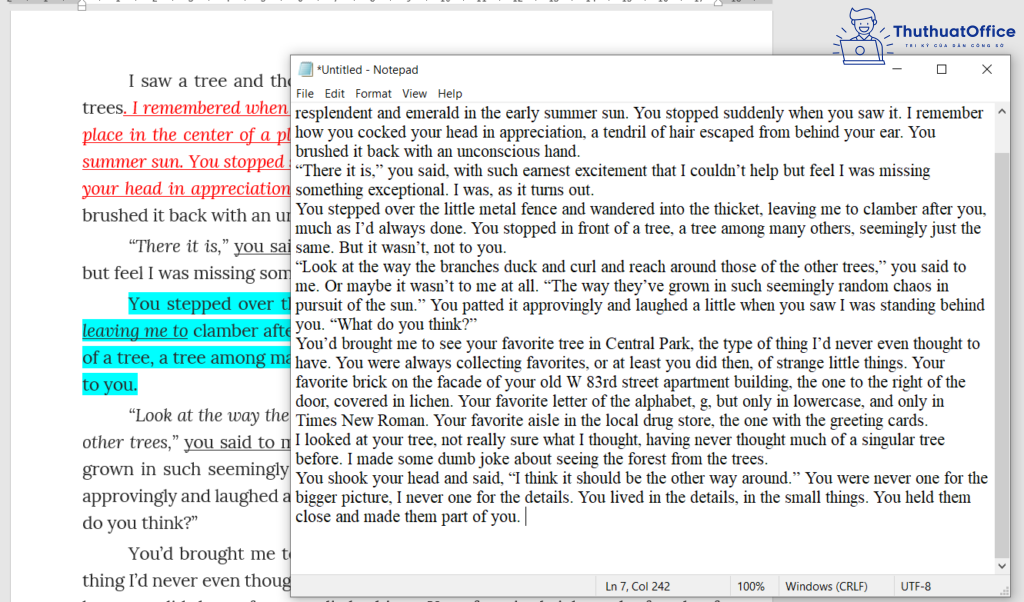
- Bước 4: Tiếp tục bôi đen đoạn văn bản vừa dán trong Notepad, sao chép đoạn văn bản và dán lại vào Word. Văn bản của bạn đã được xóa bỏ tất cả những định dạng có lúc ban đầu.
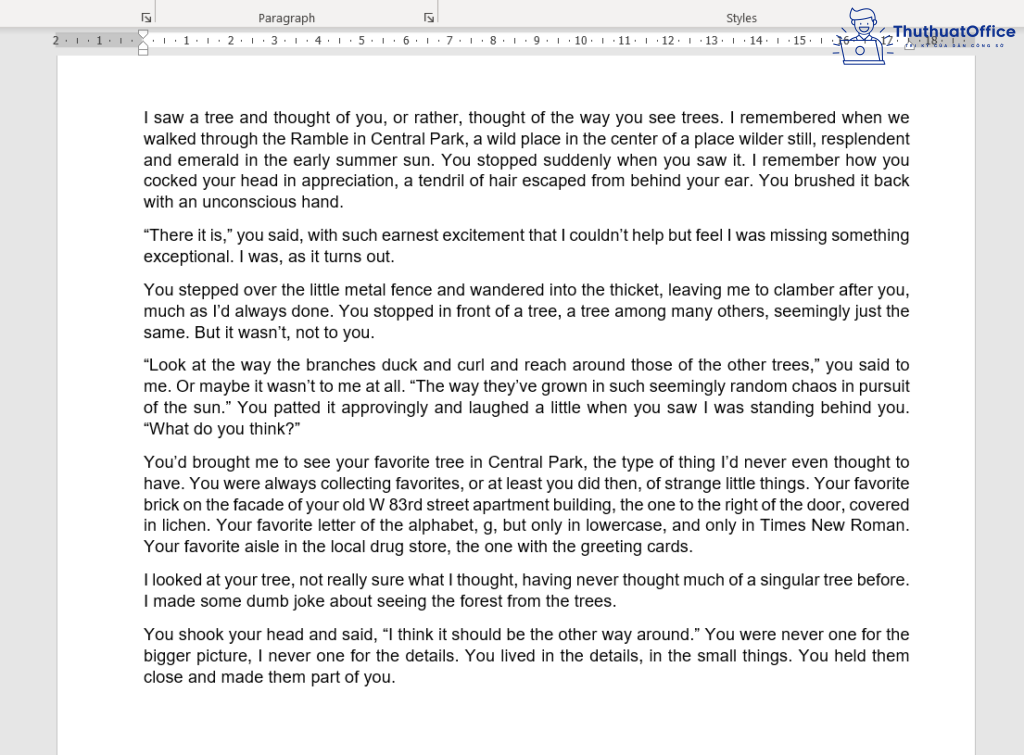
Ngoài ra, tại bước 2, bạn cũng có thể lựa chọn sử dụng công cụ Paste Options thay vì sử dụng đến sự can thiệp của Notepad.
Để làm được điều này, sau khi sao chép hoặc cắt nội dung văn bản, bạn tiếp tục nhấn chuột phải tại trang trống trong Word, lựa chọn biểu tượng cuối cùng trong mục Paste Options – Keep Text Only (T). Lúc này, toàn bộ văn bản của bạn sẽ chỉ được giữ lại nội dung, các phần định dạng khác sẽ bị loại bỏ.
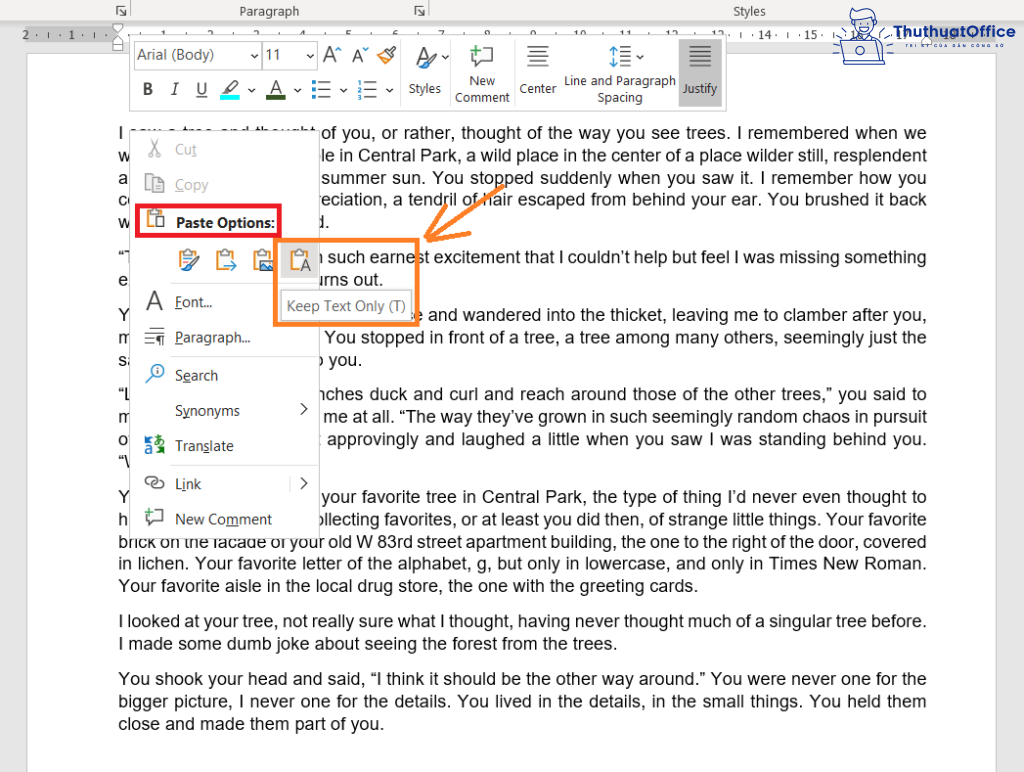
Vậy là bạn đã hoàn thành việc xóa toàn bộ các định dạng trong Word. Việc này rõ ràng không tốn quá nhiều thời gian của bạn đúng không?
Đừng quên rằng ThuthuatOffice vẫn còn rất nhiều những mẹo hay khác về Word chờ bạn khám phá:
Nếu thấy những cách xóa định dạng trong Word do ThuthuatOffice hướng dẫn thực sự có ích, hãy nhấn Like và Share bài viết để nhiều người cùng biết đến bạn nhé.
Nếu ghé thăm ThuthuatOffice thường xuyên hơn, bạn cũng sẽ có cơ hội học hỏi thêm rất nhiều những điều bất ngờ về các công cụ của Microsoft Office hay Google Workspace.
Word -Khám phá 3+ tips xoay bảng trong Word nhanh chóng
Tổng hợp những cách tạo chữ nghệ thuật trong Word 2013
Mách bạn cách chia trang trong Word cực nhanh gọn
Các cách gộp 2 trang thành 1 trang trong Word
Bạn đã biết những cách trình bày Word đẹp chưa?
Cách mặc định font chữ trong Word 2010 đơn giản, ai cũng thực hiện được
Cách copy 1 trang Word nhanh gọn, đơn giản