Bạn đã biết những cách trình bày Word đẹp chưa?
Soạn thảo văn bản là một công việc khá đơn giản đối với nhân viên văn phòng. Đặc biệt là những tính năng đơn giản như căn lề, thay đổi Font chữ… để làm cho văn bản dễ nhìn và thu hút người đọc hơn.
Tuy nhiên, để có một văn bản đẹp yêu cầu rất cao về sự sáng tạo cũng như thời gian đầu tư vào. Đừng lo, ThuthuatOffice sẽ giải đáp những thắc mắc của bạn về cách trình bày Word đẹp ở ngay dưới đây.
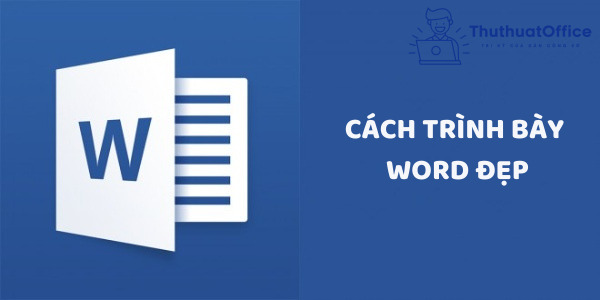
Nội Dung Bài Viết
Cách soạn thảo và căn chỉnh văn bản
Căn lề trình bày Word chuẩn
Căn lề trình bày là một trong những cách trình bày Word đẹp. Tuy nhiên, phải căn lề như thế nào mới chuẩn, cùng đón xem nhé.
Bước 1: Vào File, chọn Options để thay đổi đơn vị inch sang centimet.
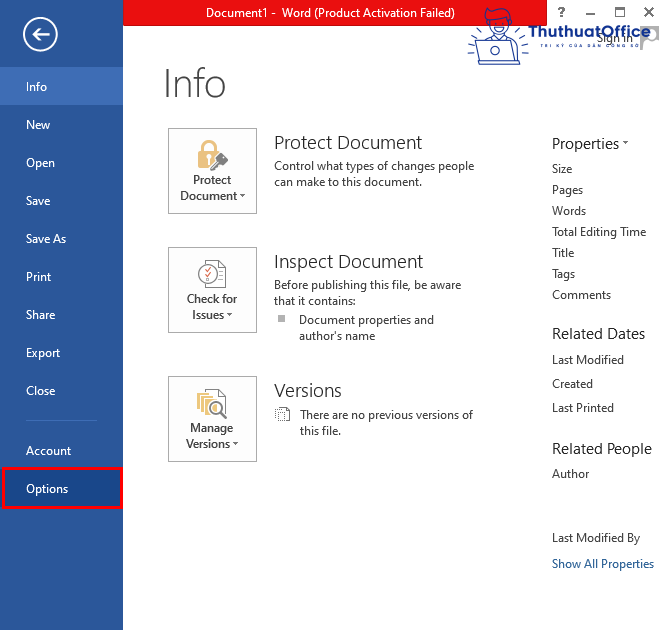
Hộp thoại mới xuất hiện. Vào Advanced, chọn đơn vị đo là Centimeters trong Show measurements in units of ở mục Display. Sau đó nhấn OK.
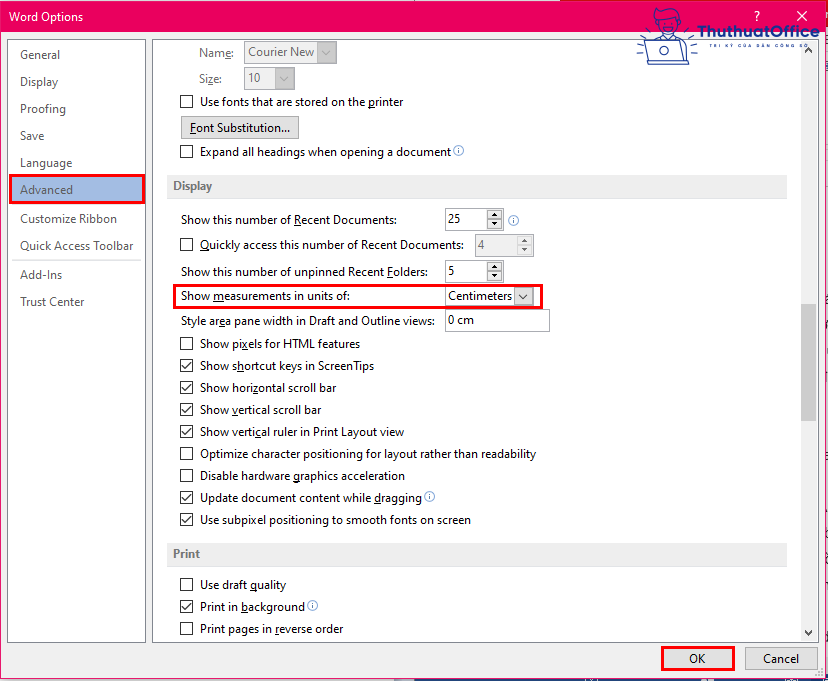
Bước 2: Vào tab Page Layout, chọn Margins > Custom Margins…
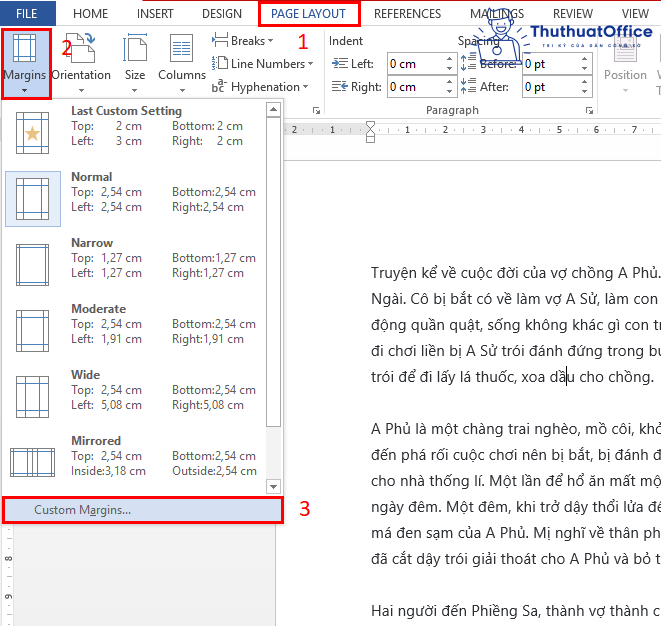
Bước 3: Cửa sổ mới xuất hiện. Tại tab Margins, nhập thông số vào các ô tương ứng như trong hình.
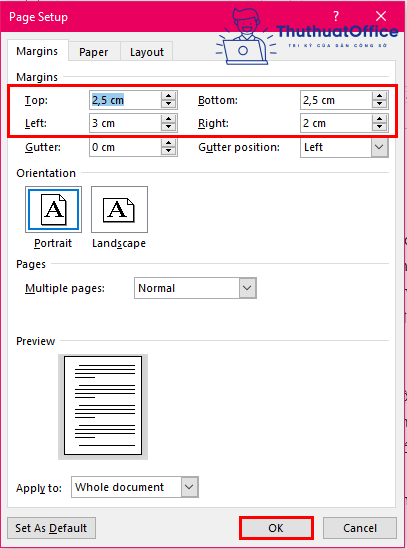
Lưu ý: Quy định về tiêu chuẩn căn lề trong văn bản (đối với khổ A4)
- Top (lề trên): Cách mép trên khoảng 20-25mm
- Bottom (lề dưới): Cách mép dưới khoảng 20-25mm
- Left (lề trái): Cách mép trái khoảng 30-35mm
- Right (lề phải): Cách mép phải khoảng 15-20mm
Sử dụng Align trình bày Word đẹp
Sử dụng Align cũng là một cách trình bày Word đẹp khác. Đầu tiên, bôi đen đoạn văn bản muốn chỉnh Align. Tại tab Home, chọn chế độ Align cần căn chỉnh trong Paragraph.
- Align Text Left (tổ hợp phím Ctrl + L): Chỉnh sát lề trái
- Center (tổ hợp phím Ctrl + E): Chỉnh giữa dòng
- Align Text Right (tổ hợp phím Ctrl + R): Chỉnh sát lề phải
- Justify (tổ hợp phím Ctrl + J): Chỉnh đều hai bên của dòng
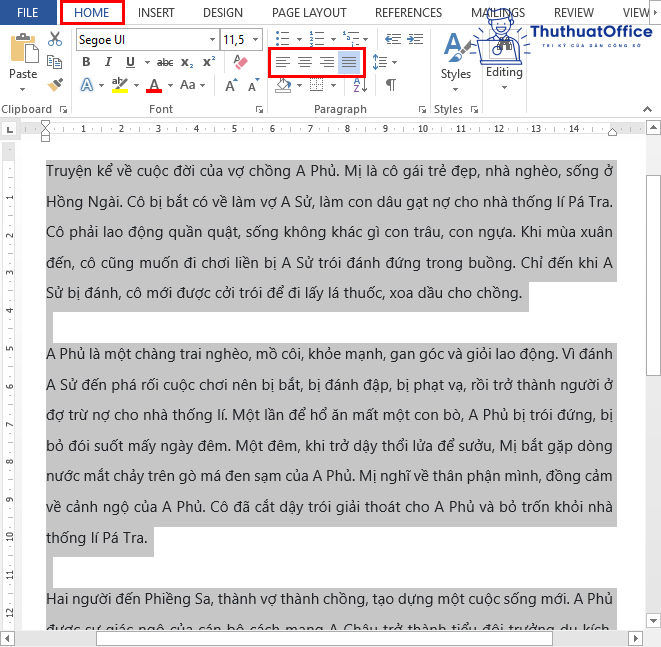
Cách giãn dòng trong Word
Bước 1: Bôi đen đoạn văn bản cần giãn dòng, nhấn chuột phải và chọn Paragraph.
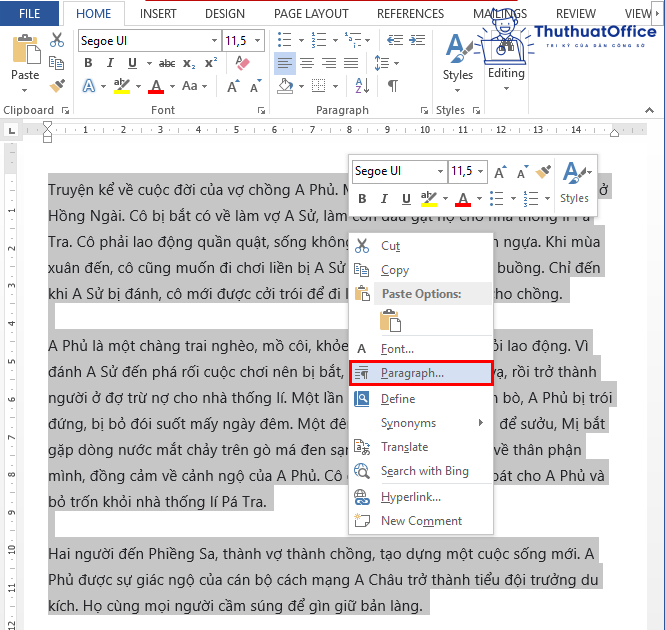
Bước 2: Hộp thoại Paragraph xuất hiện. Trong thẻ Indents and Spacing, nhập thông số vào Before và After. Ở mục Line Spacing chọn một trong các mục:
- Single: Khoảng cách bằng một dòng bình thường
- 1.5 lines: Khoảng cách bằng một dòng rưỡi
- Double: Khoảng cách bằng hai dòng bình thường
- At least: Khoảng cách ít nhất
- Exactly: Khoảng cách bằng
- Multiple: Khoảng cách gấp số lần
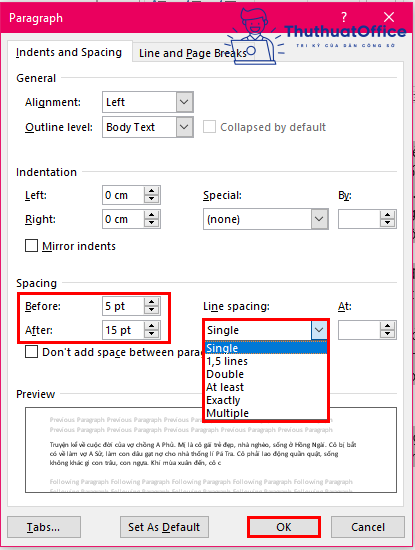
Hoặc để giãn dòng trong Word, bôi đen đoạn văn bản cần giãn dòng. Tại tab Home, chọn biểu tượng Line and Paragraph Spacing trong Paragraph. Chọn khoảng cách dòng bạn muốn.
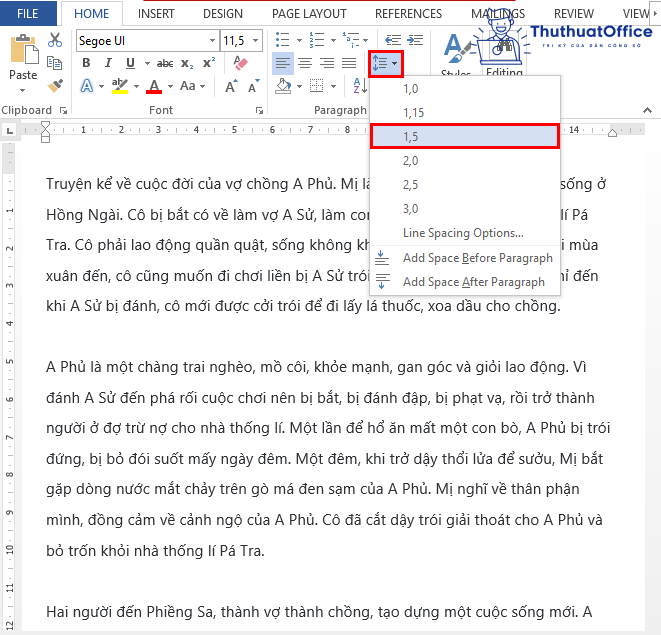
Cách giãn chữ trong Word
Bước 1: Chọn đoạn văn bản cần căn chỉnh. Tại tab Home, click chuột vào hình mũi tên bên dưới góc phải trong mục Font.
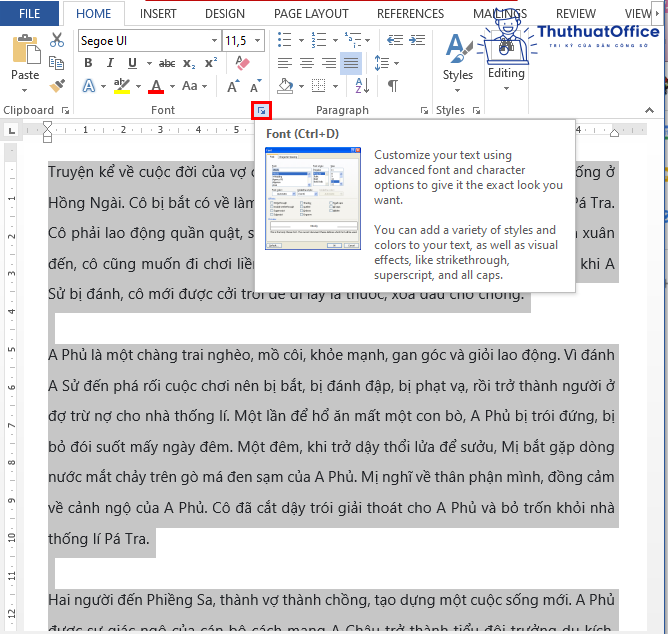
Bước 2: Hộp thoại Font xuất hiện, chọn Advanced. Điều chỉnh khoảng cách các chữ trong Spacing:
- Để giãn khoảng cách giữa các chữ, chọn Expanded và điền giá trị ở ô By.
- Để rút ngắn khoảng cách giữa các chữ, chọn Condensed và điền giá trị ở ô By.
- Để căn chỉnh về khoảng cách mặc định của Word, chọn Normal.
Bạn có thể xem trước độ co giãn các chữ trong phần Preview bên dưới khung công cụ. Sau đó, nhấn OK để hoàn tất việc căn chỉnh giãn cách chữ.
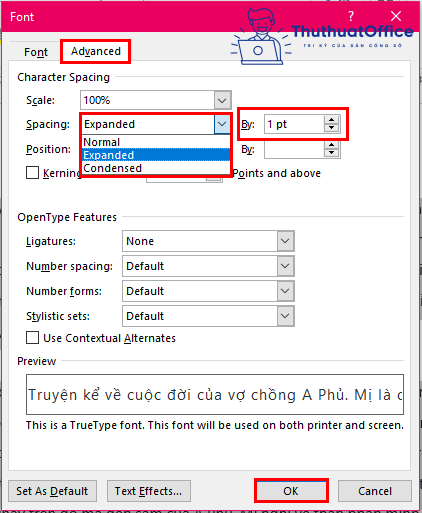
Cách làm một trang Word đẹp
Sử dụng Format Painter trong Word
Bước 1: Bôi đen vùng văn bản có định dạng muốn copy cho các đoạn văn bản khác. Sau đó, tại tab Home, click chọn Format Painter. Lúc này ở con trỏ chuột xuất hiện thêm một biểu tượng cây chổi.
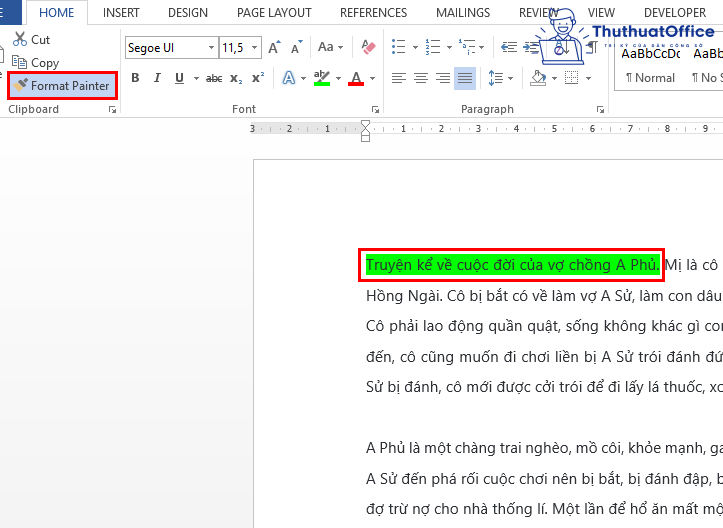
Bước 2: Để đoạn văn bản khác có định dạng giống hệt định dạng của đoạn văn bản đã copy, hãy chọn đoạn văn bản đó bằng cách bôi đen.
Tạo đường viền trang trí trang Word đẹp
Tạo đường viền trang trí là cách trình bày Word đẹp không thể thiếu trong mỗi file Word.
Tạo đường viền cho toàn trang
Bước 1: Tại tab Design, chọn Page Borders.
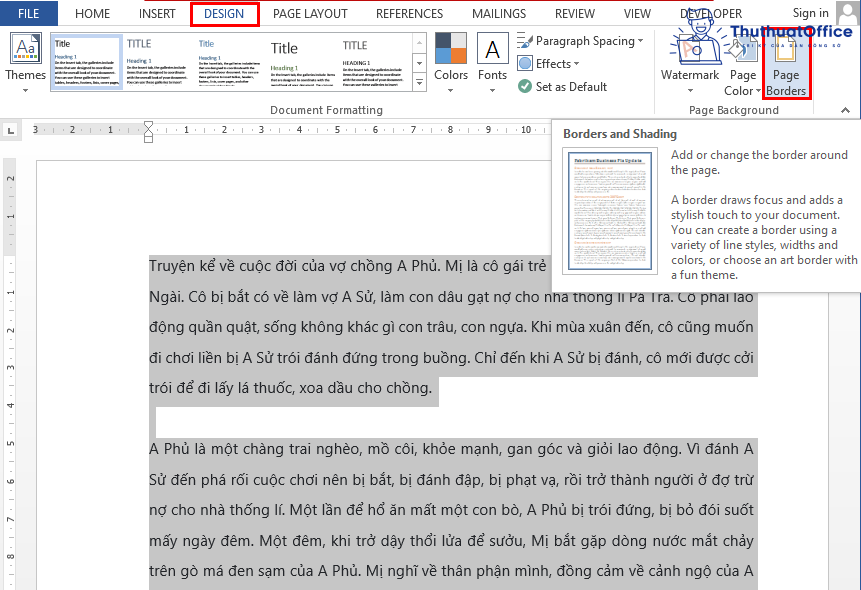
Bước 2: Hộp thoại Borders and Shading xuất hiện. Nhấn chuột vào mục Page Border. Sau đó tùy chỉnh đường viền cho phù hợp với văn bản như trong hình bên dưới. Sau khi hoàn tất, nhấn OK.
Một số thông tin cần lưu ý:
- Settings: Kiểu hiển thị của đường viền dưới dạng Box (hộp), Shadow (dạng bóng), 3-D (dạng 3D), Custom (tự chọn).
- Style: Kiểu hiển thị của viền như nét liền, nét đứt,…
- Color: Màu sắc của đường viền.
- Width: Độ dày, mỏng của đường viền
- Apply to: Cho phép người dùng tạo đường viền bao quanh văn bản đang hiện hay toàn bộ file Word.
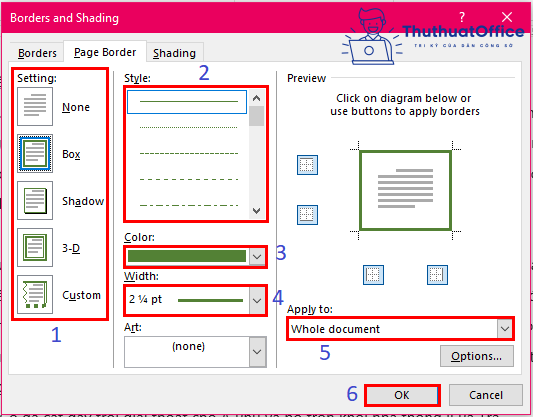
Tạo đường viền cho trang đầu tiên
Bước 1: Thiết lập lề trang giấy theo thông số Top 2cm, Bottom 2cm, Inside 3cm, Outside 2cm.
Bước 2: Tại tab Design, chọn Page Borders.
Bước 3: Hộp thoại mới xuất hiện, click chuột chọn Page Border rồi chọn kiểu khung thường dùng cho báo cáo, khóa luận. Tại mục Apply to chọn This Section – First Pages Only.
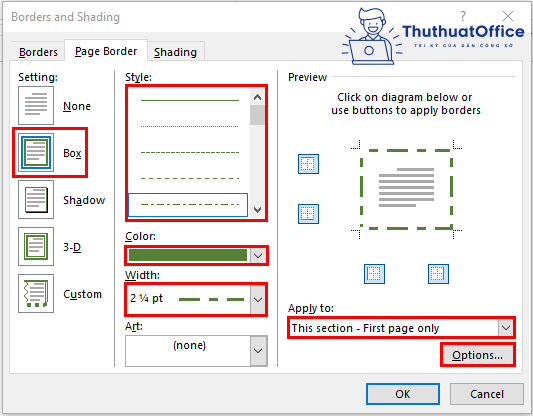
Bước 4: Chọn Options trong hộp thoại đó. Lúc này, một cửa sổ mới hiện ra. Tại Measurement From, chọn Text rồi bỏ các tùy chọn bên dưới. Mục đích là để giúp trang bìa được bo gần sát mép giấy, khi đóng báo báo không bị hỏng khung viền.
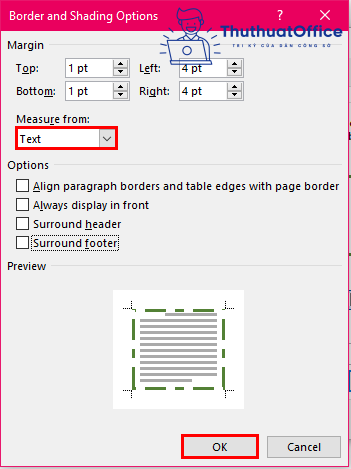
Bước 5: Nếu muốn khung viền có họa tiết trang trí, thì trong hộp thoại Borders and Shading, chọn họa tiết yêu thích ở mục Art.
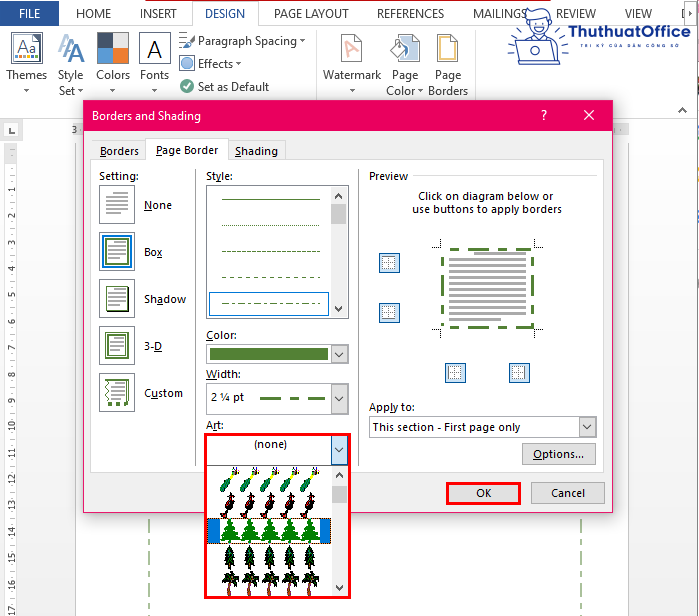
Một số mẫu bìa Word đẹp
Nếu bạn không có thời gian để thực hiện các cách trình bày Word đẹp. Không sao, dưới đây là một số mẫu bìa Word đẹp và mới nhất bạn có thể tham khảo.
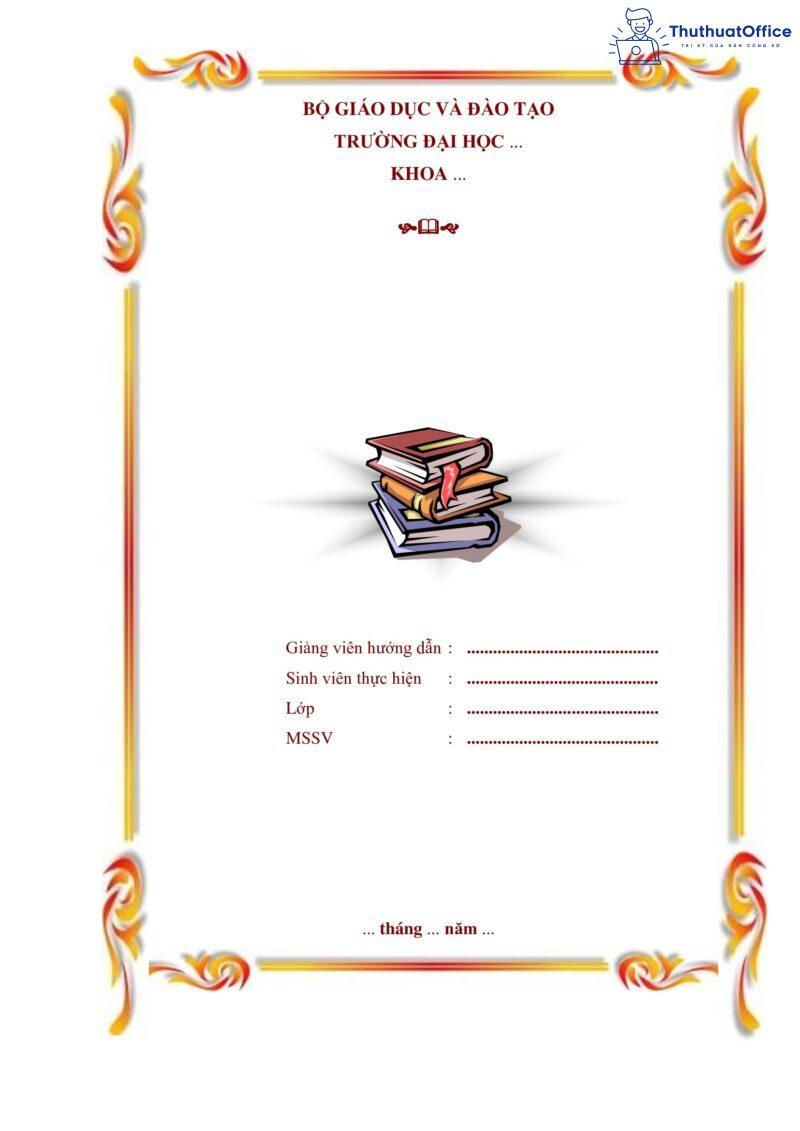
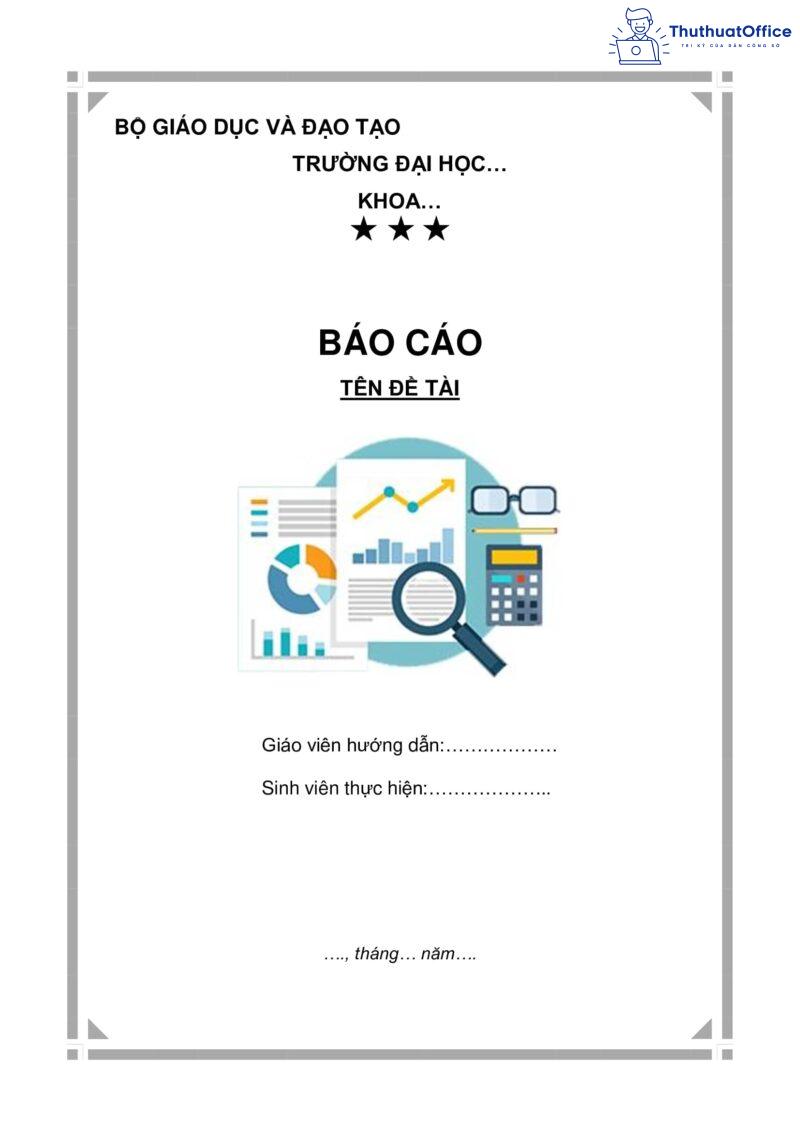
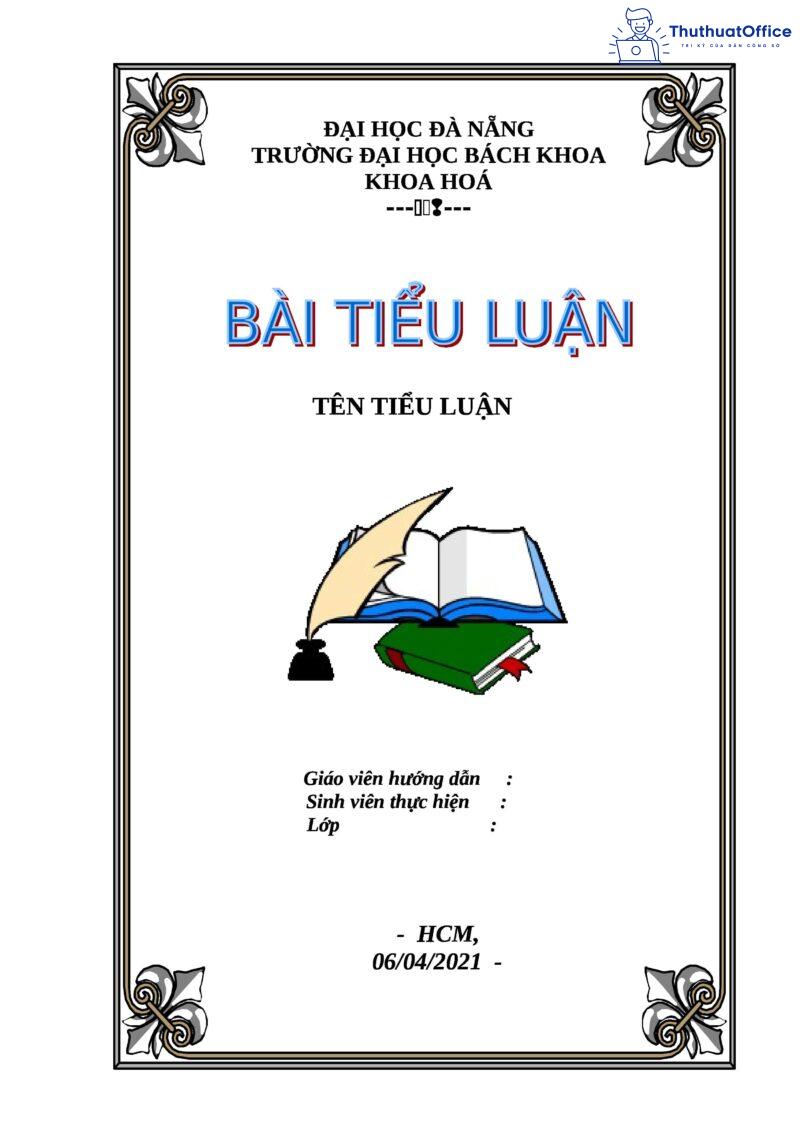
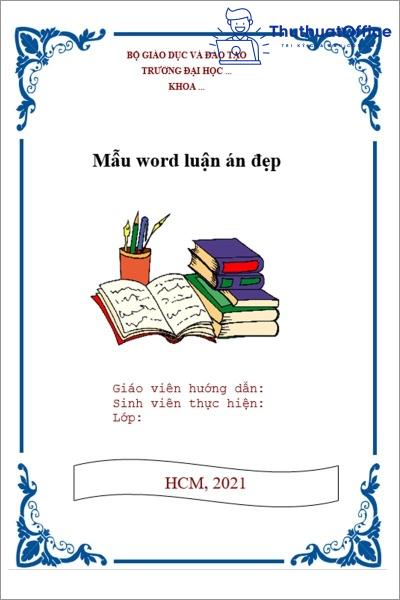
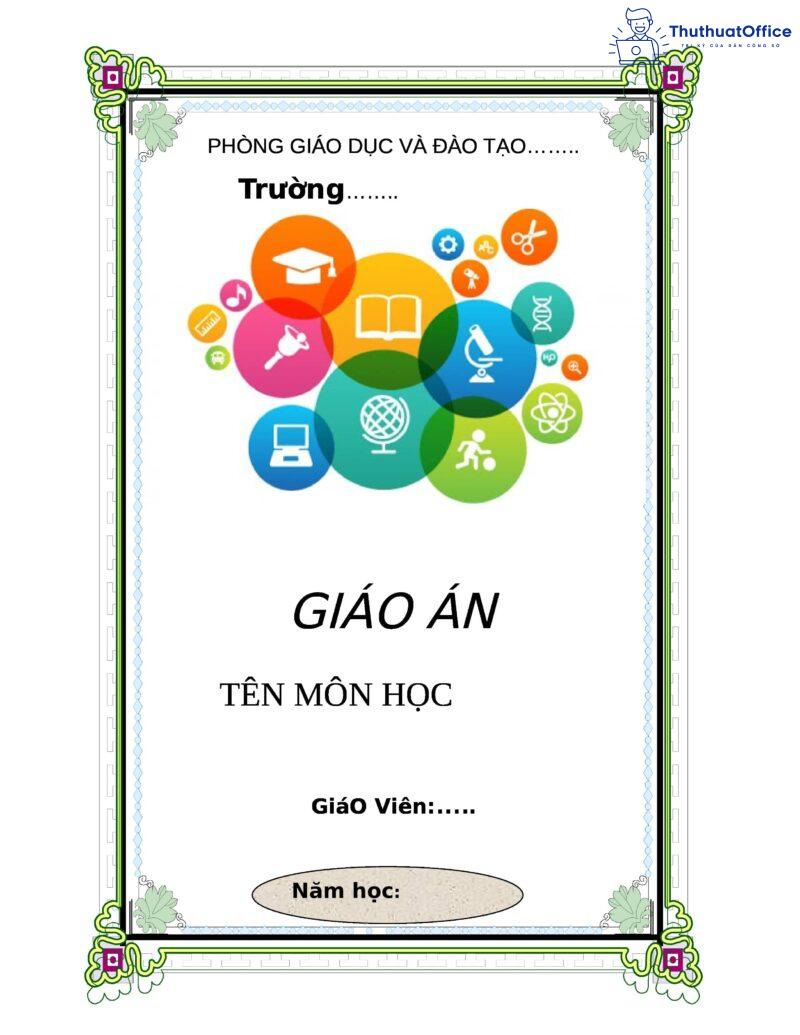
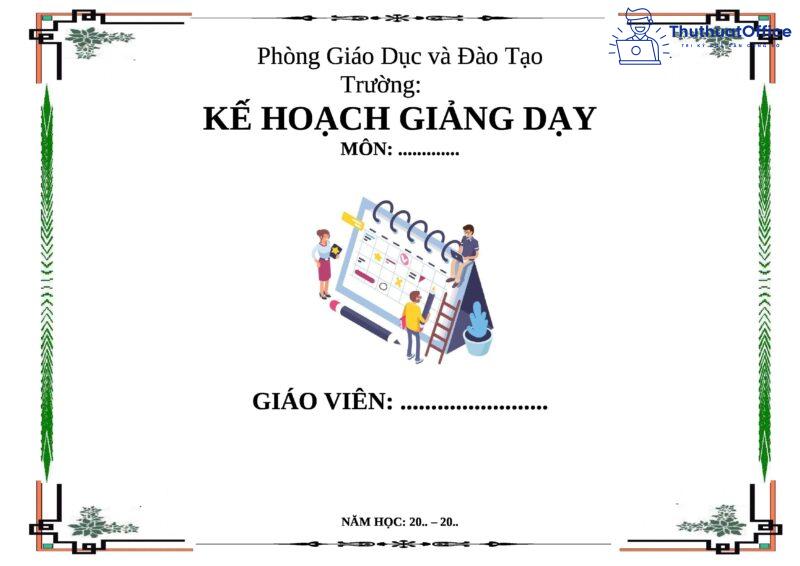
Xem thêm:
Như vậy, ThuthuatOffice đã giới thiệu cho bạn các cách trình bày Word đẹp rồi. Còn chần chờ gì mà không thực hành ngay chứ. Đừng quên Like, Share, Comment và đón chờ những thủ thuật hữu ích khác nhé.
Word -Cách mặc định font chữ trong Word 2010 đơn giản, ai cũng thực hiện được
Cách copy 1 trang Word nhanh gọn, đơn giản
Các cách viết hoa trong Word cực đơn giản
Tổng hợp cách chỉnh đơn vị trong Word đơn giản, hiệu quả
5 cách chèn ký tự trong Word siêu đơn giản
Tất tần tật về cách đoạn trong Word mà bạn nên biết
Cách làm mờ ảnh trong Word đơn giản nhất