Cách copy công thức trong Excel đơn giản nhất
Mỗi khi chúng ta thao tác trên Excel, việc copy công thức trong Excel là điều không thể thiếu. Tuy vậy, một số bạn vẫn chưa thực sự biết cách copy công thức trong Excel như thế nào cho đúng. Vậy hãy cùng ThuthatOffice khám phá cách làm ngay thôi.
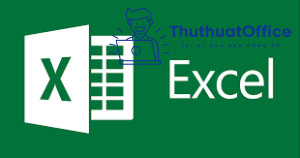
Nội Dung Bài Viết
- 1 Cách copy công thức trong Excel bằng cách kéo cột dọc
- 2 Cách copy công thức trong Excel bằng lệnh Copy và Paste
- 3 Cách copy công thức trong Excel bằng chuột
- 4 Cách copy công thức trong Excel bằng phím tắt
- 5 Copy công thức trong Excel nhưng không sao chép định dạng
- 6 Cách copy công thức trong Excel từ sheet này sang sheet khác
Cách copy công thức trong Excel bằng cách kéo cột dọc
Copy công thức trong Excel bằng cách kéo cột dọc cũng là một trong những cách làm đơn giản, dễ hiểu nhất. Bạn hãy làm theo các bước sau:
Bước 1: Khởi động Excel hoặc một file Excel muốn copy công thức bằng cách kéo cột dọc.
Bước 2: Nhấn giữ chuột trái ở ô vuông nhỏ dưới ô có công thức > Kéo xuống các ô muốn áp dụng công thức đó.
Cách copy công thức trong Excel bằng lệnh Copy và Paste
Bước 1: Khởi động Excel hoặc một file Excel muốn copy công thức.
Bước 2: Nhấp chuột phải vào ô chứa công thức, chọn Copy.
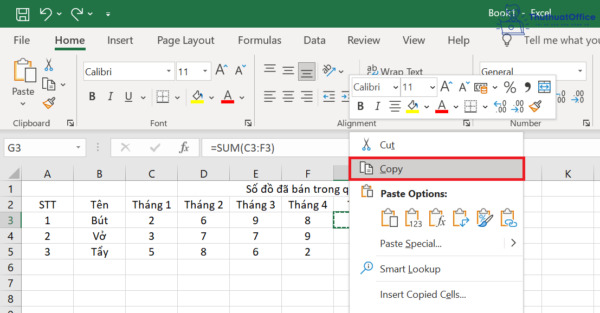
Bước 3: Chuyển đến ô muốn copy công thức, nhấn chuột phải chọn Paste Options.
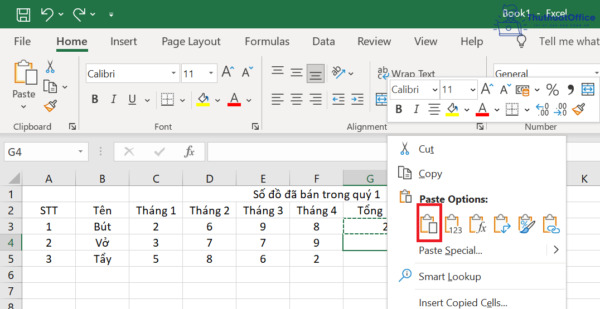
Cách copy công thức trong Excel bằng chuột
Bước 1: Khởi động Excel hoặc một file Excel muốn copy công thức bằng chuột.
Bước 2: Nhấp 2 lần chuột trái vào ô vuông nhỏ bên dưới ô chứa công thức. Hệ thống sẽ tự động copy công thức cho các ô tiếp theo.
Cách copy công thức trong Excel bằng phím tắt
Sao chép công thức đến ô ngay dưới
Bước 1: Khởi động Excel hoặc một file Excel muốn copy công thức đến ô ngay dưới.
Bước 2: Tại ô muốn copy công thức ngay dưới, bạn nhấn tổ hợp phím Ctrl + D.

Sao chép công thức sang bên phải
Bước 1: Khởi động Excel hoặc một file Excel muốn copy công thức sang bên phải.
Bước 2: Tại ô muốn copy công thức bên phải, bạn nhấn tổ hợp phím Ctrl + R.

Copy công thức trong Excel nhưng không sao chép định dạng
Bước 1: Khởi động Excel hoặc một file Excel muốn copy công thức nhưng không sao chép định dạng.
Bước 2: Tại ô có chứa công thức, bạn nhấn tổ hợp phím Ctrl + C.
Bước 3: Tại ô muốn copy công thức, bạn nhấn tổ hợp phím Ctrl + V.

Cách copy công thức trong Excel từ sheet này sang sheet khác
Bước 1: Khởi động Excel hoặc một file Excel muốn copy công thức từ sheet này sang sheet khác.
Bước 2: Bạn hãy làm theo ví dụ sau.
Ví dụ: Tôi có 2 sheet như sau:
- Sheet 1 ở cột tổng đã nhập hàm.
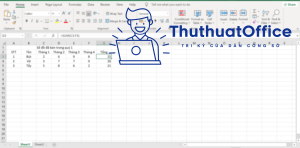
- Sheet 2 ở cột tổng chưa nhập hàm, tôi muốn copy công thức từ cột tổng của sheet 1 sang sheet 2.
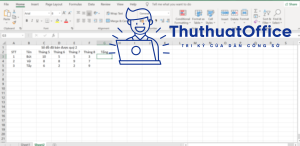
Tôi sẽ tiến hành như sau:
Bước 1: Tại sheet 1, nhấn chuột phải vào ô chứa công thức ở cột 1, chọn Copy.
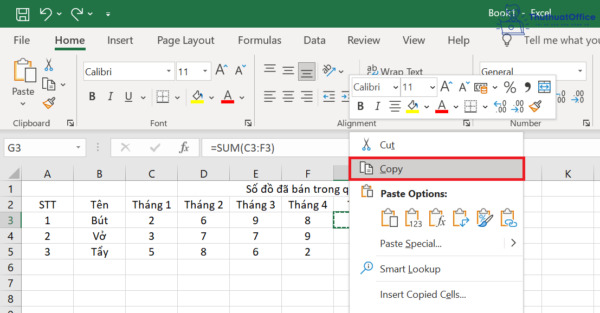
Bước 2: Sang sheet 2, nhấn chuột phải vào ô muốn copy công thức, chọn như trong hình. Như vậy là đã hoàn thành quá trình copy công thức Excel từ trang này sang trang khác.
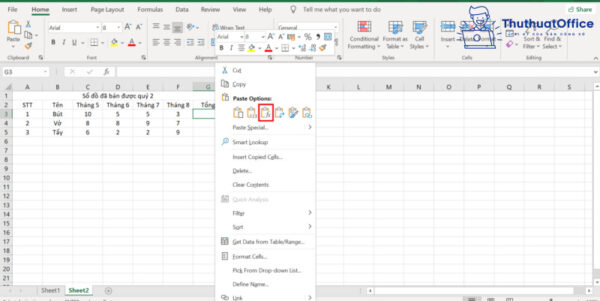
Xem thêm:
- Hàm xếp hạng trong Excel và những công thức xếp hạng có điều kiện
- Tiết kiệm thời gian hơn với 3 cách kết nối dữ liệu giữa 2 sheet trong Excel
Trên đây là những cách copy công thức trong Excel đơn giản nhất mà ThuthuatOffice muốn giới thiệu đến bạn. Nếu cảm thấy hữu ích, bạn đừng quên Like & Share và ghé thăm ThuthuatOffice mỗi ngày để biết thêm nhiều thông tin nhé. Chúc các bạn thực hiện thành công.
Excel -4 cách tạo Drop List trong Excel không hề khó khăn
Cách chọn vùng in trong Excel cực nhanh
3 bước cố định cột trong Excel cực nhanh chóng
Cách định dạng ngày tháng trong Excel nhanh gọn lẹ
2 cách lọc dữ liệu trong Excel cực đơn giản bạn nên biết
Cách đánh số trang trong Excel liệu bạn đã biết
Những cách định dạng số trong Excel