Các cách viết hoa trong Word cực đơn giản
Chắc hẳn khi soạn thảo các văn bản Word sẽ có những lúc bạn cần viết hoa chữ cái nào đó. Để giúp bạn dễ dàng hơn trong công việc, đây là bài viết hướng dẫn bạn cụ thể và chi tiết nhất các cách viết hoa trong Word. Hãy cùng với ThuthuatOffice tìm hiểu nhé.
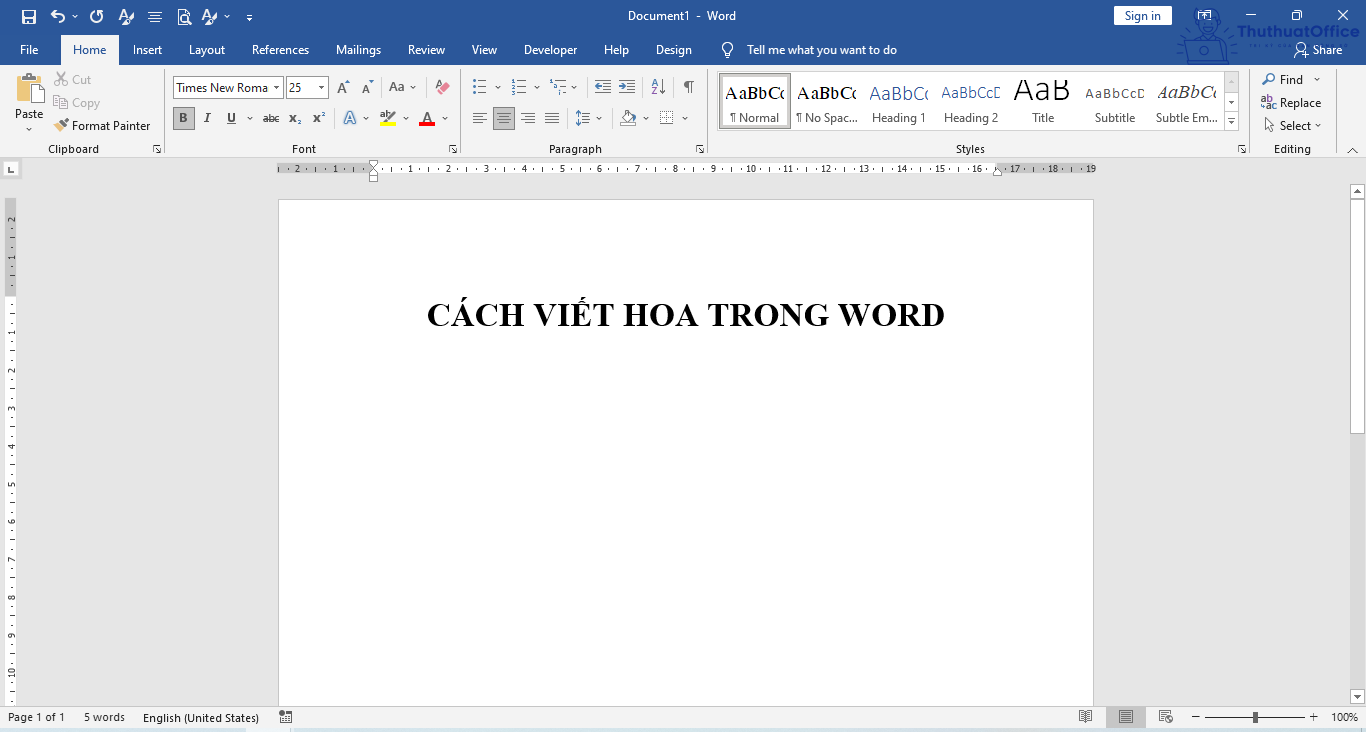
Nội Dung Bài Viết
Cách viết hoa trong Word tự động
Cài đặt viết hoa đầu dòng trên máy tính
Để cài đặt viết hoa đầu dòng trên máy tính bạn làm theo các bước sau đây:
Bước 1: Truy cập vào Word rồi chọn tab File.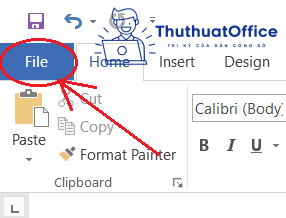
Bước 2: Trong tab File các bạn chọn Option.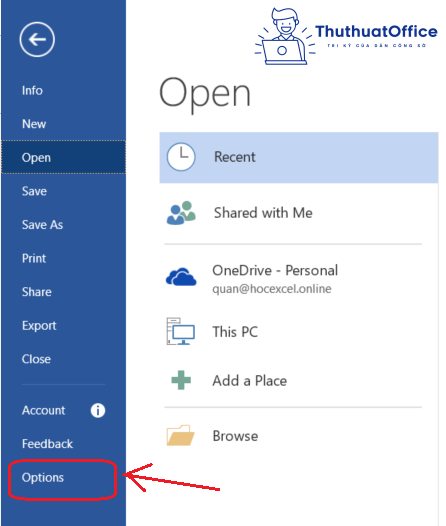
Bước 3: Mở cửa sổ AutoCorrect Options trong Word Options.
- Chọn mục Proofing trong phần bên trái cửa sổ Option.
- Trong nội dung của mục Proofing, bấm chọn nút AutoCorrect Options.
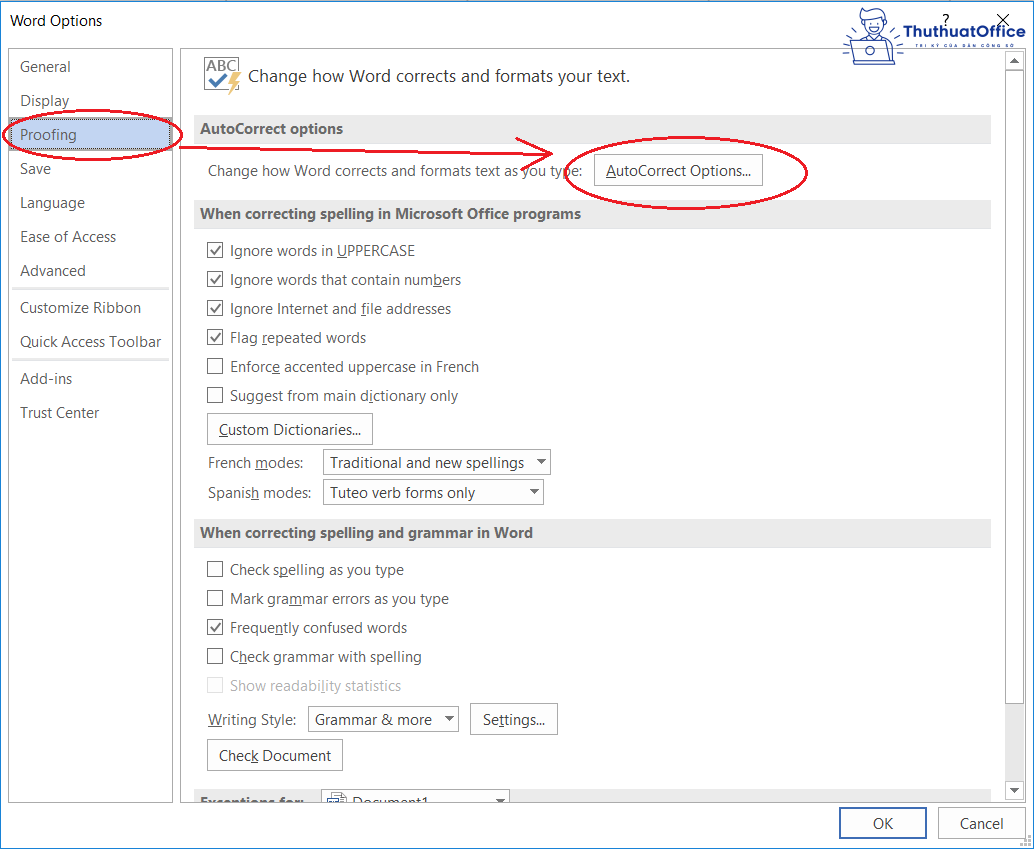
Bước 4: Thiết lập tự động viết hoa trong cửa sổ AutoCorrect Options.
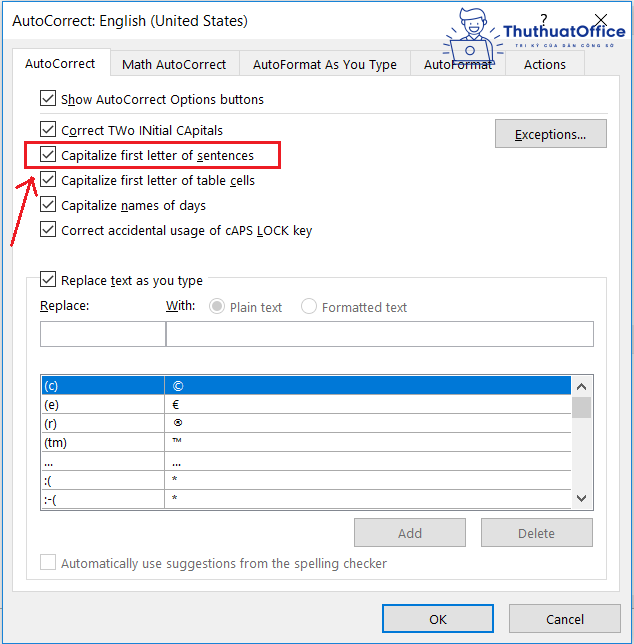
Chức năng tự động viết hoa là Capitalize first letter of sentences.
Các bạn đánh dấu chọn ở mục này. Nếu mục này đã được đánh dấu tức là chức năng đã được kích hoạt rồi, chúng ta không cần kích hoạt lại nữa.
Bước 5: Bấm OK để hoàn thành việc cài đặt viết hoa đầu dòng trên máy tính.
Cách viết chữ hoa đẹp trong Word
Để viết chữ hoa đẹp trong Word trước hết bạn sử dụng các cách ở phía trên để chuyển từ chữ thường thành chữ hoa sau đó làm theo các bước dưới đây.
Bước 1: Bôi đen đoạn văn bản chữ hoa mà bạn muốn tạo kiểu sau đó chọn thẻ Insert.
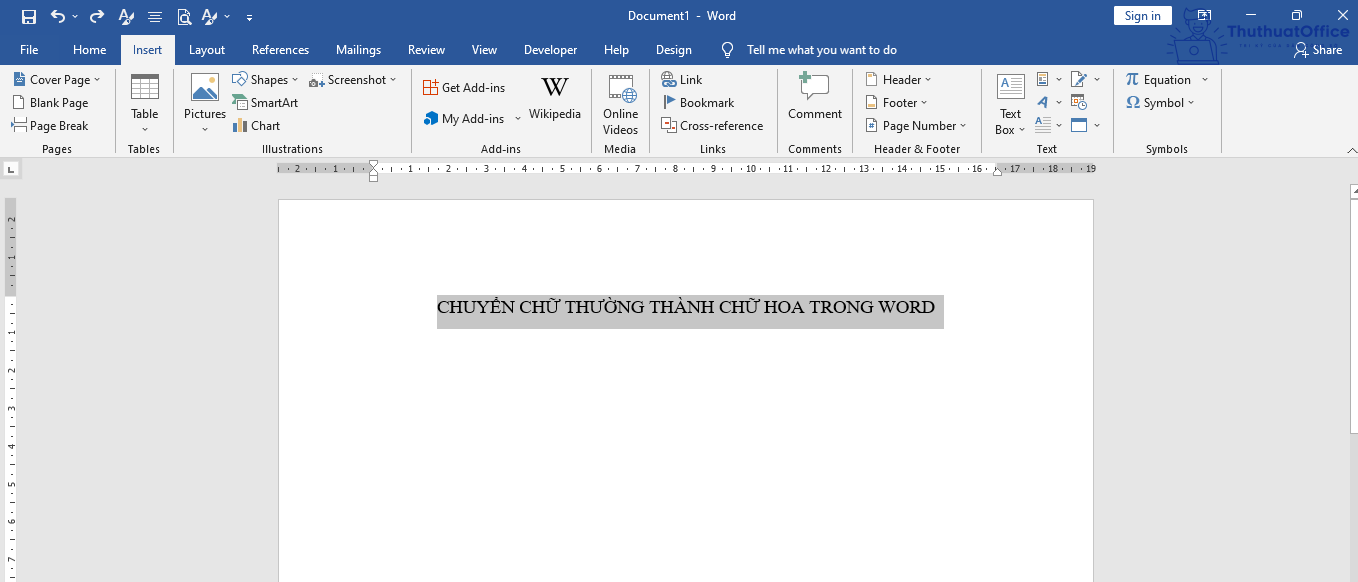
Bước 2: Chọn WordArt sau đó chọn mẫu chữ bạn thích.
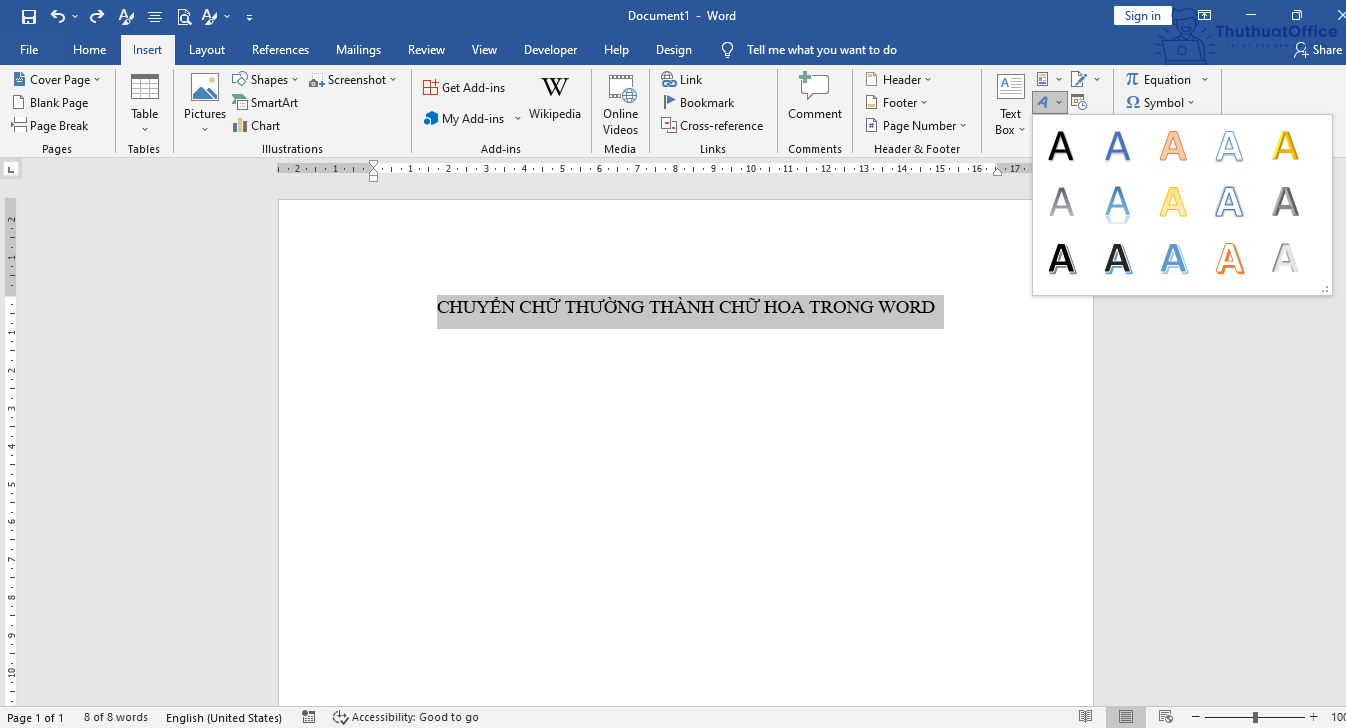
Bước 3: Sau khi chọn mẫu chữ bạn thích kết quả hiển thị như ảnh dưới.
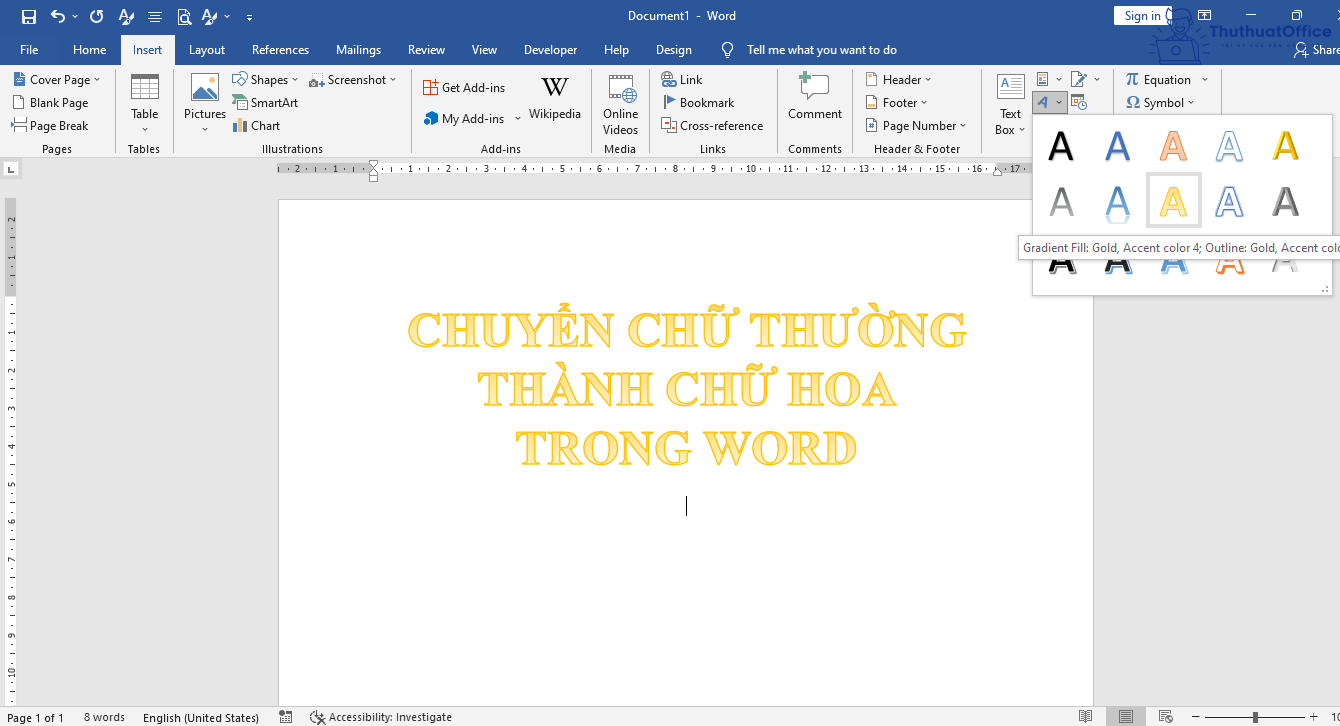
Chuyển chữ thường thành chữ in hoa và ngược lại
Chuyển trực tiếp bằng chức năng có sẵn trên Word
Bước 1:Bạn bôi đen toàn bộ chữ mình muốn thay đổi (bôi đen vừa đủ không dư ký tự trống). Bạn vào Trang đầu rồi vào Biểu tượng Aa:
- Chữ hoa đầu câu: Để viết hoa chữ cái đầu tiên của câu và để nguyên tất cả các chữ cái khác dưới dạng chữ thường.
- chữ thường: Để loại trừ các chữ hoa trong văn bản.
- CHỮ HOA: Để viết hoa mọi chữ cái.
- Viết Hoa Từng Chữ: Để viết hoa chữ cái đầu tiên của từng từ và để nguyên các chữ cái còn lại dưới dạng chữ thường.
- bẬT tẮT cHỮ hOA/tHƯỜNG: Để chuyển đổi giữa hai dạng chữ hoa/thường.

Bước 2: Ví dụ bạn chọn Viết Hoa Từng Chữ thì kết quả sẽ hiển thị như hình bên dưới đây.
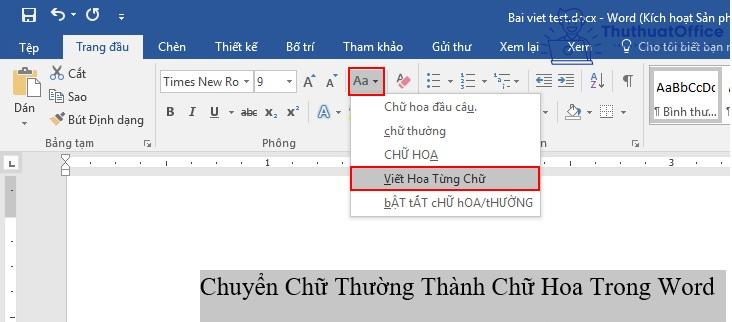
Sử dụng phím tắt trong Word
Để sử dụng phím tắt nhằm thay đổi giữa chữ thường, CHỮ HOA và Viết Hoa Từng Từ bạn làm theo các bước sau:
Bước 1: Bạn bôi đen đoạn văn bản bạn cần thay đổi.
Bước 2: Nhấn tổ hợp phím tắt SHIFT + F3 cho đến khi cách viết hoa/thường bạn muốn được áp dụng với đoạn văn bản đó.
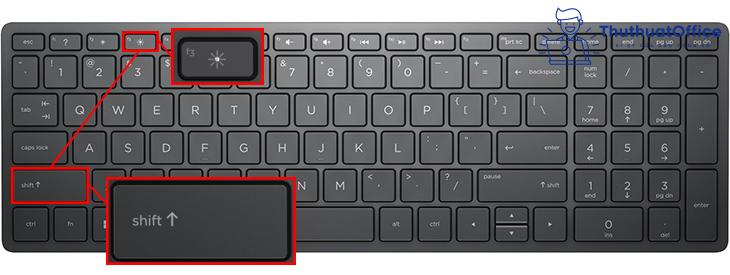
Lưu ý: Trong Word 2016 for Mac: Bạn bôi đen đoạn văn bản cần chuyển đổi sau đó nhấn tổ hợp phím Fn + SHIFT + F3 cho đến khi kiểu bạn muốn (chữ thường, CHỮ HOA và Viết Hoa Từng Từ) được áp dụng.
Chuyển đổi bằng Unikey
Bước 1: Bôi đen đoạn văn bản cần chuyển đổi sau đó bấm chuột phải và chọn Copy hoặc bấm tổ hợp phím Ctrl + C.
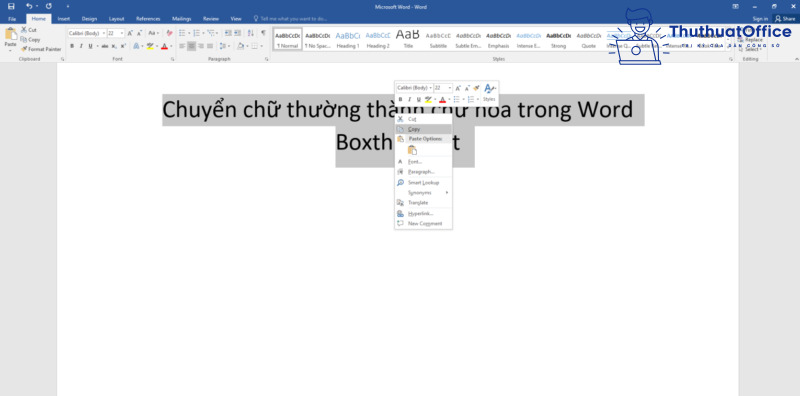
Bước 2: Click chuột phải vào biểu tượng Unikey dưới khay hệ thống rồi chọn Công cụ…[CS+F6] hoặc các bạn nhấn tổ hợp Ctrl + Shift + F6 thì Hộp thoại Unikey Toolkit sẽ xuất hiện như hình dưới.
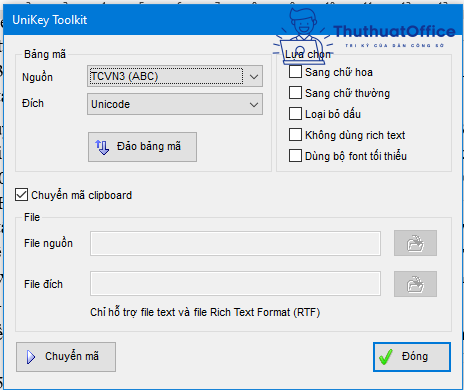
Bước 3: Khi hộp thoại Unikey Toolkit xuất hiện, bạn thực hiện tiếp như sau:
- Trong phần Bảng mã chọn Nguồn và Đích là Unicode.
- Trong phần Lựa chọn bạn tích chọn Sang chữ hoa (nếu bạn muốn chuyển toàn bộ sang chữ hoa) hoặc chọn Sang chữ thường (nếu bạn muốn chuyển văn bản thành chữ viết thường)
- Sau đó click vào Chuyển mã > Xuất hiện thông báo thành công thì bạn bấm chọn OK.
Bước 4: Dán đoạn văn bản sau khi chuyển đổi đè lên đoạn văn bản cũ là bạn đã hoàn thành.
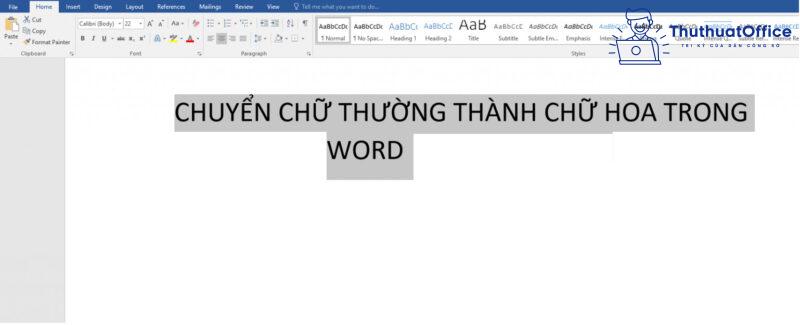
Cách đổi chữ thường thành chữ hoa áp dụng cho bảng dữ liệu
Nếu bạn có một bảng dữ liệu cần đổi chữ thường thành chữ in hoa thì sao? Rất đơn giản. Bạn chỉ cần chuyển bảng đó qua Excel sau đó sử dụng một trong những cách đổi chữ viết thường thành chữ viết hoa trong Excel và sau khi thao tác xong copy bảng dữ liệu từ Excel về lại Word là xong.
- Hàm chuyển đổi chữ thường thành chữ hoa (UPPER)
Ví dụ: Ta có bảng tính thưởng và muốn chuyển cột C – Họ và Tên thành chữ hoa thì làm như sau:
A3=UPPER(C3) rồi kéo công thức xuống hết cột.
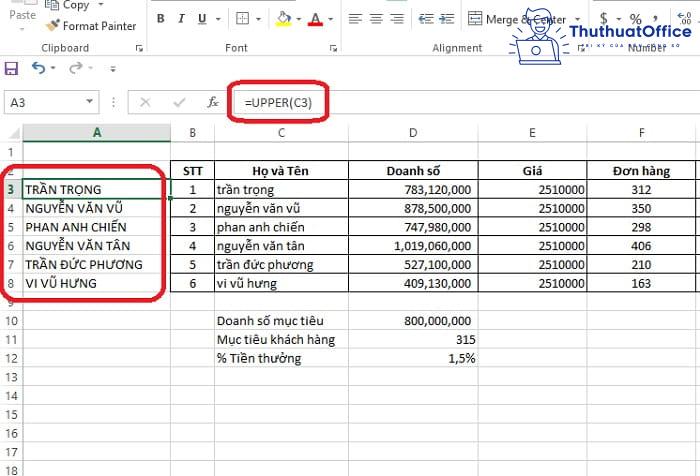
Sau đó bạn copy giá trị vừa chuyển từ cột A sang cột C là xong. Tuy nhiên vì cột A là công thức nên bạn lưu ý copy values nhé.
- Hàm chuyển đổi chữ hoa thành chữ thường (LOWER)
Cũng vẫn ví dụ như trên mình sẽ chuyển chữ hoa thành chữ thường. Bạn làm như sau: A3=LOWER (C3) rồi kéo công thức xuống hết cột. Sau đó bạn copy giá trị về như trên là được.
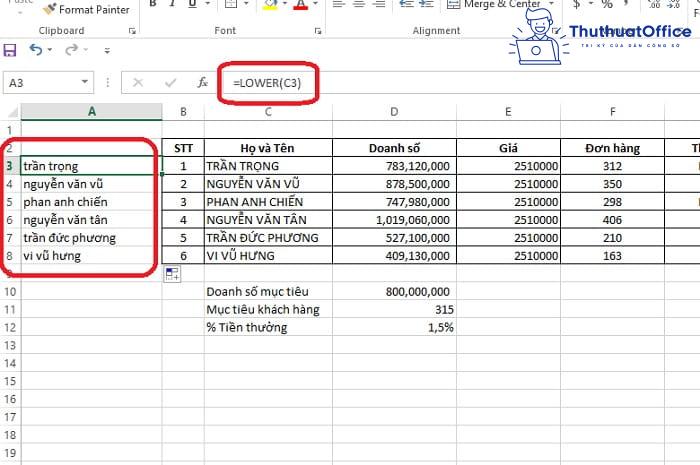
- Hàm chỉ viết hoa chữ cái đầu tiên ở mỗi từ (PROPER)
Mình tiếp tục sử dụng ví dụ ở trên. Bạn gõ công thức A3=PROPER(C3) rồi kéo công thức xuống hết cột. Sau đó bạn copy giá trị về như cách làm ở trên.
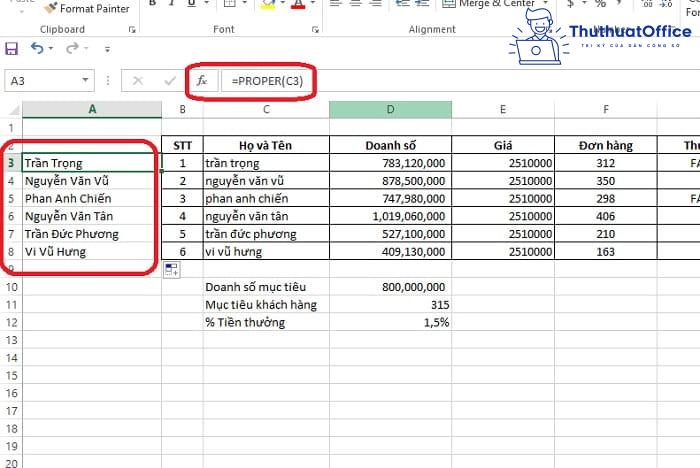
Như vậy, ThuthuatOffice đã hướng dẫn chi tiết cho bạn các cách viết hoa trong Word cực đơn giản và dễ làm.
Xem thêm:
- Hàm REPLACE trong Excel
- 5 cách xuống dòng trong Excel Mac
- Chuyển chữ hoa thành chữ thường trong Excel
Mong là những thông tin trong bài hướng dẫn cách viết hoa trong Word sẽ giúp ích cho bạn trong học tập và công việc. Hãy Like, Share và ghé thăm ThuthuatOffice thường xuyên để biết thêm nhiều mẹo văn phòng hữu ích nữa nhé.
Word -Tổng hợp cách chỉnh đơn vị trong Word đơn giản, hiệu quả
5 cách chèn ký tự trong Word siêu đơn giản
Tất tần tật về cách đoạn trong Word mà bạn nên biết
Cách làm mờ ảnh trong Word đơn giản nhất
Top 5 cách xoay hình trong Word bạn nên biết
Lỗi file Word không in được: 10 nguyên nhân và cách khắc phục
Hướng dẫn xóa Section trong Word nhanh và đơn giản