Hàm REPLACE trong Excel và cách sử dụng bạn nên biết
Hàm REPLACE trong Excel được sử dụng để thay thế một phần hoặc chèn thêm ký tự của chuỗi văn bản này bằng chuỗi văn bản khác. Trong bài viết dưới đây, hãy cùng ThuthuatOffice tìm hiểu cách sử dụng của hàm REPLACE trong Excel nhé.
Nội Dung Bài Viết
Cách dùng hàm REPLACE trong Excel
Cú pháp hàm REPLACE trong Excel
Hàm REPLACE có 4 đối số với cú pháp:
= REPLACE (old_text, start_num, num_chars, new_text)
Trong đó:
- Old_text: văn bản gốc bạn muốn thay thế.
- Start_num: vị trí của ký tự đầu tiên trong văn bản cũ mà bạn muốn thay thế bằng văn bản mới.
- Num_chars: số lượng ký tự trong văn bản cũ mà bạn muốn thay thế.
- New_text: văn bản sẽ thay thế các ký tự trong văn bản gốc.
Lưu ý:
- Start_num và Num_chars phải là một số.
- Hàm REPLACE luôn trả kết quả là chuỗi ký tự chứ không phải một số.
Ví dụ hàm REPLACE trong Excel
Để thay đổi từ trong Excel qua hàm REPLACE, ta áp dụng theo cú pháp.
Muốn đổi từ “thythuat” sang “thuthuat”, ta áp dụng cú pháp theo 2 cách:
- Cách 1: = REPLACE(“thythuat”, 3, 1, “u”)
- Cách 2: Chọn old_text là ô chứa văn bản gốc: = REPLACE(A1, 3, 1, “u”)
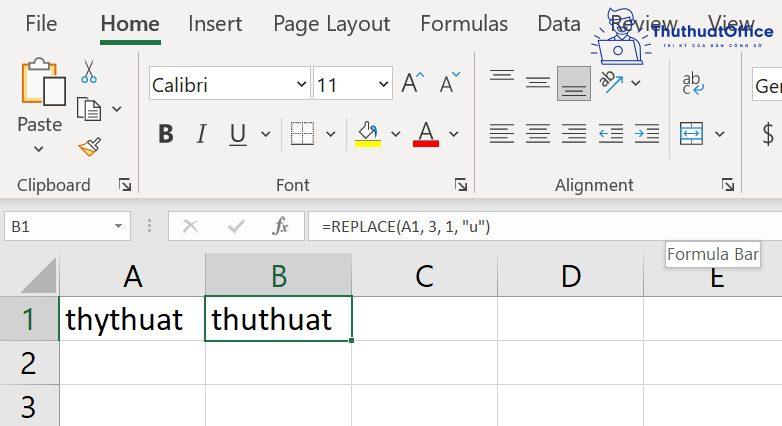
Cách thay thế nhiều ký tự trong Excel
Để thay thế nhiều ký tự với hàm REPLACE trong Excel, ta thay đổi Num_chars theo số lượng từ mà người dùng cần thay đổi.
Ví dụ: muốn đổi từ “thuthoot” sang “thuthuat”, ta áp dụng cú pháp = REPLACE(“thuthoot”, 6, 2, “ua”) hoặc = REPLACE(A1, 6, 2, “ua”)
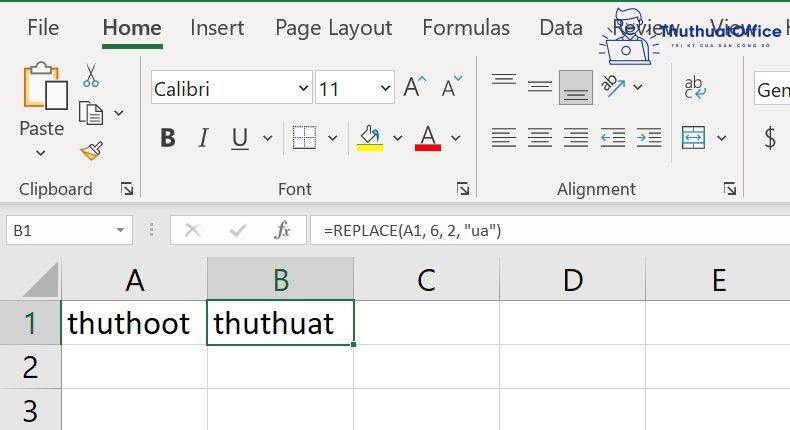
Nhưng trong thực tế thường sẽ cần thay đổi nhiều ký tự với nhiều dữ liệu khác nhau, vậy nên áp dụng cách làm trên sẽ không tối ưu hóa được công việc. Lúc ấy ta cần sử dụng hàm FIND và hàm REPLACE để thay thế.
Cách thay thế nhiều ký tự trong Excel bằng hàm Find gồm có 2 bước:
Bước 1: Chọn vùng dữ liệu bạn cần thay thế, nhấn tổ hợp phím Ctrl + H để mở thẻ REPLACE hoặc chọn thẻ Home, tìm thẻ Find & Select, chọn Replace.
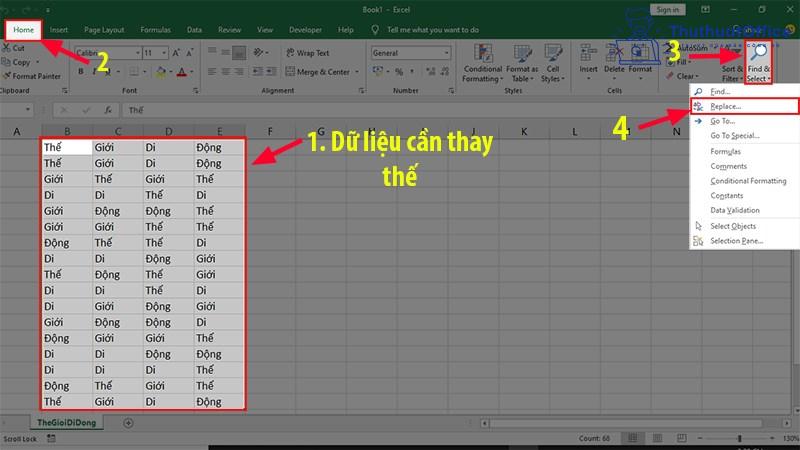
Bước 2: Trong ô Find What, nhập vào giá trị cần thay thế. Trong ô Replace With, nhập giá trị thay thế. Chọn Replace để thay thế từng kết quả một hoặc Replace All để thay đổi tất cả kết quả.
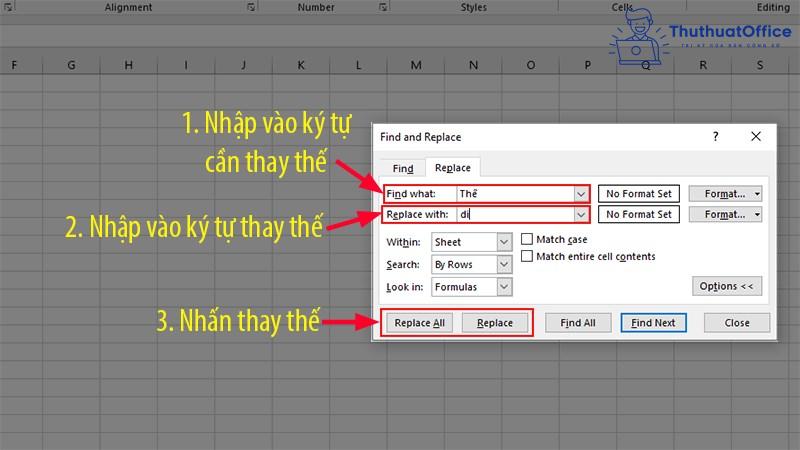
Cách thay thế ký tự đặc biệt trong Excel
Để dùng hàm REPLACE trong Excel với những ký tự đặc biệt, ta có 2 bước sau:
Bước 1: Chọn vùng dữ liệu bạn cần thay thế, nhấn tổ hợp phím Ctrl + H để mở thẻ REPLACE hoặc chọn thẻ Home, tìm thẻ Find & Select, chọn Replace.
Bước 2: Vào thẻ Replace, trong ô Find What, nhập vào ký tự cần thay thế. Trong ô Replace With, nhập ký tự thay thế. Chọn Replace để thay thế từng kết quả một hoặc Replace All để thay đổi tất cả kết quả.
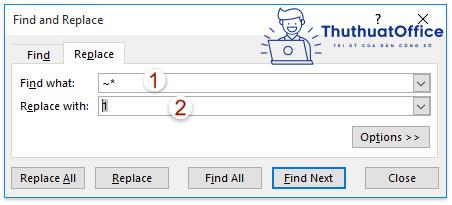
Hàm REPLACE trong Excel với ngày tháng
Hàm REPLACE trong Excel thường trả kết quả về một chuỗi văn bản. Tuy nhiên vẫn có thể sử dụng hàm REPLACE với ngày tháng.
Để sử dụng hàm REPLACE trả về đúng thứ tự giá trị của thứ, ngày, tháng, ta cần sử dụng thêm hàm TEXT để chuyển các ngày thành chuỗi văn bản hoặc có thể đưa hàm TEXT trực tiếp vào old_text của hàm REPLACE bằng công thức:
= REPLACE (TEXT (old_text, “dd-mmm-yy”), start_num, num_chars, “new_text”)
Ví dụ: ta có ngày 1 – May – 21, và bạn muốn thay đổi tháng “May” thành “June”, cần áp dụng công thức của hàm REPLACE và TEXT
= REPLACE (A1, (old_text, “dd-mmm-yy”), 4, 4, “JUNE”)
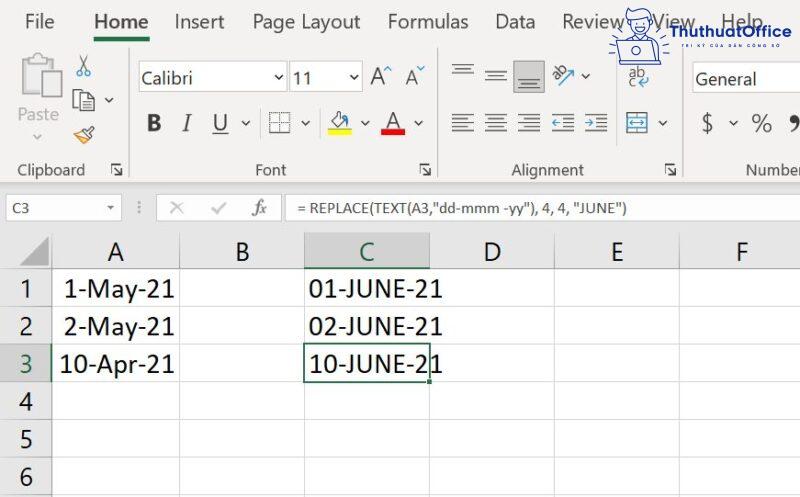
Lưu ý:
- Vì đây là một chuỗi văn bản nên không sử dụng các ngày đã sửa đổi để tính toán.
- Sử dụng hàm DATEVALUE để đưa các giá trị kết quả của hàm REPLACE trở lại dạng ngày: = DATEVALUE (REPLACE (TEXT (A2, “dd-mmm-yy”), start_num, num_chars, “new_text”)
Hàm REPLACE lồng nhau
Để thay thế nhiều đoạn trong một ô, có thể dùng hàm REPLACE trong Excel lồng nhau để thực hiện nhiều thay thế chỉ bằng một công thức.
Ví dụ: ta muốn chèn vào giữa các ký tự dấu “.” vào giữa các số 123456789. Với 1 hàm REPLACE, ta có công thức thay thế không ký tự nào vào ô thứ 4 bằng dấu chấm với công thức sau:
= REPLACE (A1,4,0, “.”)
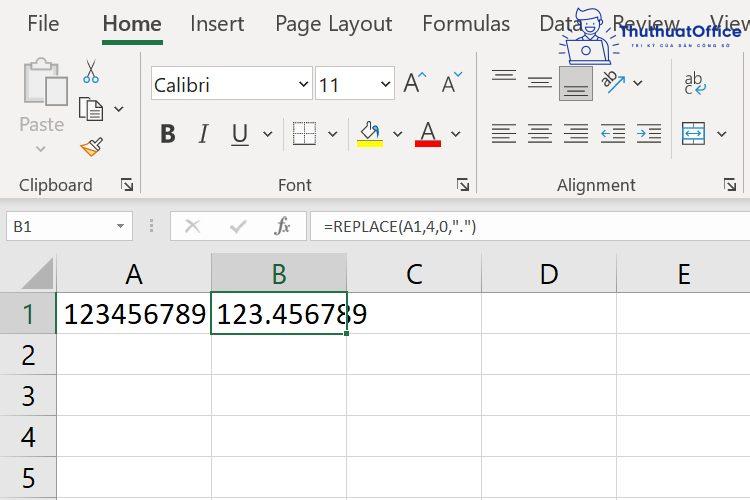
Lúc ấy sẽ chỉ hiện 1 dấu chấm sau 123. Để hiện 2 dấu chấm sau mỗi 3 chữ, ta sẽ sử dụng hàm REPLACE lồng để hiện được 2 dấu chấm với một công thức:
= REPLACE (REPLACE (A1,4,0, “.”), 8, 0, “.”)
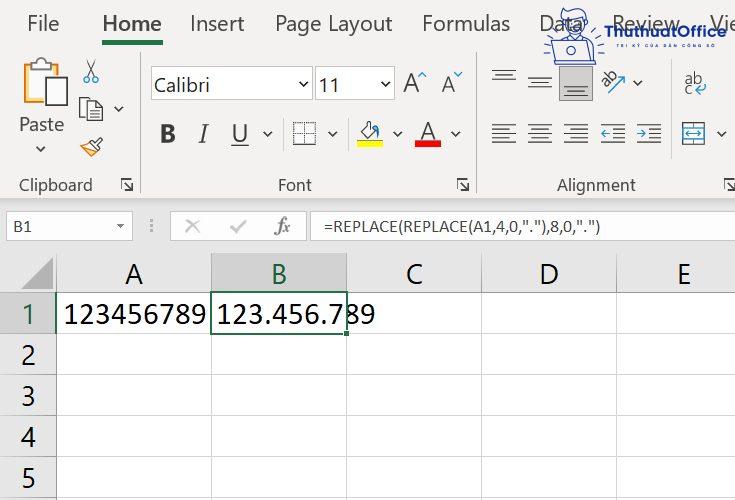
Làm tương tự với những ký hiệu cần chèn vào chuỗi.
Sử dụng DATEVALUE lồng với REPLACE để chuyển chuỗi số thành ngày tháng:
= DATEVALUE (REPLACE (REPLACE (old_text, “dd-mmm-yy”), start_num 1, num_chars 1, “new_text”), start_num 2, num_chars 2, “new_text”)
Cách dùng hàm REPLACEB trong Excel
Cú pháp hàm REPLACEB trong Excel
Hàm REPLACE thay thế một phần chuỗi văn bản dựa vào số ký tự thì hàm REPLACEB thay thế một phần của chuỗi văn bản bằng một chuỗi văn bản khác dựa vào số byte bạn chỉ định.
= REPLACEB(old_text, start_num, num_bytes, new_text)
Trong đó:
- Old_text: văn bản gốc bạn muốn thay thế.
- Start_num: vị trí của ký tự đầu tiên trong văn bản cũ mà bạn muốn thay thế bằng văn bản mới.
- Num_bytes: số lượng bytes trong văn bản cũ mà bạn muốn thay thế.
- New_text: văn bản sẽ thay thế các ký tự trong văn bản gốc.
Ví dụ hàm REPLACEB trong Excel
Tương tự với hàm REPLACE trong Excel, hàm REPLACEB có cách dùng tương tự. Để thay thế số 2 thành số 3 trong chuỗi 123456789, ta dùng công thức:
= REPLACEB(A1, 2, 2, 3)
Trong đó, bytes = 2 sẽ thay thế hai giá trị tính từ số 2 là “2, 3” thành số “3”.
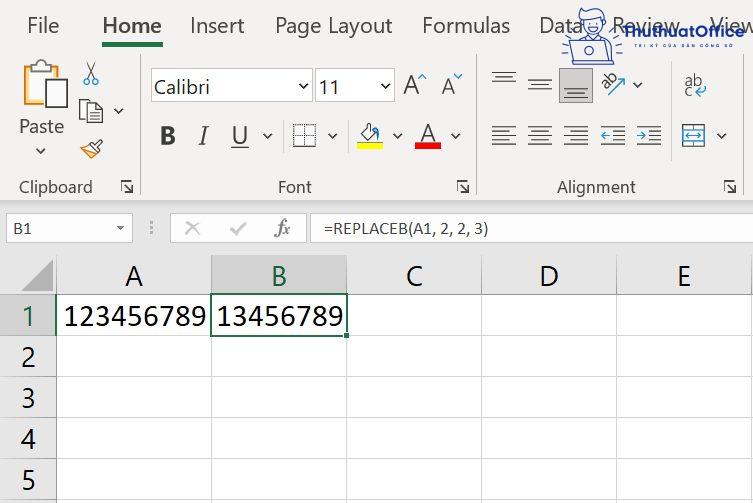
Xem thêm:
- 6 cách ẩn cột trong Excel không phải ai cũng biết
- Cách xoay chữ trong Excel khiến người xem phải nghiêng mình khi nhìn vào bảng tính của bạn
Trên đây là một số cách dùng hàm REPLACE trong Excel mà ThuthuatOffice đã tổng hợp được. Hãy Like, Share nếu bạn thấy bài viết này hay nhé.
Excel -4+ cách xử lý Excel không nhảy công thức cực đơn giản dễ làm
Hàm SUMPRODUCT là gì, 6 công dụng của hàm SUMPRODUCT bạn nên biết
Cách hiện số 0 trong Excel vừa nhanh lại dễ thực hiện
Percentile là gì? Cách sử dụng hàm PERCENTILE trong Excel
7 cách viết số mũ trong Excel vô cùng hữu ích mà bạn nên biết
Hướng dẫn 5 cách xuống dòng trong Excel Mac
Hàm xếp hạng trong Excel và những công thức xếp hạng có điều kiện