Hướng dẫn 5 cách xuống dòng trong Excel Mac
Đối với những người lần đầu tiên dùng máy tính Apple, có nhiều thao tác bấy lâu nay vẫn làm dễ ợt trên máy tính Windows nhưng qua MacOS không còn làm được nữa. Rất nhiều người lên Google tìm kiếm cách xuống dòng trong Excel Mac. Nếu bạn là một trong số đó thì bài viết này của ThuthuatOffice là dành cho bạn.

Nội Dung Bài Viết
Cách dùng phím tắt xuống dòng trong Excel Mac
Sử dụng phím tắt cho việc xuống dòng trong Excel Mac là cách đơn giản và phổ biến nhất. Bạn chỉ cần thực hiện theo các bước sau đây:
Bước 1: Đặt con trỏ chuột vào vị trí mà bạn muốn xuống dòng.
Bước 2: Bấm tổ hợp phím Cmd + Enter.
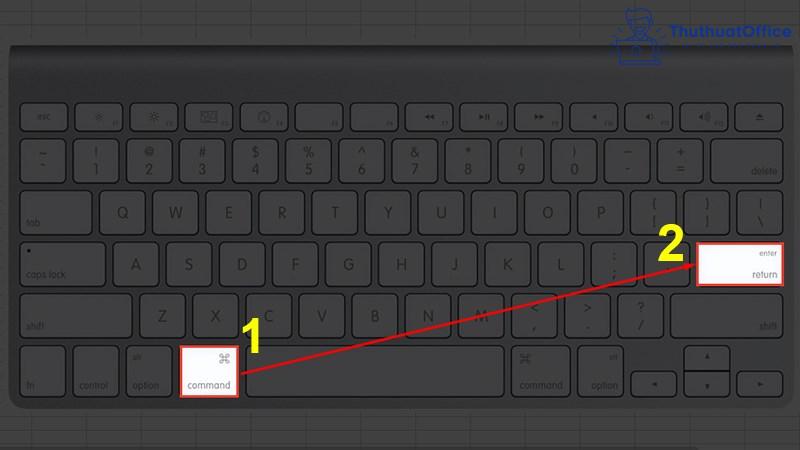
Bước 3: Sau khi thực hiện, bạn có thể căn chỉnh chiều cao ô tính sao cho phù hợp với nội dung.
Trong Excel trên máy tính Windows, tổ hợp phím này chính là Ctrl + Enter. Máy tính Mac phím Ctrl (Control) lại có chức năng khác. Do đó bạn phải dùng tổ hợp phím Cmd (Command) + Enter để xuống dòng trong Excel Mac.
Cách xuống dòng trong Excel Mac bằng Wrap Text
Wrap Text được dùng trong Excel với chức năng giúp nội dung văn bản có thể định dạng được ở dạng ngắn. Như vậy, việc đọc văn bản sẽ dễ dàng, tiện ích hơn và không còn bị che mất thông tin như trước.
Vậy để có thể sử dụng tính năng này cho việc xuống dòng trong Excel Mac thì hãy làm theo quy trình sau.
Bước 1: Chọn vị trí mà bạn cần xuống dòng.
Bước 2: Nhấn chọn thẻ Home, sau đó chọn Wrap Text.
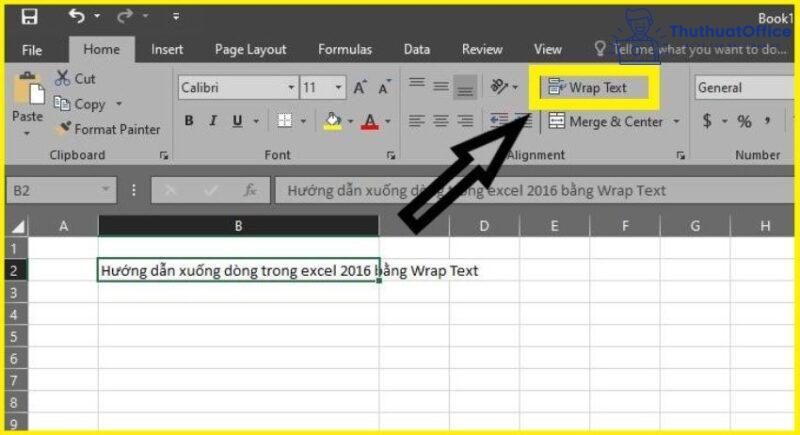
Đoạn nội dung sẽ được xuống dòng dựa trên độ rộng của cột ban đầu. Tức là nếu vượt qua khoảng diện tích đó thì sẽ tự động ngắt xuống.
Hàm xuống dòng trong Excel Mac
Như đã biết, hàm trong Excel là những ông thức được định sẵn nhằm thuận lợi cho việc tính toán. Không chỉ vậy, có những dạng hàm sẽ được dùng cho việc thao tác trên bảng tính.
Thay vì hai cách trên bạn có thể dùng hàm để xuống dòng trong Excel Mac. Cách làm này được hiểu là loại bỏ khoảng trống cho chuỗi ký tự. Đầu vào sẽ là một ô tính, kết quả đầu ra sẽ được hiển thị ở một ô tính khác nơi bạn nhập công thức.
Cách 1: =SUBSTITUTE(ô tính đầu vào,CHAR(10),” “)
Cách 2: =TRIM(ô tính đầu vào,CHAR(10),” “)
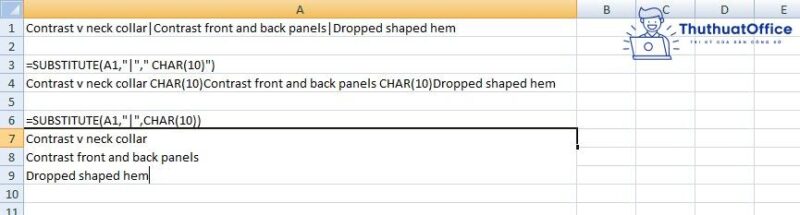
Trong ví dụ trên, ô tính đầu vào là A1 còn ô tính đầu ra là A7.
Hướng dẫn xuống dòng trong Excel Mac bằng Find & Replace
Find & Replace cũng là một công cụ được sử dụng rộng rãi trong Excel. Công cụ này được dùng nhằm giúp chúng ta trong việc tìm kiếm và thay thế một cách nhanh chóng và dễ dàng. Đặc biệt đối những nội dung quá dài và có tính chất lặp lại thì bạn nên cân nhắc dùng Find & Replace để xuống dòng trong Excel Mac.
Bước 1: Viết nội dung vào ô Excel như thông thường.
Bước 2: Tại vị trí ô này, bấm chọn Find & Replace.
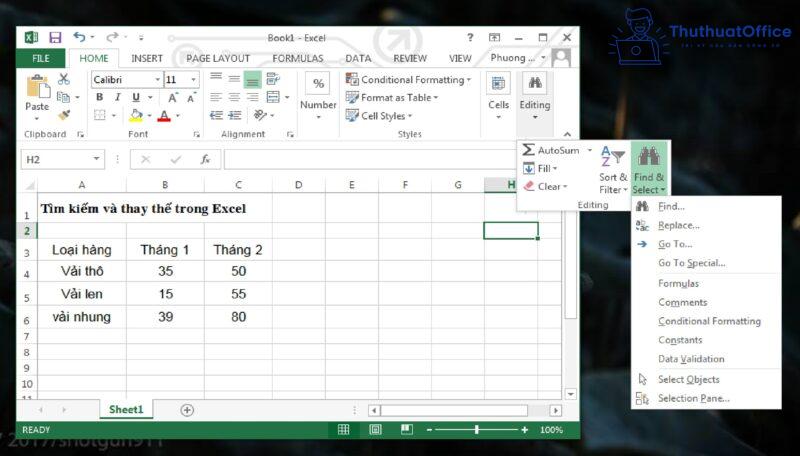
Bước 3: Hộp thoại hiện ra, bạn nhấn chọn vào Replace.
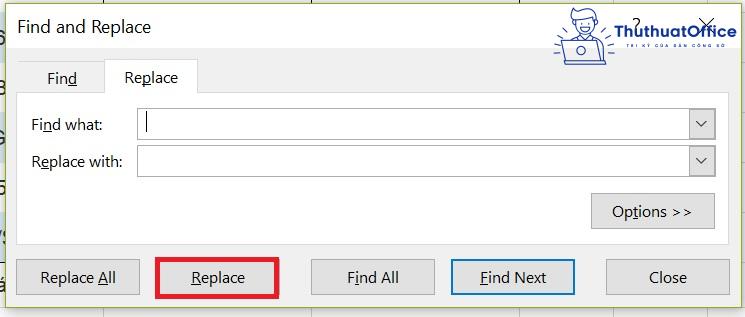
Bước 4: Ở đây cần thực hiện như sau.
+Tại ô Find What: gõ trên bàn phím dấu cách ( ).
+Tại ô Replace with: ấn đồng thời 2 phím CTRL + J.
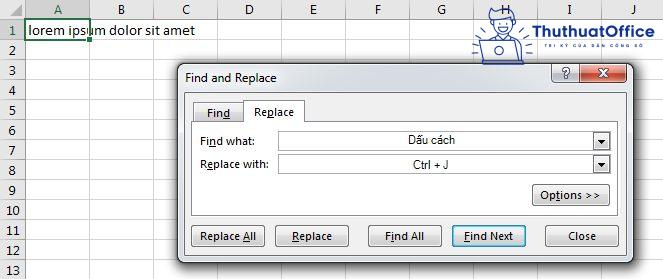
Bước 5: Cuối cùng, nhấn chọn Replace all.
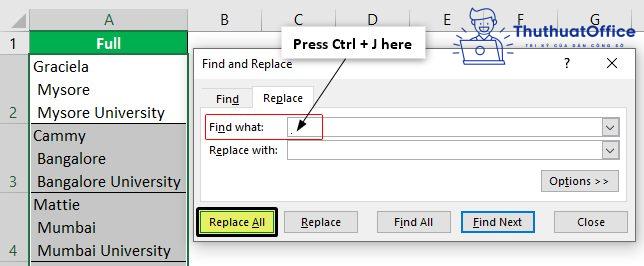
Trên đây là những cách xuống dòng trong Excel Mac mà ThuthuatOffice muốn giới thiệu với bạn. Có thể bạn sẽ nghĩ chỉ cần dùng cách 1 là được rồi nhưng không, vẫn sẽ có tình huống bạn cần áp dụng 3 cách còn lại để thực hiện được tác vụ. Excel là một công cụ tuyệt vời và người ta tạo ra những tính năng trong Excel luôn có một mục đích nào đó.
Xem thêm:
ThuthuatOffice hy vọng sau bài viết này bạn bạn đã biết cách xuống dòng trong Excel Mac. Nếu thấy hữu ích đừng quên Like & Share bài viết nhé.
Excel -Hàm xếp hạng trong Excel và những công thức xếp hạng có điều kiện
Tổng hợp 7 cách sử dụng hàm đếm ký tự LEN cực hay
Cách xoay chữ trong Excel khiến người xem phải nghiêng mình khi nhìn vào bảng tính của bạn
4 cách tách tên trong Excel vừa nhanh vừa dễ mà bạn nên biết
Cách chèn file PDF vào Excel đầy đủ và tiện lợi cho dân văn phòng
Lấy dữ liệu từ bảng này sang bảng khác trong Excel từ cơ bản đến nâng cao
Hàm dò tìm ký tự trong Excel có hay không xuất hiện trong chuỗi văn bản cực dễ