6 cách ẩn cột trong Excel không phải ai cũng biết
Cách ẩn cột trong Excel là thao tác bạn sẽ phải làm việc thường xuyên nếu muốn hoàn thành tốt công việc hoặc thậm chí là giỏi Excel, bởi hàng và cột là hai đối tượng chính trong bảng tính. Những bí quyết mà ThuthuatOffice giới thiệu về cách ổn cột trong Excel sắp tới chắc chắn sẽ mở ra cho bạn một chân trời nền tảng có ích trong hành trình làm việc với Excel. Bắt đầu thôi.

Nội Dung Bài Viết
Cách ẩn cột trong Excel với Format Cells
Đầu tiên, chúng ta sẽ cùng nhau tìm hiểu cách ẩn cột trong Excel với Format Cells. Thực chất đây là bước ẩn dữ liệu trong cột đó đi chứ không ẩn hoàn toàn khung cột. Các bước thực hiện:
Bước 01: Chọn cột bạn muốn ẩn dữ liệu trong cột bằng cách nhấn vào một ký tự đại diện cột trên thanh ABC.
Bước 02: Nhấn phải chuột trong vùng dữ liệu đã chọn > Chọn Format Cells.
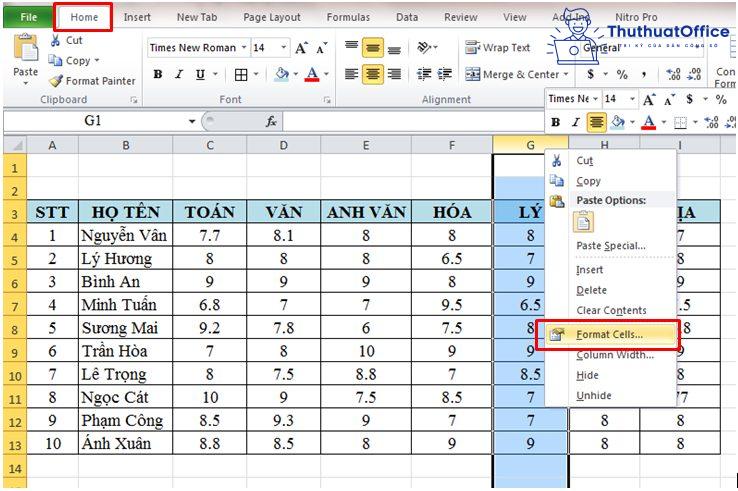
Bước 03: Hộp thoại Format Cells mở ra > trong mục Number > Chọn Custom > Trong ô Type, gõ 03 dấu chấm phẩy ;;;
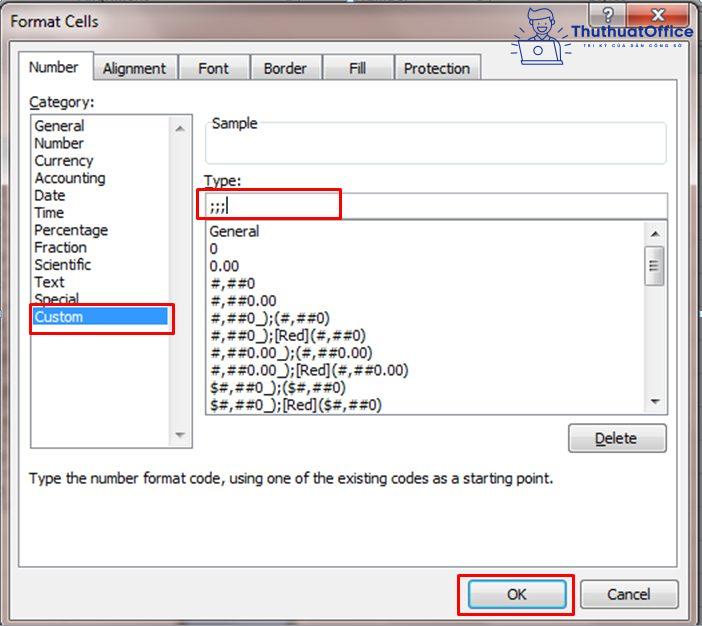
Bước 04: Click chọn OK để thực hiện lệnh ẩn dữ liệu trong cột.
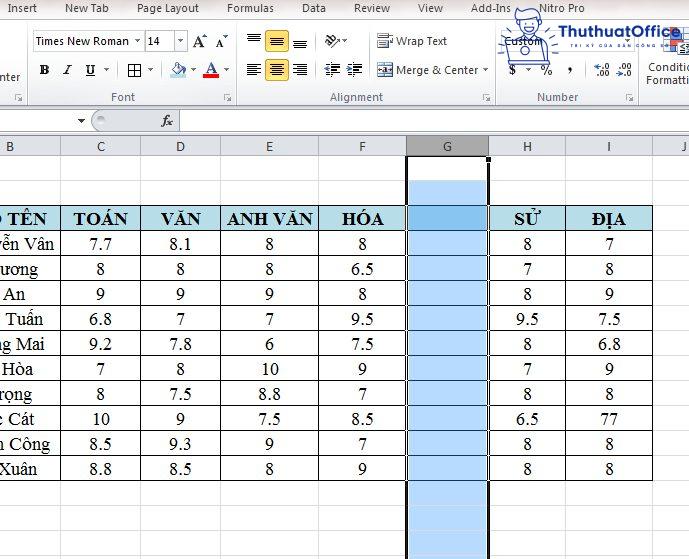
Dữ liệu trong cột được ẩn đi nhưng vẫn còn tồn tại, bạn có thể click chọn vào một ô trong cột để thấy được nội dung. Tuy nhiên, ngay khi bạn nhập nội dung đè lên ô chứa dữ liệu ẩn, nội dung đè này sẽ thay thế nó.
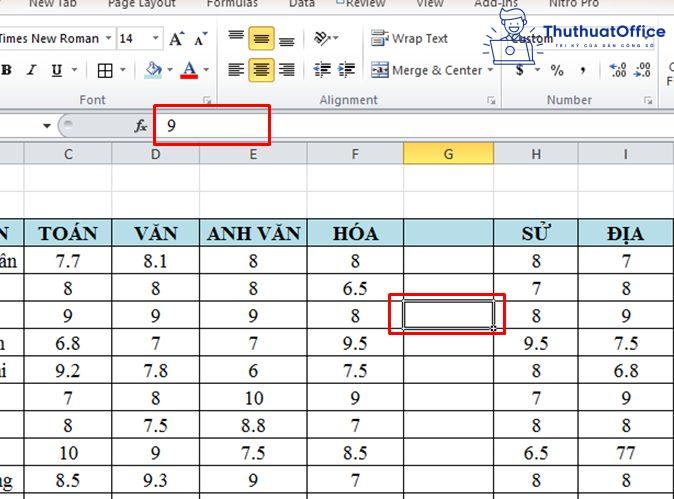
Để hiện lại dữ liệu trong cột đã ẩn, chúng ta thao tác lại các bước như trên, tuy nhiên thay vì nhập vào ô Type 03 dấu chấm phẩy, ta chọn loại dữ liệu ban đầu, trong ví dụ này là General.
Cách ẩn cột trong Excel nhanh với chuột phải
Bước 01: Nhấn chọn vào một ký tự đại diện cột trên thanh ABC để chọn một cột muốn ẩn đi.
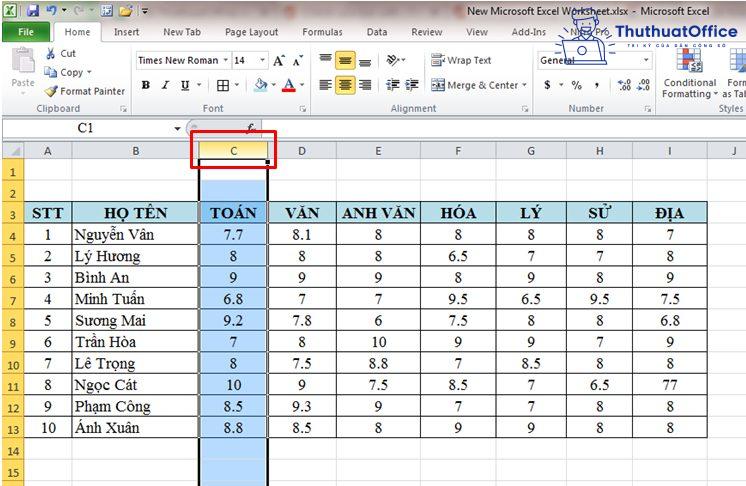
Bước 02: Nhấn phải chuột trong vùng được chọn > Chọn lệnh Hide để ẩn cột đã chọn.
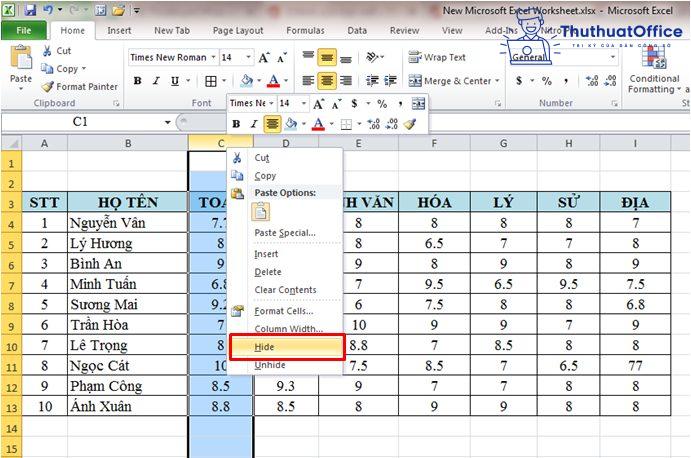
Kết quả: cột được chọn đã được ẩn đi.
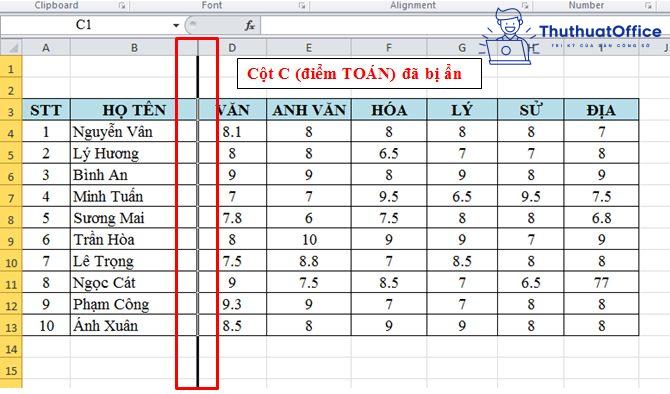
Để bỏ ẩn (hiện) cột đã ẩn, ta chọn từ cột trước (cột đã ẩn) đến cột sau (cột đã ẩn). Sau đó nhấn phải chuột trong vùng đã chọn > Chọn Unhide.
Hướng dẫn ẩn cột trong Excel bằng công cụ Format
Bước 01: Click chọn vị trí đại diện cột trên thanh ABC.
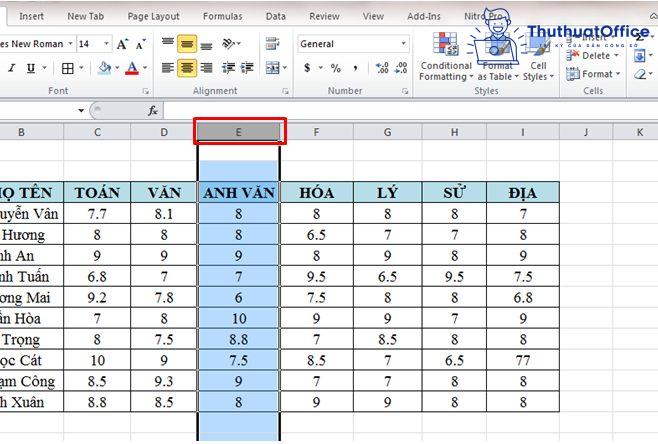
Bước 02: Trong Tab Home > trong nhóm công cụ Cells, click chọn Format > Hide & Unhide > Chọn Hide Columns.
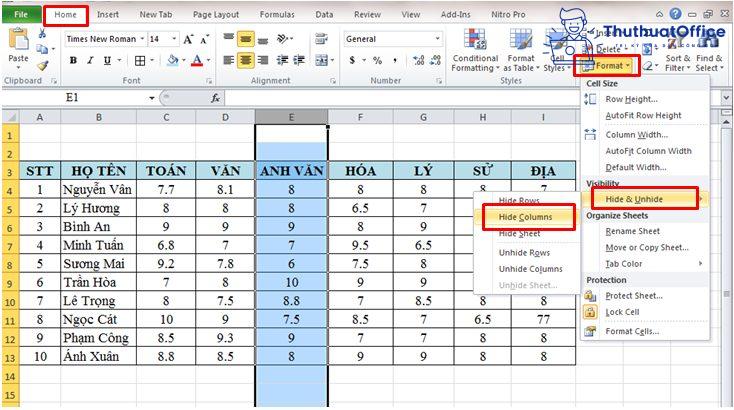
Kết quả có được sau khi thực hiện cách ẩn cột trong Excel bằng công cụ Format.
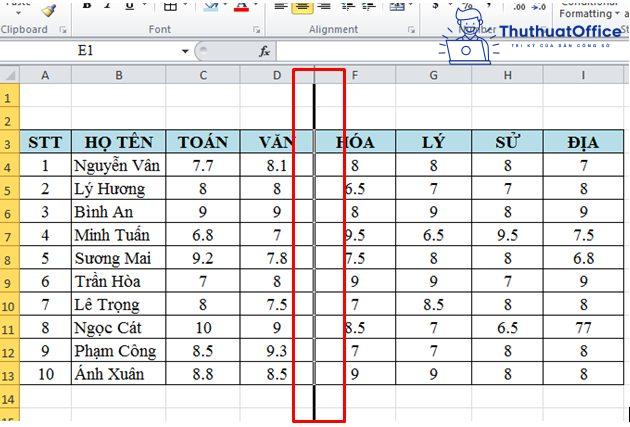
Cách ẩn cột trong Excel bằng tính năng Group
Bước 01: Chọn cột muốn ẩn đi.
Bước 02: Trong Tab Data > Click chọn mũi tên bên cạnh công cụ Group > Chọn lệnh Group.
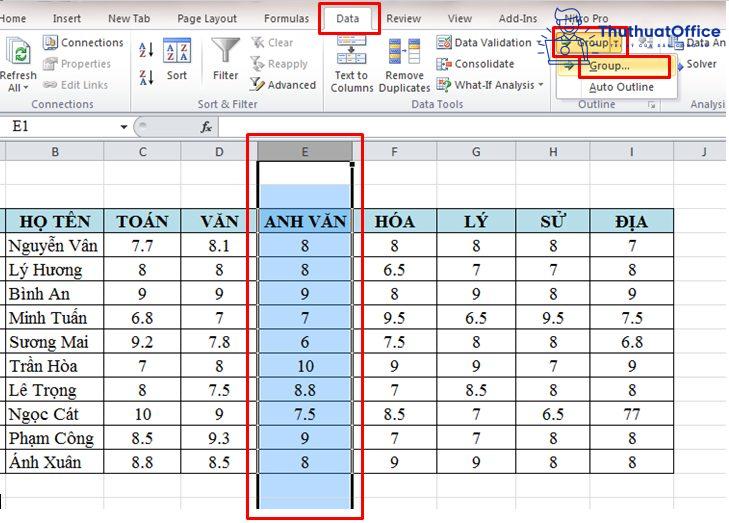
Bước 03: Dấu (–) xuất hiện ở giữa thanh ABC và thanh công thức.
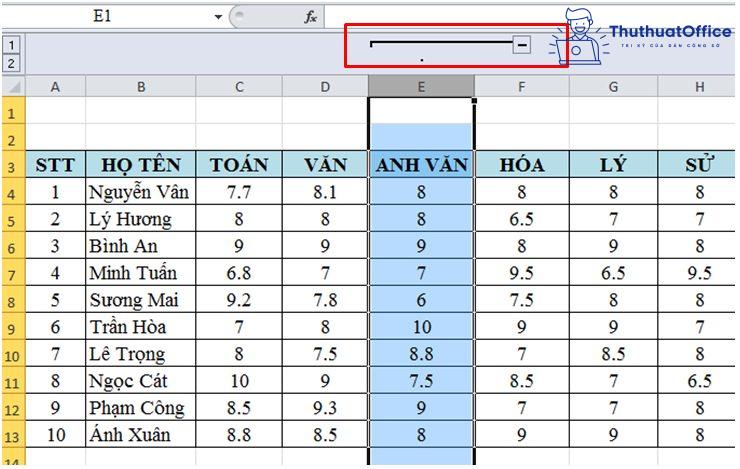
Bước 04: Nhấn chọn dấu (–) để ẩn cột đã chọn. Dấu (+) đồng thời cũng xuất hiện. Nếu muốn hiện lại cột đã ẩn, ta nhấn chọn vào dấu (+).
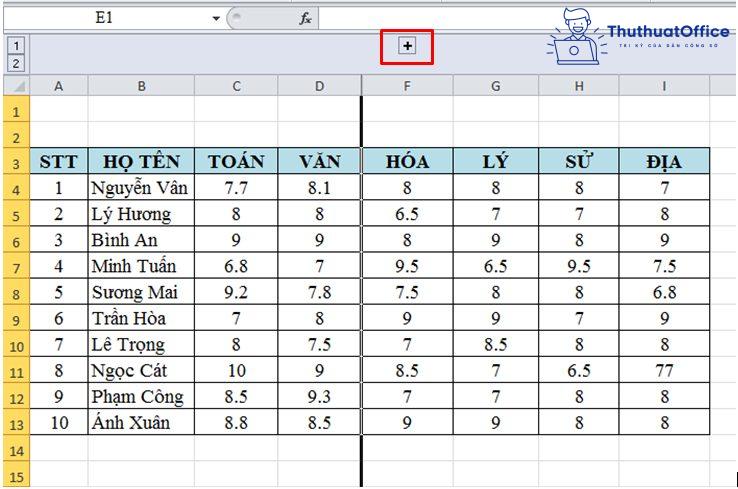
Cách ẩn cột trong Excel này có một ưu điểm là có thể dễ dàng hiện lại cột đã ẩn bằng một cú click chuột vào dấu (+). Bạn cũng có thể áp dụng cách này cho nhiều cột, ở mỗi cột sẽ có dấu (+) hoặc (–), được gán vị trí xác định bằng (.) (xem lại hình minh họa để thấy dấu chấm).
Để bỏ dấu (+) hoặc (–) chứa lệnh ẩn/ hiện cột phía trên thanh ABC, ta nhấn vào dấu (+)/(–) cho đến khi hiện ra dấu (–) để hiện cột ra. Ta tiến hành chọn cột có dấu (-) muốn bỏ và chọn lệnh Ungroup trong thẻ Data trên thanh công cụ.
Cách ẩn cột trong Excel bằng VBA
Trước khi tìm hiểu cách ẩn cột trong Excel bằng VBA, chúng ta cần hiểu VBA là gì:
VBA (Visual Basic for Applications code) là ngôn ngữ lập trình do Microsoft tạo ra để giúp bạn ghi Macro trong Excel. MACRO là một công cụ cho phép bạn tự động hóa các tác vụ và thêm chức năng vào biểu mẫu, báo cáo và điều khiển – Microsoft.
Như vậy, cách này được sử dụng nếu bạn đã biết sử dụng VBA. Bạn có thể tìm hiểu thêm một chút về VBA bằng việc mở VBA: nhấn tổ hợp phím Alt + F11 (trong file Excel đang mở).
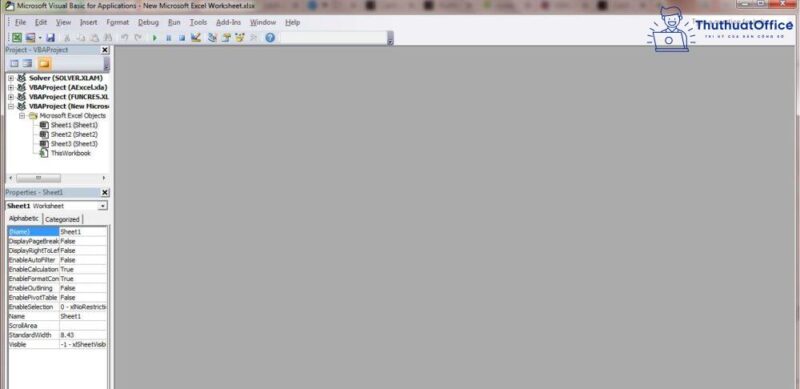
Ẩn cột đã được xác định cụ thể
Cột đã được xác định cụ thể là cột có thể gọi tên một cách cụ thể.
Câu lệnh thực hiện ẩn cột: Tên sheet.Vùng chứa những cột cần ẩn.EntireColumn.Hidden = True
Từ công thức, ta có thể thấy trình tự câu lệnh từ xác định vị trí đến lệnh ẩn toàn bộ cột EntireColumn.Hidden.
Ví dụ: ẩn cột A và cột D trong Sheet1 của file Excel, ta có lệnh sau:
—————————————————————
Sub An_Cot()
With Sheet1
.Range(“A1”).EntireColumn.Hidden = True ‘Ẩn cột A
.Range(“D1”).EntireColumn.Hidden = True ‘Ẩn cột D
End With
End Sub
—————————————————————
Đối với các cột liền kề, ví dụ các cột C, D, E, F là các cột cần ẩn, ta có lệnh:
Sheet1.Range(“C1:F1”).EntireColumn.Hidden = True
Cách hiện lại cột đã ẩn: thay True thành False.
Ẩn cột không xác định cụ thể
Những cột không xác định cụ thể là cột được xác định dựa theo Range động.
Ví dụ ẩn cột từ cột D đến cột cuối cùng có chứa dữ liệu, theo bảng bên dưới:
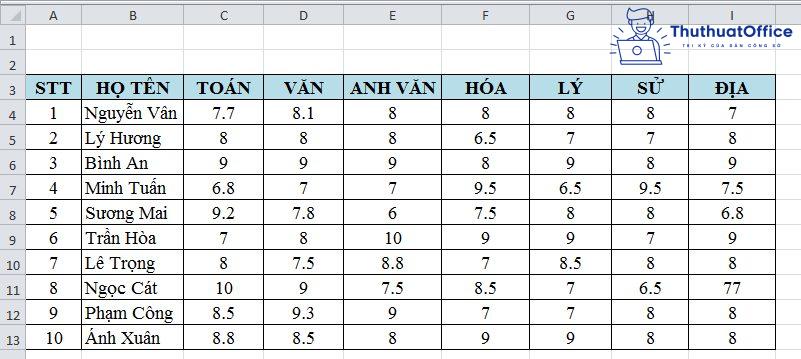
Ta có lệnh:
—————————————————————
Sub An_Cot()
Dim i As Integer
‘Tìm cột cuối cùng trong bảng
Dim LastColumn as long
Lastcolumn = Sheet1.Range(“A1”).SpecialCells(x1CellTypeLastCell).Column
‘Ẩn cột từ cột C tới cột cuối cùng
For i = 4 To LastColumn
Sheet1.Cells(1, i).EntireColumn.Hidden = True
Next i
End Sub
—————————————————————–
Những cách ẩn cột trong Excel bạn vừa được ThuthuatOffice giới thiệu không quá khó khăn để thực hiện, thậm chí khi đã quen sử dụng, những bí quyết này lại trở thành phản xạ và kiến thức của riêng bạn. Chỉ với một đề tài nhỏ, chúng ta đã có trong tay 6 mẹo hay ứng phó với tình thế khẩn cấp khi tính toán trong Excel.
Xem thêm:
- Hàm Excel chuyển số tiền thành chữ
- Kết nối dữ liệu 2 sheet Excel
- Truyền dữ liệu giữa các bảng trong Excel
Để lại bình luận những thắc mắc của bạn và Like, Share bài viết để nhiều bạn bè cùng biết đến thủ thuật thú vị này nhé! Hẹn gặp lại bạn trong những bài viết sắp tới!
Microsoft Office -Tính tổng trong Word bạn đã biết chưa?
5 phương pháp vẽ đường thẳng trong Word cực đơn giản
Những cách sang trang mới trong Word mà ai cũng cần biết
3 cách thụt đầu dòng trong Word vô cùng nhanh và dễ dàng
Hướng dẫn 3 cách chuyển PowerPoint sang video đơn giản nhất
Cách xóa khung trong Word vô cùng dễ mà bạn nên biết
Cách thêm dòng trong Word bạn chưa biết