Cách thêm dòng trong Word bạn chưa biết
Qua quá trình tìm hiểu về cách thêm dòng trong Word, ThuthuatOffice đã tổng hợp được một số mẹo hay, biết đâu bạn sẽ gom được kha khá cho riêng mình. Dù không quá phức tạp khi thực hiện nhưng lại rất dễ gây trở ngại cho các bạn mới bắt đầu sử dụng.

Nội Dung Bài Viết
Cách thêm dòng với bảng trong Word
Trong quá trình soạn thảo trên Word và làm việc với bản biểu thì việc biết cách thêm dòng trong Word là một lợi thế lớn giúp bạn hoàn thành công việc một cách nhanh chóng. Đối tượng mà chúng ta sẽ làm việc khi thêm dòng trong Word là bảng. Với 4 cách được ThuthuatOffice giới thiệu bên dưới chắc chắn sẽ khiến thao tác soạn thảo trở nên nhanh chóng.
Thêm dòng với bảng trong Word bằng công cụ Insert
Đầu tiên sẽ là cách thêm dòng trong Word bằng công cụ Insert. Đây có lẽ là cách được nhiều người sử dụng nhất vì tính đơn giản và nhất quán cả nó khiến cho những người mới bắt đầu làm quen cũng có thể tìm cách thêm dòng trong Word dễ dàng.
Các bước thêm dòng trong Word bằng công cụ Insert như sau:
Bước 01: Đặt con trỏ chuột vào một ô muốn thêm dòng ở ngay trên hay ngay dưới dòng chứa ô hiện tại.
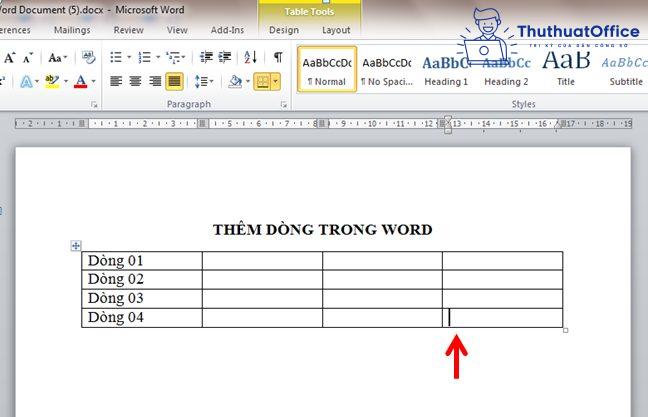
Bước 02: Nhấn phải chuột > Insert > chọn Insert Rows Below nếu muốn chèn dòng mới xuống bên dưới, chọn Insert Rows Above nếu muốn chèn dòng mới lên trên.
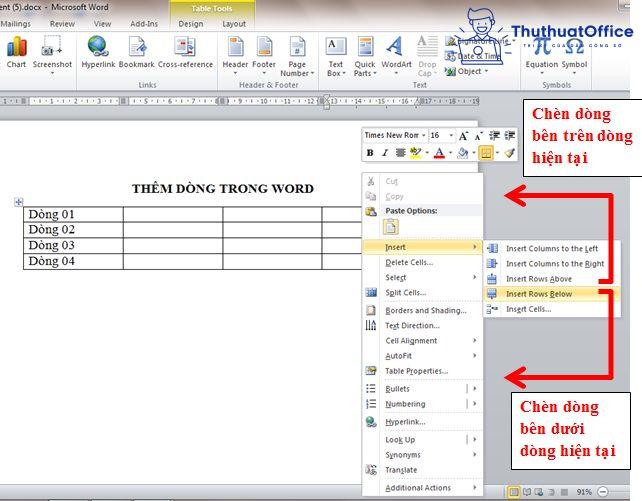
Kết thúc thao tác, dòng mới được thêm vào.
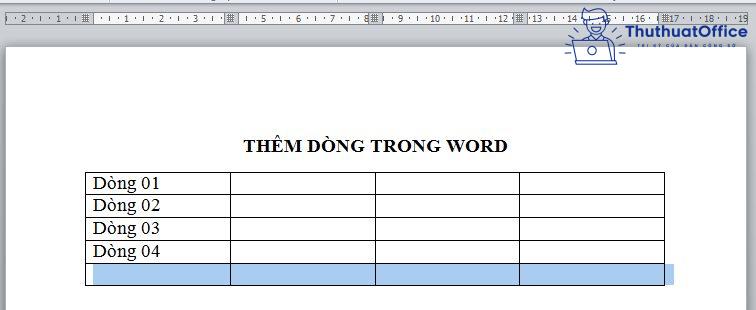
Thêm dòng với bảng trong Word bằng chuột
Hiện phiên bản Microsoft Word mới đã được cập nhật tính năng thêm dòng bằng cách sử dụng con trỏ chuột và đây là một trong những cách thêm dòng trong Word với bảng nhanh nhất mà bạn có thể làm. Các bước thực hiện như sau:
Chọn dòng bạn muốn thêm dòng mới ở liền trên hoặc dưới nó > di chuyển con trỏ chuột đến đầu dòng đó > tích vào biểu tượng dấu (+) xuất hiện ở đầu dòng cạnh trên nếu bạn thêm vào bên trên, tích vào dấu (+) ở đầu dòng phía cạnh dưới nếu thêm dòng xuống dưới.
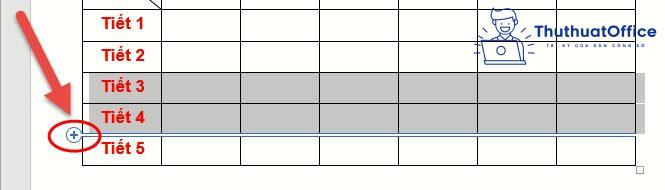
Thêm dòng với bảng trong Word với tab Layout
Bạn đã bao giờ nghe về cách thêm dòng trong Word với bảng bằng tab Layout chưa? Một cách thêm dòng trong Word nhanh chóng khác bạn có thể thực hiện đấy, cách làm như sau:
Bước 01: Đặt con trỏ chuột vào một ô trong dòng muốn chèn thêm lên trên hoặc xuống dưới.
Bước 02: Tab Layout xuất hiện trên thanh công cụ > Chọn Insert Below nếu muốn thêm dòng mới xuống dưới, chọn lệnh Insert Above nếu muốn thêm dòng lên trên dòng hiện tại.
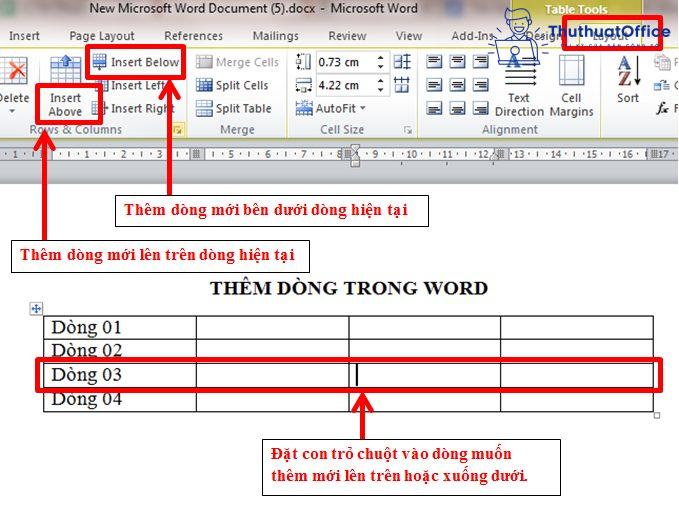
Sử dụng phím Enter để thêm dòng
Cách thêm dòng trong Word này được sử dụng gần như phổ biến nhất trong tất cả các cách, bởi thao tác đơn giản, nhanh chóng. Tuy nhiên, trong trường hợp phím Enter gặp trục trặc, bạn có thể áp dụng các mẹo còn lại.
Bước 01: Đặt con trỏ chuột vào vị trí bên ngoài, kề sát ô cuối của dòng, để tiến hành thêm dòng trong Word vào ngay bên dưới nó.
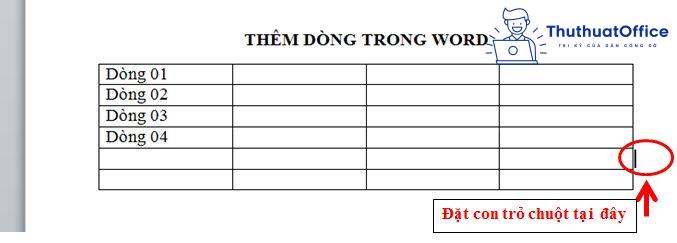
Bước 02: Nhấn phím Enter để thêm dòng vào bên dưới.
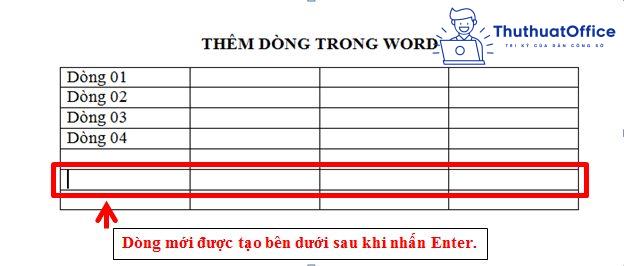
Phím tắt thêm dòng trong Word nhanh và hiệu quả
Ngoài những thao tác vừa kể trên khi thêm dòng trong Word, chúng ta còn có thể sử dụng phím tắt. Hãng Microsoft được coi như một doanh nghiệp công nghệ cải tiến từng ngày để giải quyết khó khăn của người dùng. Nếu phím Enter tạm hỏng, con chuột bỗng dưng bị đơ hay hết pin thì rõ ràng phím tắt là cách thức thay thế hữu dụng.
Qua quá trình thử nghiệm, chúng tôi gợi ý cho bạn tổ hợp phím tắt hiệu quả như sau:
- Thêm dòng lên trên: Alt + JL + A.
- Thêm dòng xuống dưới: Alt + JL + E.
- Xóa dòng: Alt + JL + D + R.

Cách thêm nhiều dòng với bảng trong Word
Trong quá trình soạn thảo, bạn cần nhiều dòng trống để nhập nội dung. Nếu chỉ thêm từng dòng một thì mất nhiều thời gian và kém hiệu quả. Dưới đây sẽ là cách thêm dòng trong Word với số lượng lớn khi thao tác với bảng, các bạn chú ý nhé.
Đầu tiên, bạn cần chọn số dòng tương tự với số dòng bạn muốn thêm. Ví dụ, bạn muốn thêm 03 dòng lên trên, bạn cần chọn 03 dòng hiện tại mà dòng mới sẽ ở trên nó.
Sau đó tiến hành bước thêm dòng như ở các cách trên: bằng công cụ Insert, bằng chuột, tab Layout. Ngoại trừ cách thêm dòng mới trong Word với phím Enter.
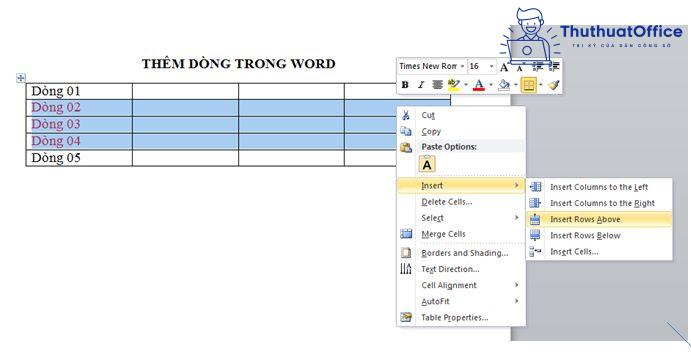
Thêm dòng bằng công cụ Insert
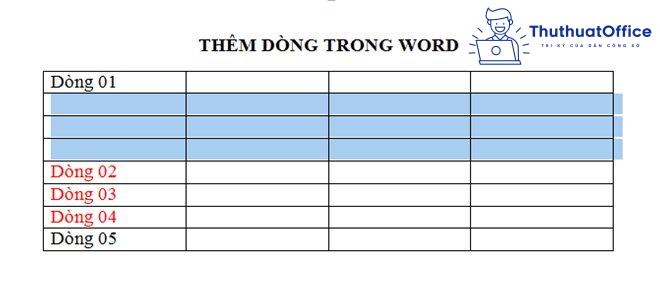
Một lưu ý cho các bạn khi thao tác với Word: dòng mới được tạo từ dòng được chọn hiện tại sẽ có định dạng phông chữ (Font), cỡ chữ, canh lề, tab… tương tự.
Cách xóa dòng trong Word
Sau khi đã thêm dòng trong Word, có thể bạn sẽ cần xóa nó đi cũng nhanh chóng như vậy. Dưới đây là 02 cách được sử dụng phổ biến:
Cách 1: Xóa dòng trong Word bằng tab Layout
Bước 01: Đặt con trỏ chuột tại dòng muốn xóa.
Bước 02: Chọn Layout > Chọn nút mũi tên bên dưới nút lệnh Delete > chọn lệnh Delete Rows để xóa dòng.
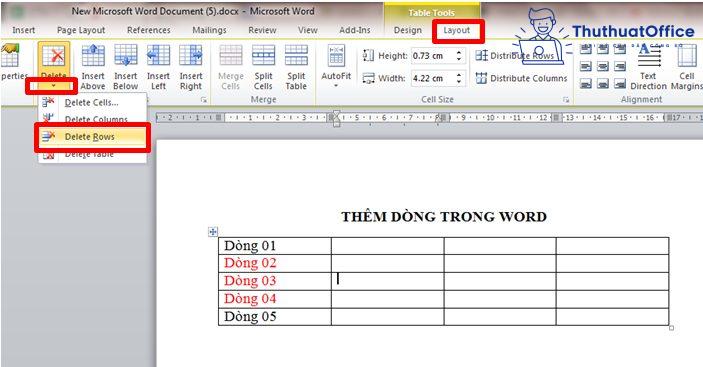
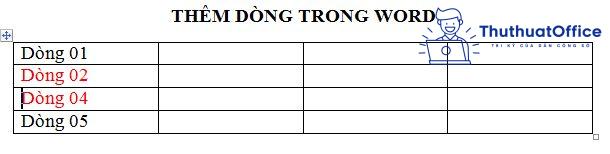
Dòng 03 đã được xóa.
Cách 2: Xóa dòng trong Word bằng chuột phải
Bước 01: Đặt con trỏ chuột tại dòng muốn xóa.
Bước 02: Nhấn phải chuột > Chọn Delete Cells.
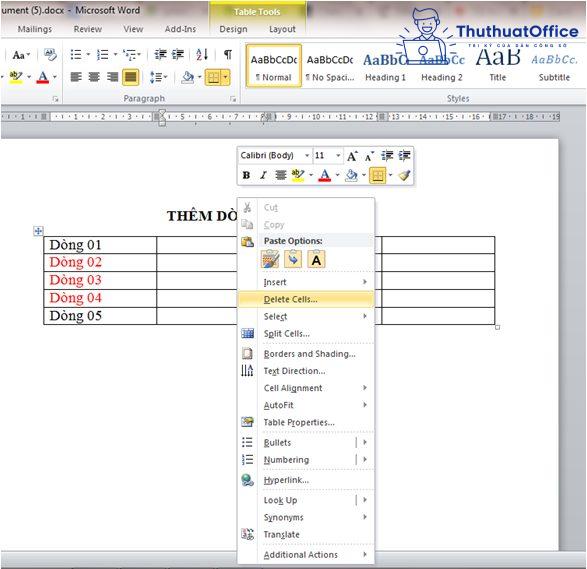
Bước 03: Chọn Delete entire row trong hộp thoại Delete Cells.
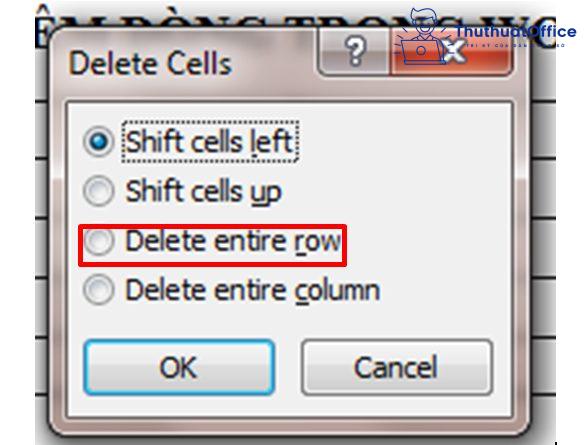
Chỉ với một vấn đề thêm dòng trong Word mà chúng ta đã có khá nhiều cách giải quyết hiệu quả, nhanh chóng. Qua những thông tin ThuthuatOffice vừa chia sẻ, bạn còn thấy cách nào hay hơn nữa không? Nếu có thì hãy chia sẻ với chúng tôi bằng cách để lại bình luận ngay bên dưới nhé!
Xem thêm:
Mong rằng những chia sẻ về cách thêm dòng trong Word sẽ có ích cho bạn. Nhớ Like, Share bài viết là hành động thúc đẩy chúng tôi luôn phải tìm tòi thêm cái mới cho mọi người. Do đó đừng ngần ngại thể hiện niềm yêu thích với bài viết của ThuthuatOffice.
Microsoft Office -3 thao tác gạch ngang chữ trong Word cực dễ bạn nên biết
6 bước để Mail Merge trong Word cực dễ, cực hiệu quả
Những cách tạo dấu mũi tên trong Word mà không phải ai cũng biết
4 cách xóa số trang trong Word siêu dễ
Cách làm mờ ảnh trong PowerPoint hiệu quả bạn không nên bỏ qua
Cách sử dụng PowerPoint cho người mới bắt đầu
Chuyển Word sang Powerpoint chỉ với 30 giây bạn tin không?