5 định dạng trang in trong Word 2010 đặc biệt lưu ý mà bạn nên biết
Chắc hẳn trong chúng ta đều có không ít lần lúng túng khi thao tác in file word, đặc biệt là định dạng trang in sao cho phù hợp với yêu cầu bản in như hướng trang in ngang, in dọc, khổ giấy… Bài viết sau sẽ hỗ trợ bạn thực hiện các thao tác định dạng trang in trong Word 2010 với những lưu ý hiệu quả nhất. Cùng ThuthuatOffice tìm hiểu các định dạng trang in trong Word 2010 bên dưới để có thêm những thông tin hữu ích.

Nội Dung Bài Viết
Xem trước khi in trong Word 2010
Dù việc xem trước khi in chỉ là một thao tác nhỏ nhưng cũng có thể giúp chúng ta phát hiện những lỗi cơ bản ảnh hưởng đến tài liệu sau khi in như: khoảng cách dòng chưa đồng bộ, kích cỡ tiêu đề chưa phù hợp, lề trang in quá hẹp,… Đồng thời giúp chúng ta tránh được tình trạng in đi in lại nhiều lần sau mỗi lần phát hiện ra lỗi lúc in ra bản giấy.
Bước 1: Mở File Word bạn muốn xem trước khi in. Sau đó chọn File > chọn mục Print. Hoặc bạn cũng có thể nhấn tổ hợp phím Ctrl + P để thao tác nhanh chóng hơn.
Bước 2: Bạn xem nội dung xem trước khi in ở khung bên phải màn hình.
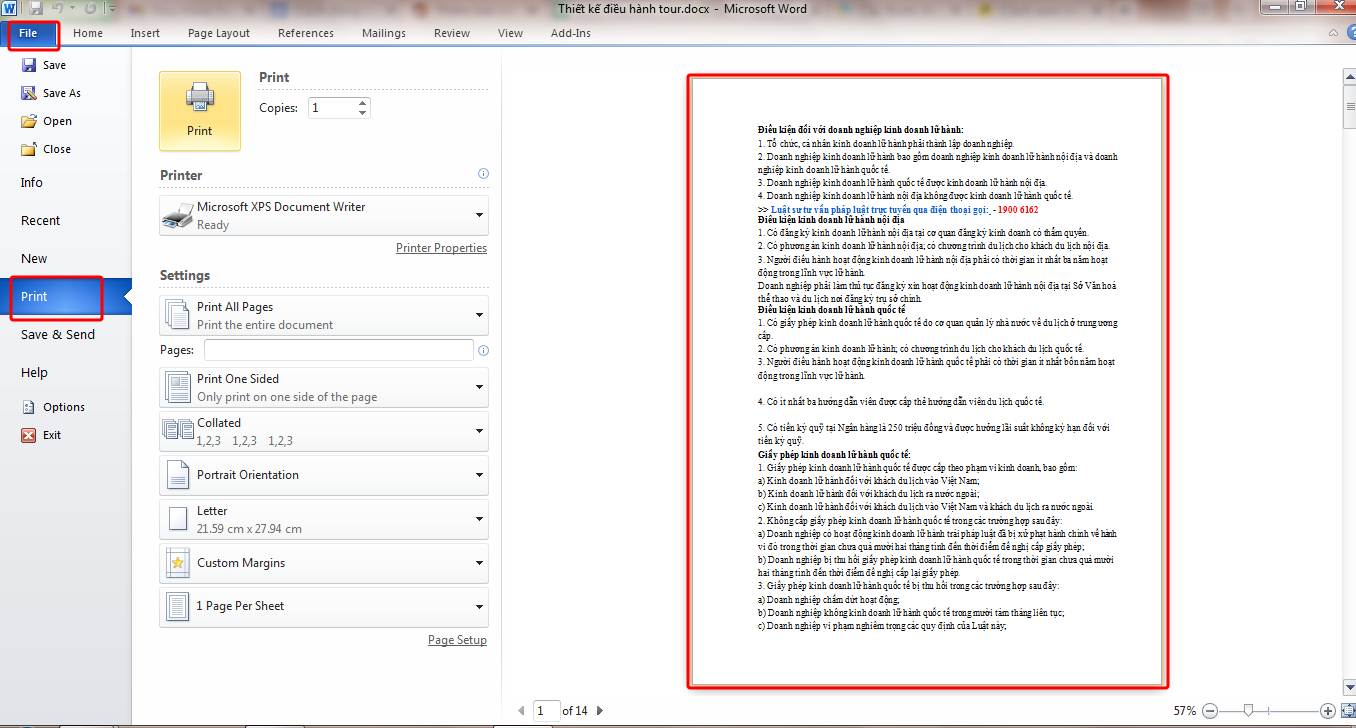
Nội dung xem trước khi in trang ở bên phải màn hình.
Định dạng trang in trong Word 2010 – Khổ giấy
Tùy theo loại tài liệu bạn muốn in ra mà cần có khổ giấy với kích cỡ phù hợp. Trong Word có nhiều khổ giấy được thiết đặt sẵn cho bạn lựa chọn từ Letter, A4, A3,…, đây là những kích cỡ giấy thường được sử dụng nhất nên bạn không cần băn khoăn không biết thiết đặt như thế nào là phù hợp.
Bước 1: Trong mục Settings, chọn mục Letter.
Bước 2: Chọn khổ giấy mong muốn như A4, A3…
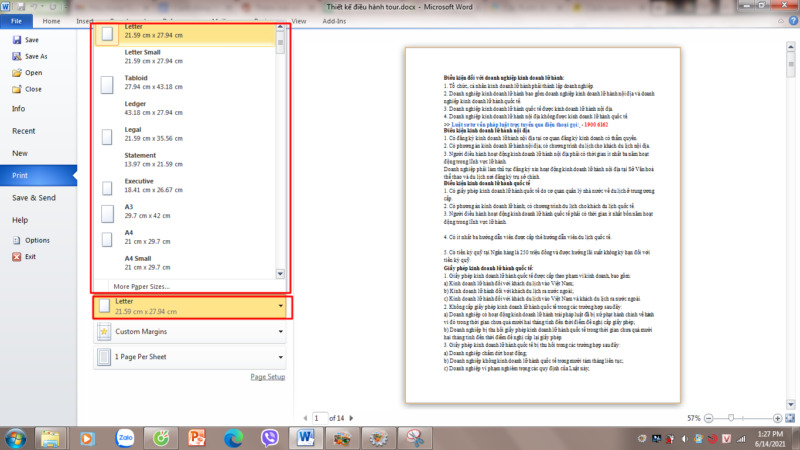
Tuy nhiên, trong trường hợp bạn đang cần một khổ giấy có kích thước cụ thể khác hoàn toàn với các khổ giấy có sẵn trong Word, bạn có thể làm theo thao tác sau:
Bước 1: Thao tác tương tự như chọn khổ giấy có sẵn.
Bước 2: Chọn mục More Paper Size.
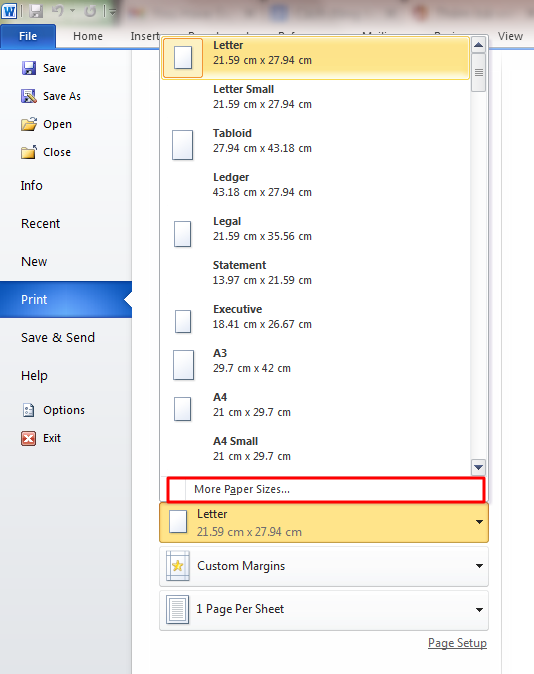
Bước 3: Nhập kích cỡ khổ giấy mong muốn > Chọn OK. Như vậy là đã hoàn thành một trong những định dạng trang in trong Word 2010.
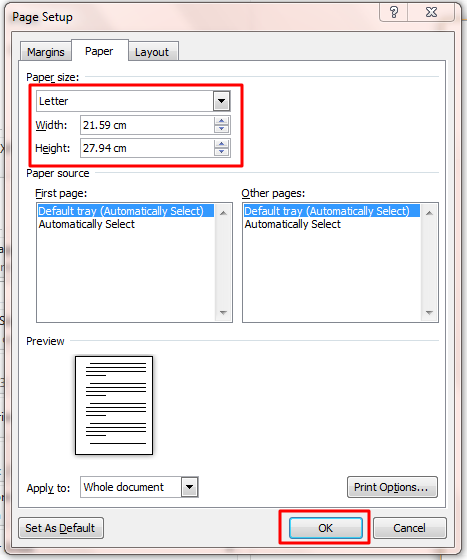
Định dạng trang in trong Word 2010 – Hướng trang
Hướng trang là tùy chỉnh định dạng trang in trong Word 2010 cơ bản thường được thiết đặt ngay khi bắt đầu soạn thảo, nhằm giúp bạn hình dung được bố cục văn bản và tùy chọn định dạng hợp lý.
Có 02 hướng trang trong Word: Hướng dọc/đứng (Portrait Orientation) hoặc Hướng ngang (Landscape Orientation).
Để chọn hướng trang phù hợp, trong mục Settings, bạn chọn mục hướng trang và chọn Portrait Orientation (hướng dọc/đứng) hay Landscape Orientation (hướng ngang). Kết thúc thao tác, trang in sẽ xoay theo hướng trang bạn đã chọn.
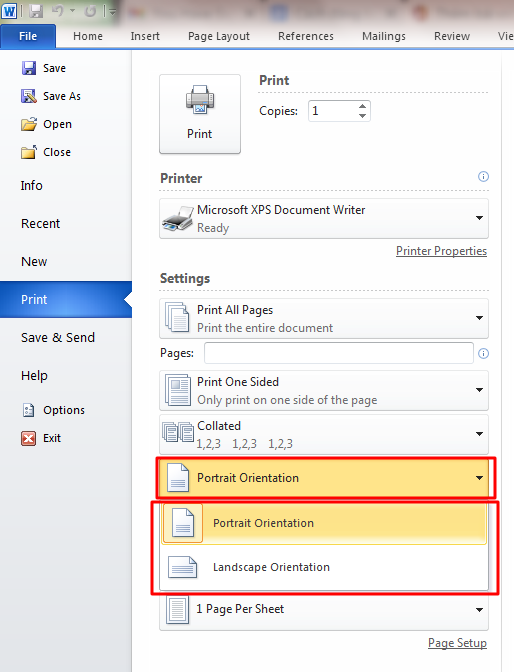
Định dạng trang in trong Word 2010 – Lề trang
Một định dạng trang in trong Word 2010 có ảnh hưởng không nhỏ đến cách trình bày là định dạng lề trang. Bạn có thể lựa chọn thiết đặt lề trang có sẵn hoặc tự thiết lập mới theo yêu cầu của từng loại tài liệu cũng như mục đích.
Trong mục Settings, bạn chọn Margin Settings > trong các dòng lệnh xổ ra, bạn chọn một thiết lập lề trang sẵn có với các thông số như lề trên (Top), lề dưới (Bottom), lề trái (Left), lề phải (Right).
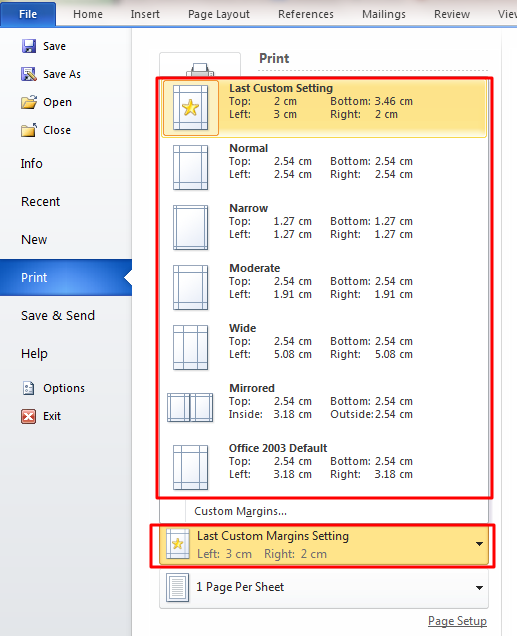
Hoặc trong Margin Settings > bạn chọn Custom Margins và tiến hành điều chỉnh các thông số lề trên (Top), lề dưới (Bottom), lề trái (Left), lề phải (Right) > Chọn OK để kết thúc thiết lập lề trang in.
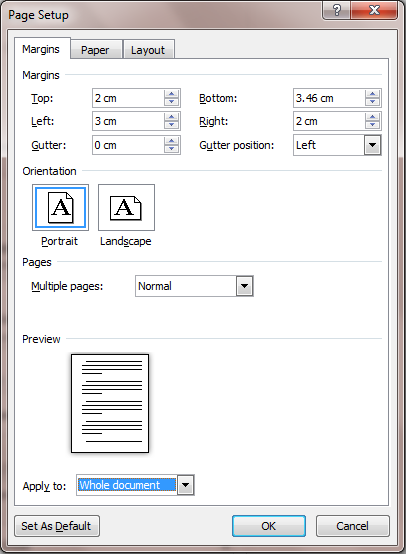
Ngoài ra, bạn có thể tự điều chỉnh trực tiếp lề trang bằng cách sử dụng thanh thước kẻ Ruler trong quá trình soạn thảo.
Định dạng trang in trong Word 2010 – In 2 mặt
Rất nhiều bạn khi mới lần đầu in tài liệu hay trong lúc vội quên kiểm tra lại dẫn đến bấm in tài liệu, nhưng chỉ ra nội dung trên một mặt giấy xen kẽ trang trống. Trong trường hợp đã lỡ in tài liệu hàng trăm trang mà không kiểm tra kĩ thì rất lãng phí thời gian và giấy in. Dưới đây sẽ là hướng dẫn cách in 2 mặt giấy cho trang in.
Trong mục Settings (như theo tác File > Print ban đầu), bạn chọn Print on both side. Như vậy là đã hoàn thành thao tác in 2 mặt trang tài liệu rồi – một định dạng trang in trong Word 2010. Thật đơn giản phải không nào!
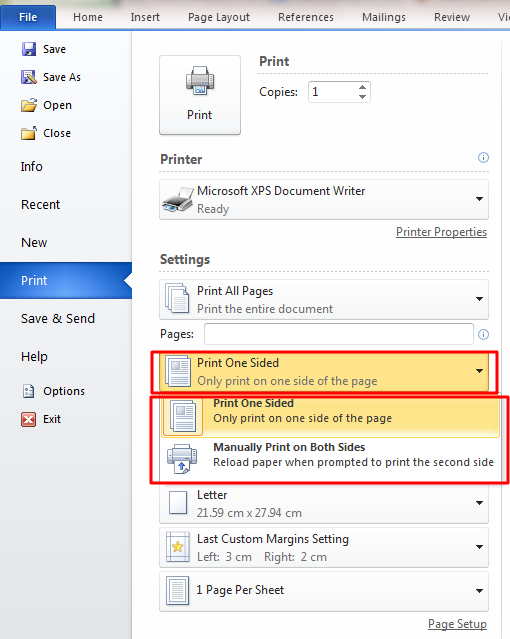
Trên đây là những hướng dẫn cũng như những lưu ý cần thiết cho các bạn là dân văn phòng, công sở, học sinh, sinh viên thường xuyên tiếp xúc với Word mà ThuthuatOffice vừa mang đến. Việc hiểu rõ và biết cách định dạng trang in trong Word 2010 sẽ giúp cho tài liệu được in ra của bạn trở nên chuyên nghiệp hơn cũng như giúp bạn tiết kiệm được thời gian, công sức.
Ngoài ra còn một số mẹo sử dụng phần mềm Microsoft Word sẽ giúp bạn định hình tài liệu trước khi in mà bạn có thể tham khảo qua. Bạn sẽ trông chuyên nghiệp hơn tại nơi làm việc nếu biết hết các kỹ năng này đấy nhé:
- Phủ kín mực in lên mặt giấy với cách in hết khổ giấy A4 trong Word 2010
- Hướng dẫn cách chuyển từ A4 sang A5 trong Word 2010 vô cùng đơn giản
- 4 cách đánh số trang trong Word có thể bạn chưa biết
Hy vọng ThuthuatOffice đã có thể giúp bạn gỡ rối, không còn phải loay hoay, lo lắng khi sử dụng Word nữa. Nếu có thắc mắc gì thì hãy Comment ngay bên dưới để được giải đáp nhé. Đồng thời Like, Share bài viết để nhiều người cùng biết thêm thông tin hữu ích từ bạn nữa nha.
Word -4 cách chèn chữ ký vào Word. Cách số 3 cực xịn sò mà không được nhiều người biết
Chia cột trong Word 2007, 2010, 2013, 2016 đầy đủ nhất (Cập nhật mới nhất)
Giới thiệu ký hiệu toán học và cách chèn công thức toán học trong Word 2010
Hướng dẫn lặp lại tiêu đề trong Word đơn giản cho mọi phiên bản
Phủ kín mực in lên mặt giấy với cách in hết khổ giấy A4 trong Word 2010
Cách tạo danh mục hình ảnh trong Word 2010 nhanh chóng chỉ với vài bước đơn giản
Hướng dẫn khắc phục không mở được file Word năm 2021