Hướng dẫn khắc phục không mở được file Word năm 2021
Word tuy là một phần mềm đơn giản và được xây dựng cho đa số người dùng phổ thông. Tuy nhiên đó chỉ là về phương hướng cách sử dụng, còn về vấn đề khắc phục lỗi thì sao. Đảm bảo rằng hầu hết chúng ta ở đây, những người dùng phổ thông không có quá nhiều kiến thức về sửa lỗi trong Word. Sau đây hãy cùng ThuthuatOffice đi khám phá cách khắc phục lỗi không mở được file Word nhé. Bắt đầu thôi.
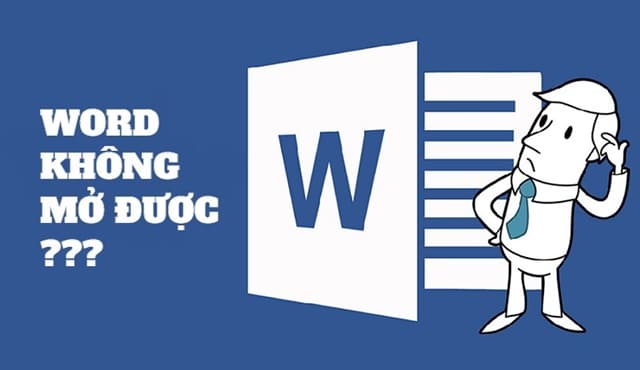
Nội Dung Bài Viết
Nguyên nhân không mở được file Word trên máy tính
Trước khi đi tìm hiểu về cách khắc phục lỗi không mở được file Word thì chúng ta sẽ đi tìm hiểu nguyên nhân dẫn đến việc đó nhé. Như các bạn cũng đã biết thì Word có vô số tính năng được tích hợp trong nó, và không chỉ có một phiên bản Word mà nó có nhiều phiên bản Word khác nhau đã và đang được sử dụng. Ngoài ra còn có nhiều hệ máy tham gia sử dụng Word, các ổ lưu trữ file,… Tất cả những điều trên khiến Word xảy ra rất nhiều lỗi trong quá trình sử dụng.
Lỗi không mở được file Word chỉ là một trong những lỗi đơn giản mà người dùng thường xuyên có thể gặp phải. Dưới đây là những nguyên nhân chính dẫn đến việc không mở được file Word:
- Đầu tiên đó là do quá trình lưu file bị lỗi. Điều này rất khó có thể đưa ra ví dụ minh họa nhưng đây đích thị là nguyên nhân dẫn đến việc không thể mở được file Word.
- Tiếp đến lo do virus. Virus xâm nhập vào máy tính và ăn mất file là chuyện có thể xảy ra.
- Do sự khác biệt về phiên bản Word. Việc hiện nay có nhiều phiên bản Word khác nhau dẫn đến có trường hợp bạn sẽ không thể mở được khi nhận file Word từ người khác.
- Tiếp đến một nguyên nhân nữa đó chính là do sự can thiệp của phần mềm thứ 3. Bạn có thể theo dõi hình ảnh minh họa dưới đây để thấy rõ hơn lỗi.
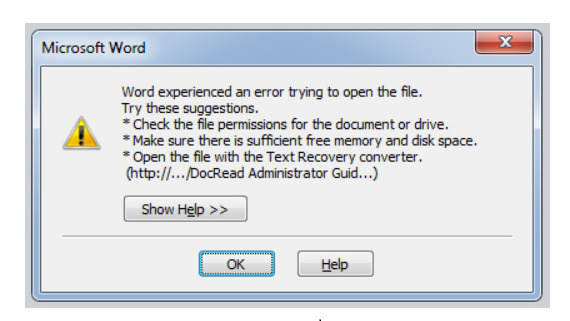
Cách khắc phục lỗi không mở được file Word
Sau đây là một số cách khắc phục lỗi không mở được file Word. Các bạn hãy làm theo từng cách một để có thể mở lại file Word của mình như bình thường nhé.
Khắc phục không mở được file Word bằng công cụ Word Repair
Đầu tiên là cách sử dụng công cụ Word Repair để khắc phục lỗi không mở được file Word. Cho những bạn chưa biết thì Microsoft Word được tích hợp 1 công cụ có tên là Open and Repair, giúp người dùng có thể mở và sửa chữa những file Word đang bị lỗi. Tuy không phải hầu hết trường hợp đều có thể sửa lỗi không mở được file Word bằng công cụ này. Tuy nhiên với những lỗi đơn giản dẫn đến việc bạn không mở được file Word thì nó có thể đảm đương được.
Để có thể thực hiện khắc phục không mở được file Word với Word Repair bạn làm theo các bước sau:
Bước 1: Các bạn mở 1 file Word mới hoàn toàn.
Bước 2: Các bạn vào tab File trên thanh công cụ. Chọn Open.
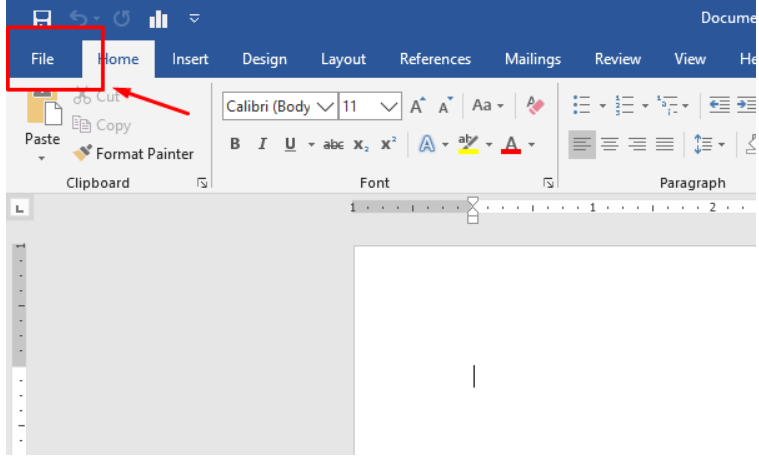
Bước 3: Trong mục Open các bạn chọn vào mục Browse.
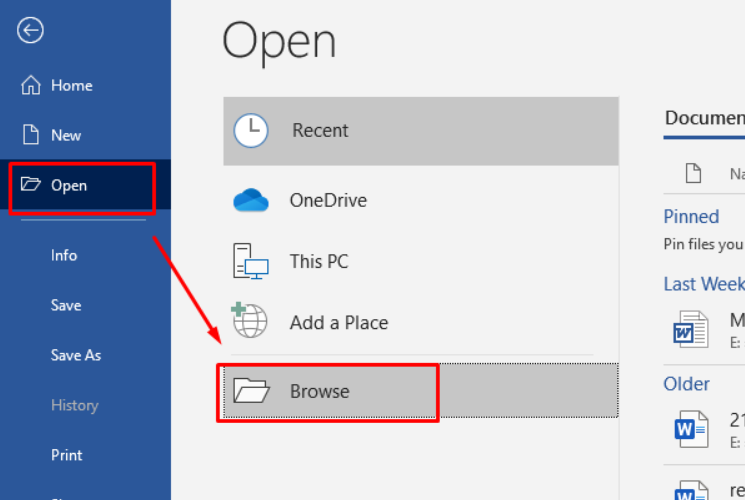
Bước 4: Các bạn tìm đến khu vực lưu trữ của file bị lỗi, chọn vào file. Chú ý đến mục All Word Documents, các bạn hãy đổi nó thành Recover Text from Any File.
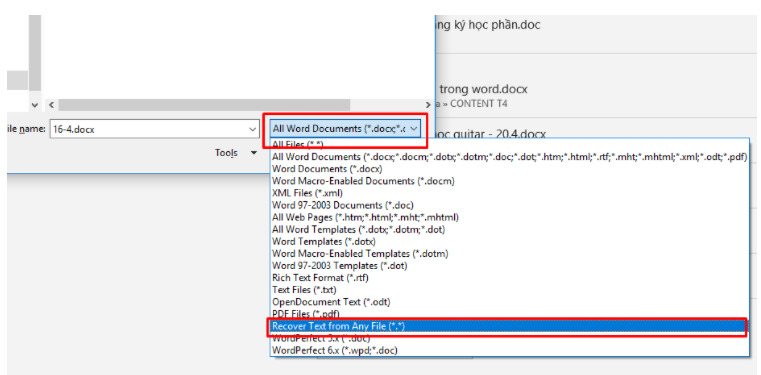
Bước 5: Nhấn vào mũi tên bên phải chữ Open và chọn Open and Repair. Ngay lập tực file Word của bạn sẽ được sửa tự động mà không cần phải qua bất kỳ công đoạn nào phức tạp.
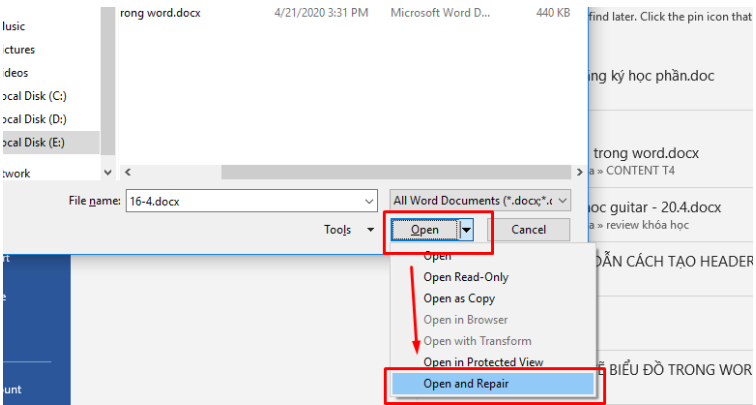
Khôi phục file Word bằng Auto Recover
Tiếp theo là sử dụng Auto Recover để khôi phục file Word không mở được. Đây là một công cụ khá hữu dụng mỗi khi bạn đột ngột bị gặp trục trặc với máy tính của mình như mất điện, hết pin,… và sau đó không thể tìm thấy hay mở được file Word của mình dù trong phần gọi ý có tên file của bạn. Auto Recover ra đời nhằm mục đích giúp người dùng an tâm hơn trong những trường hợp trên và sau đó vẫn mở được file của mình một cách đơn giản.
Sau đây là các bước khôi phục file Word bằng Auto Recover:
Bước 1: Các bạn hãy mở 1 file Word mới hoàn toàn.
Bước 2: Tiếp đến các bạn hãy vào tab File trên thanh công cụ rồi chọn Open.
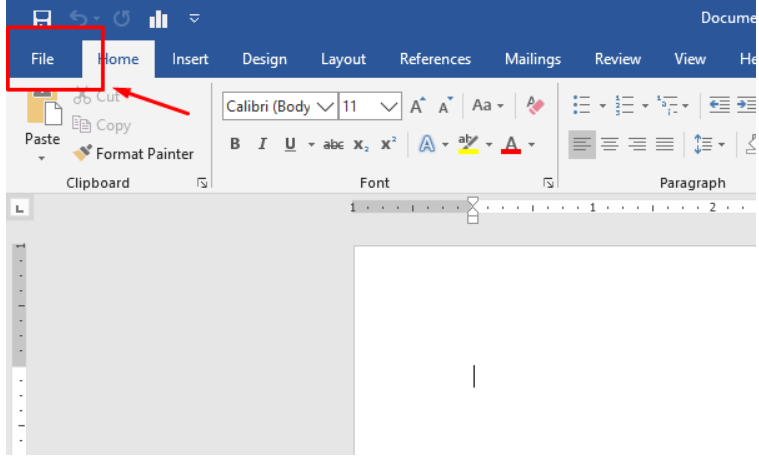
Bước 3: Sau khi chọn vào Open, các bạn hãy chú ý đến cửa sổ bên phải. Đưa trỏ chuột xuống phía dưới và chọn vào Recover Unsaved Documents.
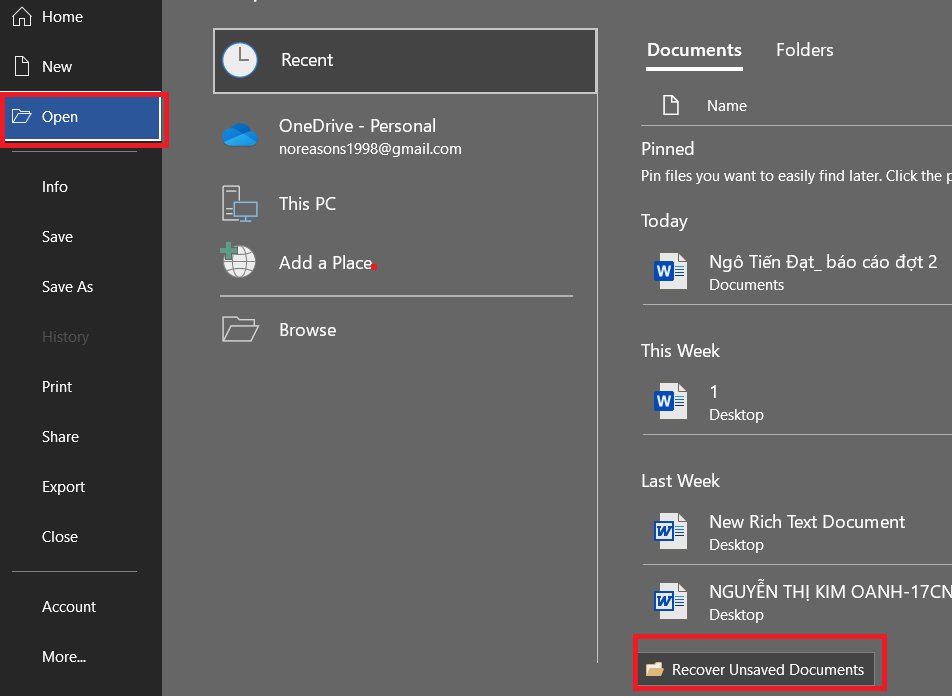
Bước 4: Sau khi chọn xong, các bạn sẽ thấy một hộp thoại hiện ra. Trong này chứa tất cả những file văn bản mà bạn chưa lưu. Hoặc trong quá trình lưu có vấn đề. Việc của bạn là hãy chọn file mà mình không mở được. Rồi sau đó chọn vào mục Open để mở lại nó.
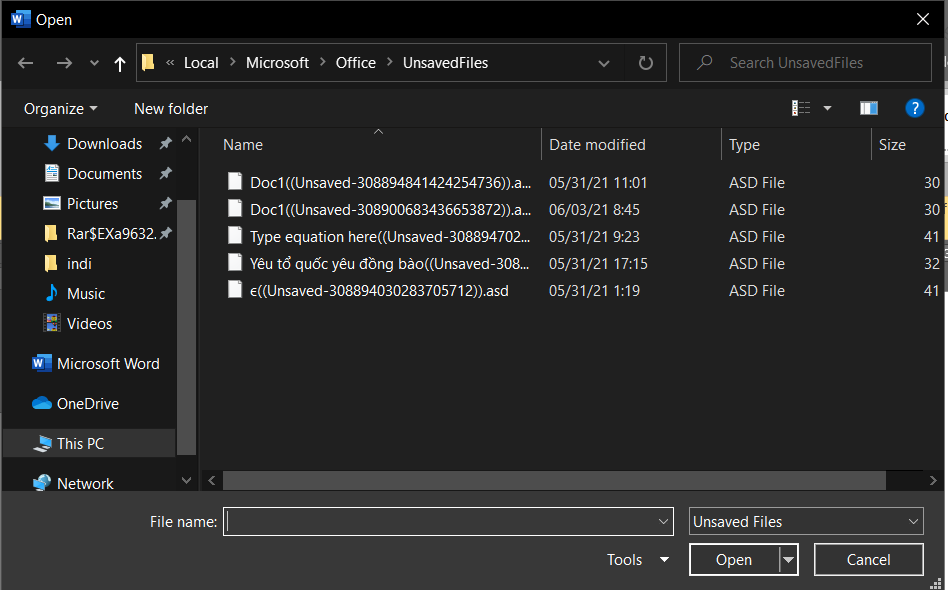
Dùng tool để khắc phục lỗi file Word không mở được
Và cuối cùng đó là cách sử dụng tool để khắc phục lỗi file Word không mở được. Hiện nay có rất nhiều công cụ được phát triển nhằm phục vụ mục đích sửa chữa các lỗi mà một file Word có thể gặp phải. Điều tiện lợi của các ứng dụng này đó chính là bạn chỉ cần download phần mềm rồi tất cả những việc còn lại hãy để phần mềm lo.
Để có thể thực hiện khắc phục file Word không mở được bằng tool, các bạn thực hiện theo các bước sau đây:
Bước 1: Công cụ mà chúng mình muốn giới thiệu với các bạn đó chính là Recuva. Và bước đầu tiên để khắc phục file Word không mở được là bạn hãy tải phần mềm này về máy theo đường link dưới đây:
Bước 2: Sau khi tải xong, các bạn hãy tiến hành cài đặt ứng dụng. Các bước cài đặt khá đơn giản nên bạn không cần quá chú ý đến chỉ dẫn nhé. Bạn chỉ cần làm theo các bước hiện lên ở phần cài đặt là được.
Bước 3: Sau khi bạn cài đặt xong. Tiến hành mở phần mềm. Chọn vào các vị trí mà bạn muốn quét để khôi phục lại file. Chú ý là các lựa chọn này phải là lựa chọn có chưa file của bạn đấy nhé.
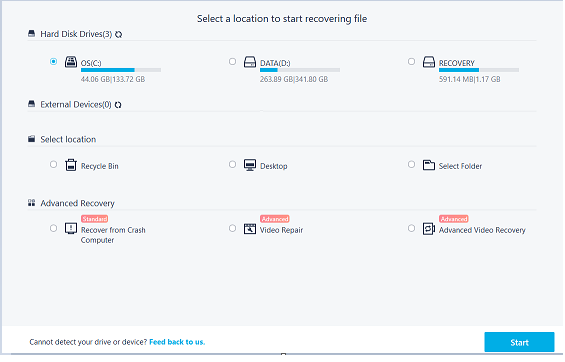
Bước 4: Sau khi chọn xong, bạn nhấn vào Start để bắt đầu. Chú ý quá trình quét khá tốn thời gian đấy.
Bước 5: Tiếp đến bạn hãy chờ cho quá trình quét được hoàn tất. Sau đó click vào mục File type. Chọn vào mục Document.
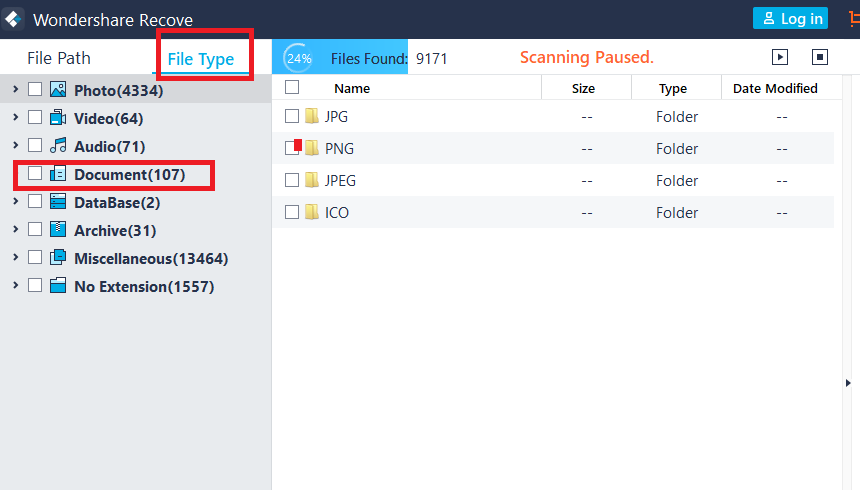
Bước 6: Trong mục Document, các bạn hãy chọn vào mục DOCX. Nơi đây sẽ chứa các file mà bạn không thể mở được.
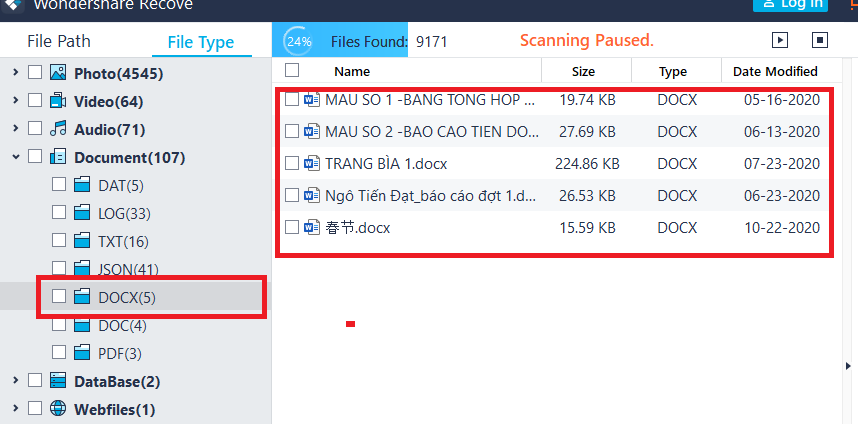
Và trên đây là những chia sẻ của ThuthuatOffice về vấn đề không mở được file Word. Nếu có bất kỳ câu hỏi nào bạn có thể để lại bình luận bên dưới. Ngoài ra bạn có thể tham khảo một số bài viết về Word của chúng mình dưới đây:
- Cách sắp xếp theo ABC trong Word 2010 bạn cần biết
- Cách bỏ gạch đỏ trong Word trên mọi thiết bị và phiên bản
- Cách hiện thước trong Word và các ứng dụng của nó bạn nên biết
Mong những chia sẻ về các khắc phục không mở được file Word có ích cho bạn. Đừng quên Like, Share và ghé thăm ThuthuatOffice thường xuyên để có thêm nhiều kiến thức mới mẻ về Word và các phần mềm Office khác.
Word -Cách làm Flashcard bằng Word cực kỳ đơn giản và nhanh chóng
3 cách mở khóa file Word không cho chỉnh sửa thành công đến 99%
Cách bỏ Formatted trong Word 2010 đơn giản như vô cùng hiệu quả
Cách tạo Background trong Word 2016 mang nhiều màu sắc và thu hút ánh nhìn mà bạn nên biết
Cách viết chữ trong hình tròn trong Word cực kỳ độc đáo mà bạn nên biết
3 cách xóa trang bìa trong Word 2010 đơn giản và nhanh chóng
4 cách xóa trang trong Word dân văn phòng nên biết để tiết kiệm thời gian