Cách sắp xếp tên theo ABC trong Word 2010 bạn cần biết
Đôi khi bạn cần phải thực hiện các hành động sắp xếp danh sách trong Word trong tài liệu để cho nó trông chuyên nghiệp và dễ dàng quản lý hơn. Cùng tìm hiểu cách sắp xếp tên theo abc trong Word 2010 được ThuthuatOffice hướng dẫn trong bài viết dưới đây.

Nội Dung Bài Viết
Lưu ý về quy tắc xếp tên theo ABC trong Word bạn cần biết
Cấu trúc văn bản có thể bạn hãy sắp xếp một cách có tổ chức mà liền mạch để tránh xảy ra một số lỗi ngoài ý muốn, bao gồm các lưu ý sau:
- Danh sách nên được đồng nhất tại các hàng. Ví dụ như danh sách tên thì sẽ là danh sách tên bằng chữ thống nhất nằm ở đầu từ trên xuống dưới.
- Kiểm tra đảm bảo dữ liệu danh sách tên được nhập theo dạng chữ và đồng nhất theo từng cột nếu nó nằm trong một tài liệu dạng bảng.
- Xóa bất kì khoảng trống nào ở đầu đoạn văn bản. Kể cả ô trống nằm ở cột đầu tiên trong bảng bạn cũng cần phải được bổ sung hoặc xóa nếu nó là hàng dữ liệu trống.
Công cụ sắp xếp của Word cho phép bạn sắp xếp văn bản theo một số cách khác nhau trong tài liệu của mình. Bao gồm sắp xếp dựa trên bảng, chữ cái đầu tiên của đoạn văn bản, ngày tháng,… Cùng đi qua cách sắp xếp tên theo ABC trong Word 2010 sau.
Cách sắp xếp tên theo ABC trong Word 2010
Danh sách dạng liệt kê tên trong Word khá là phổ biến. Thế nên dưới đây sẽ là hướng dẫn cách sắp xếp tên theo ABC trong Word 2010 kể cả danh sách đó là danh sách họ và tên.
Cách sắp xếp tên theo ABC
Dưới đây là bảng ví dụ về một tài liệu với danh sách dạng tên bạn có thể tham khảo qua.

1. Sử dụng chuột kéo giữ để bôi đen danh sách tên của bạn.
2. Trên thanh công cụ nằm phía trên của cửa sổ làm việc, chọn Home.
3. Tìm đến biểu tượng A và Z có mũi tên chỉ xuống. Kích chọn để mở cửa sổ chức năng sắp xếp.
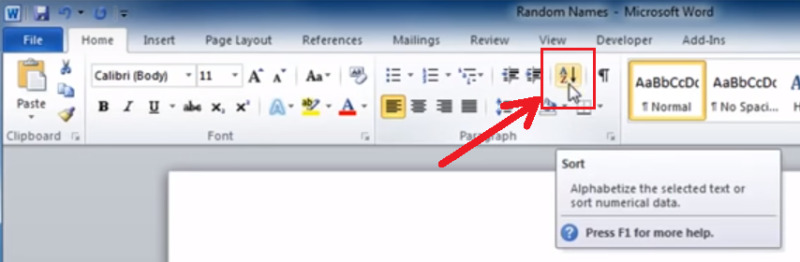
4. Tại menu tùy chỉnh Sort by, chỉnh thành Paragraphs, loại sẽ chuyển thành Text.
- Bạn có thể để nguyên tích chọn Ascending (Tăng dần) hoặc đổi thành Descending nếu muốn sắp xếp theo thứ tự giảm dần từ Z đến A.
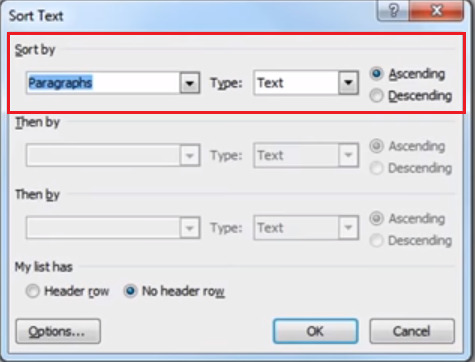
5. Nhấn OK để hoàn tất việc sắp xếp danh sách tên trong Word.
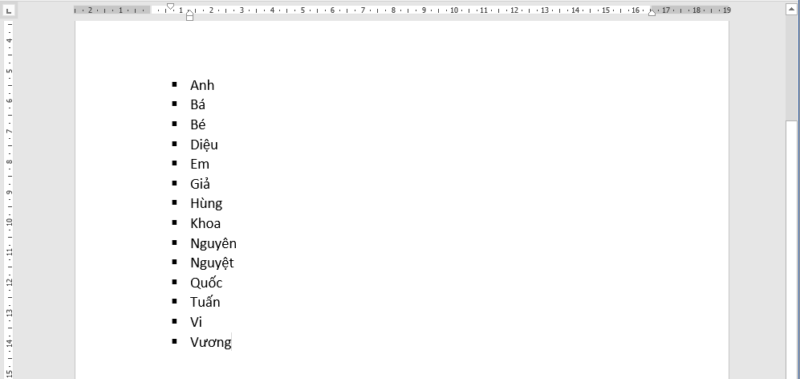
Cách sắp xếp danh sách họ và tên theo ABC
Để sắp xếp được danh sách họ và tên có phần hơi khó khăn hơn một chút. Bạn có thể theo dõi các bước thực hiện được điều này sau đây.
1. Bạn hãy bôi đen danh sách họ và tên mà bạn muốn sắp xếp bằng cách kéo và giữ chuột.
2. Nhấn Home và chọn nút sắp xếp (là biểu tượng gồm chữ A và Z kèm một mũi tên chỉ xuống).
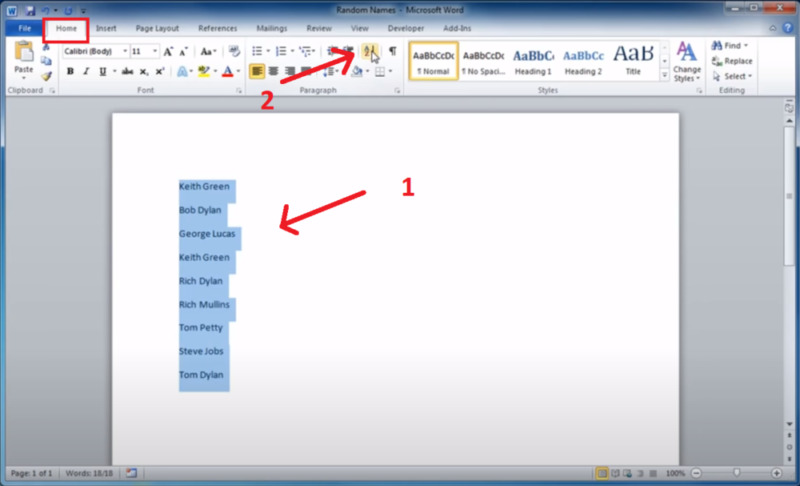
3. Trong cửa sổ Sort Text hiện ra, chọn Options…
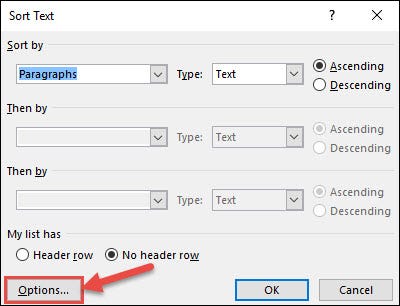
4. Trong cửa sổ Sort Options, hãy chọn tùy chọn Other. Trong hộp bên phải, xóa mọi ký tự hiện có, sau đó nhấn phím cách một lần. Nhấp vào “OK” khi bạn hoàn tất.
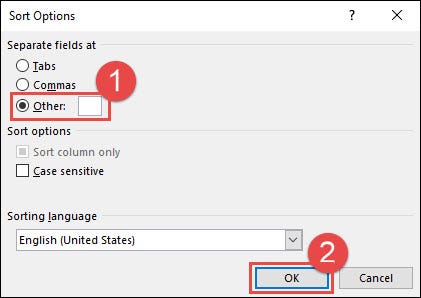
5. Trong tùy chọn Sort by, hãy chọn “Word 2” từ menu thả xuống đầu tiên, sau đó chọn “Text” từ menu thả xuống bên trái chữ Type. Nhấp vào tùy chọn “Ascending” để sắp xếp từ A đến Z hoặc “Descending” để sắp xếp từ Z đến A. Khi bạn đã thiết lập xong, hãy nhấp vào nút “OK”.
- Nếu như bạn muốn sắp xếp danh sách này theo các cái tên có trên 2 chữ như của người Việt, việc họ và tên có trên 3 chữ là điều bình thường khi tính cả tên lót. Nhưng bạn có thể sắp xếp theo một cách tương đối bằng cách trên.
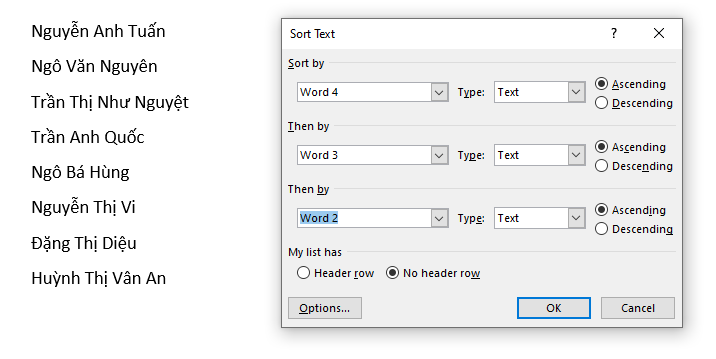
Cách sắp xếp tên theo ABC trong Word 2010 với bảng
Trong ví dụ tiếp theo này, giả sử bạn có một bảng và bạn muốn sắp xếp các hàng theo thứ tự bảng chữ cái theo văn bản trong một cột cụ thể. Trong trường hợp của chúng tôi ở đây, chúng tôi đang sử dụng một bảng với một số thông tin về các thành phố khác nhau và chúng tôi muốn sắp xếp theo thứ tự bảng chữ cái theo tiểu bang, đây là cột thứ tư của chúng tôi.
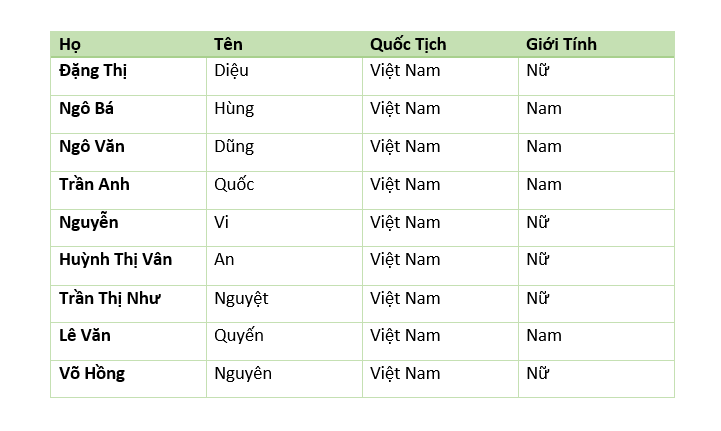
1. Đầu tiên hãy chọn toàn bộ bảng bằng cách kéo thả chuột từ điểm đầu từ góc trên cùng bên trái đến điểm cuối từ góc dưới cùng bên phải. Hoặc có thể chọn nhanh hết bảng bằng cách kích vào dấu + ở góc trái trên cùng của bảng.
2. Chuyển sang thanh công cụ Home, sau đó kích chọn vào nút sắp xếp (là nút có 2 chữ A và Z kèm một mũi tên chỉ xuống).
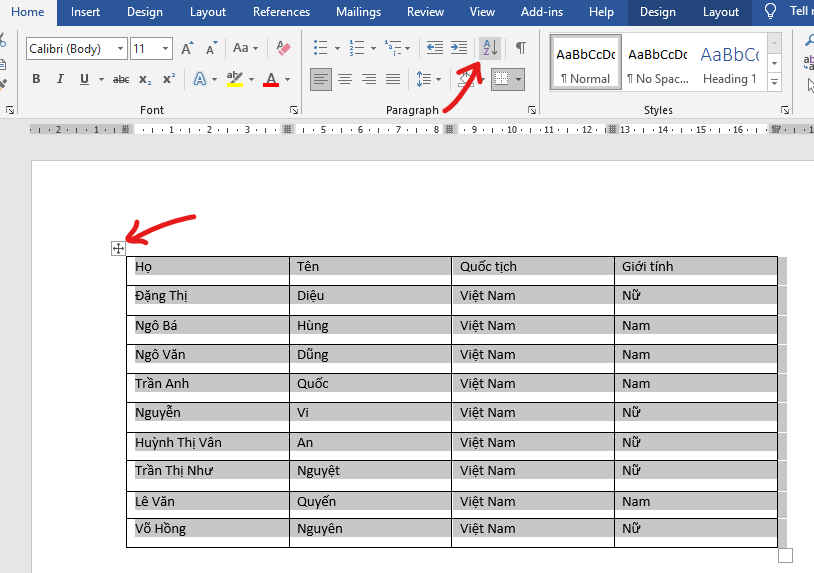
3. Trong cửa sổ Sort, trong phần My list has chuyển lựa chọn sang Header row. Sau đó trên phần Sort by, mở menu xổ xuống và chọn sắp xếp ưu tiên tên hoặc họ trước là tùy thuộc ở bạn. Ở đây sẽ sắp xếp theo danh sách tên trước rồi đến họ sau. Và phần Type chuyển thành Text.
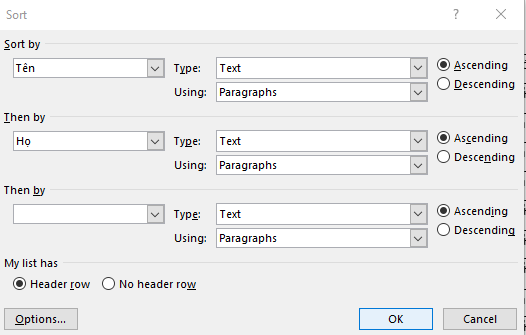
4. Nhần OK để áp dụng sắp xếp.
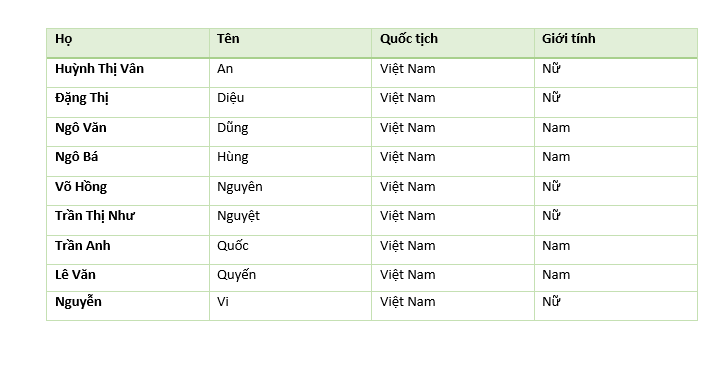
Bạn có thể làm nhanh hơn với việc sắp xếp toàn bộ dữ liệu có trong bảng bên Excel và sao đó chuyển nó qua Word bằng nhiều cách khác nhau như liên kết dữ liệu từ Excel sang Word.
Trên đây là những chia sẻ của ThuthuatOffice hướng dẫn đến bạn đọc cách sắp xếp tên theo ABC trong Word 2010. Từ nay danh sách trong tài liệu văn bản của bạn sẽ trông dễ theo dõi và chuyên nghiệp hơn.
Nếu bạn đọc muốn tham khảo thêm một số cách sắp xếp khác hoặc thủ thuật Microsoft Word khác có thể tham khảo một số bài viết sau:
- Cách bỏ gạch đỏ trong Word trên mọi thiết bị với mọi phiên bản
- 6 cách tạo bảng trong Word không phải ai cũng biết
Nếu thấy bài viết hữu ích hãy để lại Like & Share ủng hộ ThuthuatOffice đưa tới bạn đọc thêm nhiều bài viết khác. Cảm ơn đã theo dõi.
Word -Cách hiện thước trong Word và các ứng dụng của thước ai cũng nên biết
Cách bỏ gạch đỏ trong Word trên mọi thiết bị với mọi phiên bản
6 Cách tạo bảng trong Word đơn giản và nhanh chóng không phải ai cũng biết
Cách xoay ngang 1 trang giấy trong Word 2010 và các phiên bản khác
Xóa bảng trong Word bằng 3 cách nhanh không tưởng