Cách hiện thước trong Word và các ứng dụng của thước ai cũng nên biết
Trong nội dung này, ThuthuatOffice hướng dẫn bạn cách hiện thước trong Word trên Windows và macOS cùng một số ứng dụng hay của thước trong Word.
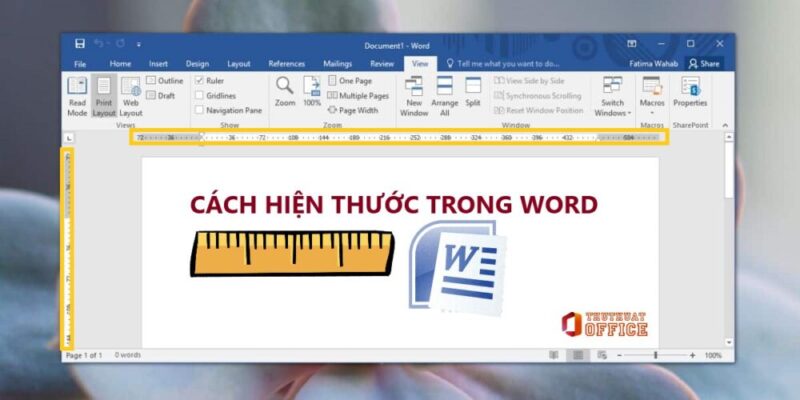
Nội Dung Bài Viết
Thước trong Word là gì
Thước hay Ruler trong Word là một công cụ căn chỉnh bố cục cho bất kỳ nội dung nào trong văn Word như văn bản hoặc hình ảnh. Thông thường, thước được sử dụng chủ yếu để căn chỉnh lề và lui đầu dòng cho văn bản.
Đặc biệt trong in ấn, thước trong Word sẽ giúp hiển thị bố cục một cách chính xác. Người dùng có thể dựa vào đó để chỉnh sửa lại cho hợp lý và trình bày văn bản đẹp mắt hơn.
Cách hiện thước trong Word
Bạn có thể mở thước trong Word bằng các bước đơn giản sau đây. Cùng tham khảo và chọn cách hiện thước trong Word phù hợp với thiết bị mình đang sử dụng.
Cách hiện thước trong Word trên Windows
Đối với Windows, bạn có thể áp dụng 2 cách đơn giản sau để bật thước trong Word.
Cách 1: Mở thước trong Word từ thanh công cụ
- Trên thanh công cụ chọn View.
- Nhấp chuột vào tùy chọn Print Layout nếu chưa được chọn.
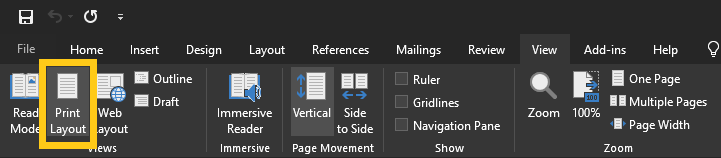
- Đánh dấu vào ô Ruler để bật Ruler trong Word.
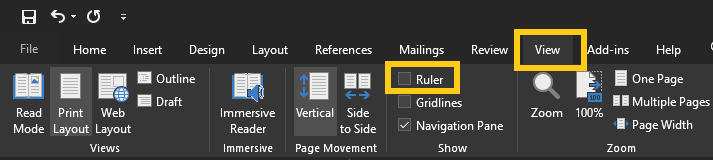
Sau khi hoàn thành các bước trên, bạn sẽ thấy thanh thước ngang dọc xuất hiện trên cửa sổ soạn thảo văn bản.
Cách 2: mở thước trong Word bằng phím tắt
Ngoài các thao tác trên thanh công cụ, bạn còn có thể bật thước trong Word bằng phím tắt Alt+W+R. Lưu ý: nếu bạn không thể bật ruler trong Word bằng cách này, hãy kiểm tra tắt bộ gõ tiếng Việt và thử lại một lần nữa.
Cách hiện thước trong Word trên macOS
Tương tự như cách mở thước trong Word trên Windows, bạn sẽ có 2 cách cho macOS sau đây.
Cách 1: Mở thước trong Word từ thanh công cụ
- Trên thanh công cụ chọn View > Ruler.
- Nếu thanh thước dọc không hiển thị, hãy kiểm tra lại bạn đã chọn hiển thị Print Layout chưa. Nếu đã thực hiện đủ thao tác nhưng vẫn chưa hiện thước trong Word được. Có thể bạn cần phải kích hoạt chức năng này lên theo cách sau.
– Chọn Word > Preferences > View.
– Trong mục Show Window Elements tích chọn Vertical ruler.
Cách 2: Mở thước trong Word bằng tổ hợp phím
Thay vì thực hiện các thao tác trên thanh công cụ, bạn cũng có thể sử dụng phím tắt để bật ruler trên Word. Nhân tổ hợp phím Command+W+R và kiểm tra xem thước đã được hiển thị trên ô soạn thảo văn bản chưa.
Lưu ý: Trong trường hợp bạn không hiển thị thước dọc, hãy thử cách sau đây.
- Chọn File > Options.
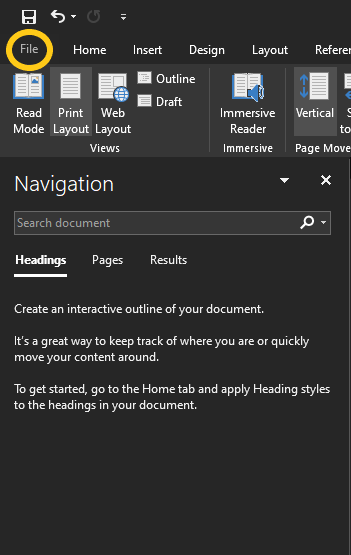
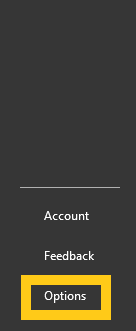
- Chọn Advanced > Display > đánh dấu chọn Show vertical ruler in Print Layout view.
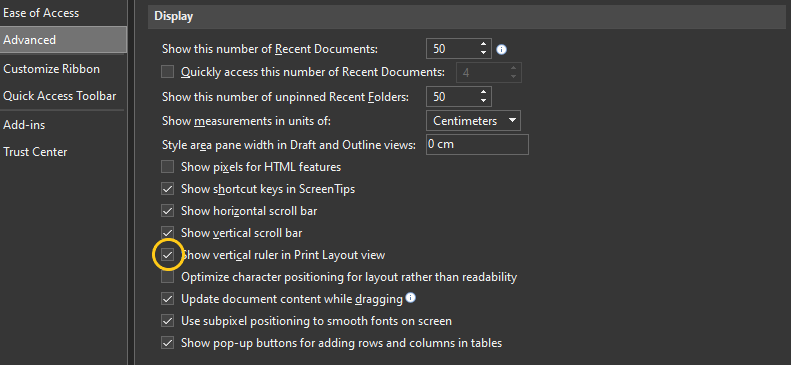
Sau khi đã bật thước trên Word thành công, bạn có thể chỉnh sửa đơn vị đo lường trên thước bằng cách sau.
- Chọn File > Options.
- Chọn Advanced > Display > nhấn vào dấu mũi tên sổ xuống sau tùy chọn Show measurements in units of > chọn đơn vị đo lường bạn muốn chuyển đổi.
Ứng dụng của thước trong Word
Sau khi đã bật thước trong Word thành công, dưới đây là một số ứng dụng căn bản của thước mà bạn có thể tham khảo. Tùy vào phiên bản Word và hệ điều hành bạn đang sử dụng, các vị trí tùy chọn có thể khác biệt hơn so với minh họa dưới đây.
Cách căn chỉnh lề trong Word bằng thước
- Di chuyển chuột đến góc trái của thước. Tại đây thước được chia thành 2 phần trắng và sáng. Phần xám quy định lề của văn bản.
- Bạn có thể căn chỉnh lề trong Word bằng cách di chuyển chuột đến ranh giới giữa phần trắng và phần xám. Tại đây, con trỏ sẽ được thay bằng biểu tượng mũi tên 2 chiều ngang.
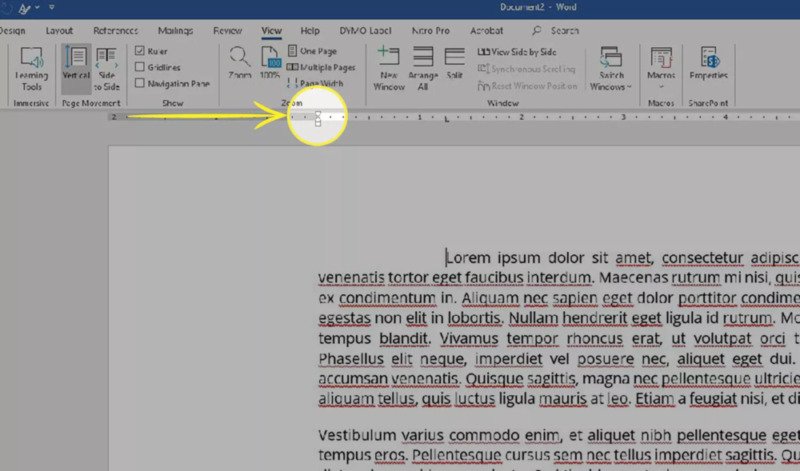
- Nhấp và giữ chuột để tùy chỉnh 2 phần xám và trắng để căn chỉnh lề.
- Tương tự, ở phía bên phải của thước là lề phải. Di chuyển chuột đến ranh giới của phần xám và phần trắng. Sau đó nhấn giữ chuột và di chuyển để thay đổi vị trí căn lề phải.
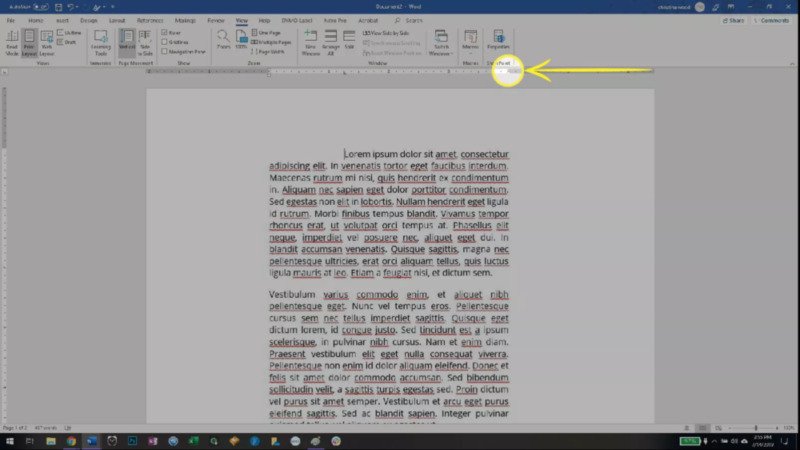
Cách đặt tab trong Word bằng thước
Có nhiều cách để đặt tab trong Word, đặt bằng thước là một trong số đó và là cách nhanh chóng và tiện lợi. Tìm hiểu cách thực hiện và giới thiệu về các loại tab có sẵn trong Word sau đây.
![]()
Căn lề trái: Khi nhập văn bản sẽ bắt đầu từ bên trái và đẩy dần về phía bên phải.
![]() Căn lề phải: Khi nhập văn bản sẽ bắt đầu từ bên phải và đẩy dần về phía bên trái
Căn lề phải: Khi nhập văn bản sẽ bắt đầu từ bên phải và đẩy dần về phía bên trái
![]() Căn giữa: văn bản sẽ được căn chỉnh giữa tại vị trí đặt tab.
Căn giữa: văn bản sẽ được căn chỉnh giữa tại vị trí đặt tab.
![]() Căn chỉnh các số xung quanh một dấu thập phân. Không cần quan tâm đến số chữ số, dấu thập phân vẫn ở vị trí cũ.
Căn chỉnh các số xung quanh một dấu thập phân. Không cần quan tâm đến số chữ số, dấu thập phân vẫn ở vị trí cũ.
![]() Bar tab không dùng để căn chỉnh văn bản mà để đặt một đường kẻ dọc ngay từ vị trí đặt tab xuyên qua các dòng văn bản của đoạn được chọn.
Bar tab không dùng để căn chỉnh văn bản mà để đặt một đường kẻ dọc ngay từ vị trí đặt tab xuyên qua các dòng văn bản của đoạn được chọn.
Cách đặt tab trong Word:
- Chọn tab mình muốn đặt bằng cách nhấp vào ô tab góc trên cùng bên trái tại điểm giao nhau của thước ngang và thước dọc.
- Nhấp vào điểm bất kỳ trên thước ngang làm điểm căn chỉnh.
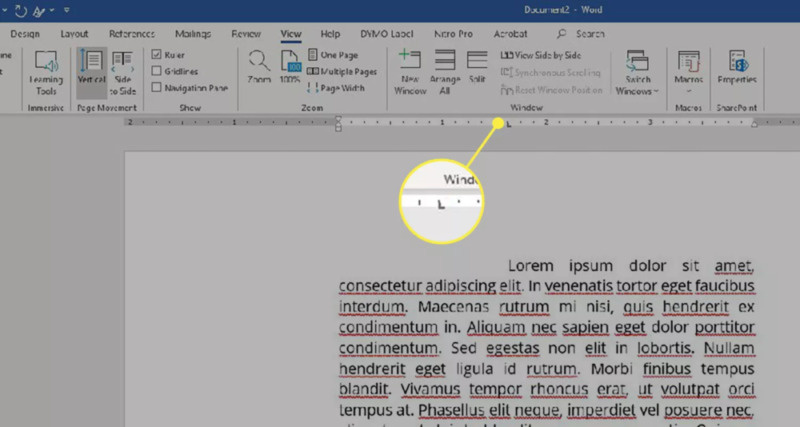
- Đặt con trỏ trước dòng bạn muốn căn chỉnh và nhấn phím tab. Hàng được chọn sẽ thụt về vị trí bạn đặt tab.
Tìm hiểu thêm về ứng dụng của thước trong Word tại trang hỗ trợ Microsoft.
Xem thêm:
- 6 cách tạo bảng trong Word không phải ai cũng biết
- Hướng dẫn chi tiết 6 cách chuyển Word sang PDF không bị lỗi font
Trên đây là cách hiện thước trong Word và một số ứng dụng cơ bản của thước, ThuthuatOffice hy vọng bài viết này hữu ích với bạn. Đừng quên ấn Like & Share để ủng hộ ThuthuatOffice chia sẻ thêm nhiều thông tin bổ ích hơn nữa nhé.
Word -