Hướng dẫn cách chuyển từ A4 sang A5 trong Word 2010 vô cùng đơn giản
Trong quá trình sử dụng Word 2010 thì nhất định bạn sẽ bắt gặp những công việc liên quan đến chuyển khổ và định dạng giấy như chuyển từ A3 sang A4, A4 sang A5,… Việc này có thể rất dễ dàng thực hiện nếu như bạn sử dụng Word đủ lâu và có khả năng tự tìm tòi. Tuy nhiên đối với những bạn không muốn mất quá nhiều thời gian để ngồi tìm hiểu thì có thể khám phá cách chuyển từ A4 sang A5 trong Word 2010 của ThuthuatOffice nhé. Bắt đầu thôi.

Nội Dung Bài Viết
Kích thước khổ giấy A5 trong Word
Trước khi đi tìm hiểu cách chuyển từ A4 sang A5 trong Word 2010 thì chúng ta hãy tìm hiểu về kích thước khổ giấy A5 trong Word trước nhé. Như các bạn đã biết thì khổ giấy mặc định trong Word không phải là A5, và điều đầu tiên khi bạn muốn chuyển bất kỳ khổ giấy nào xuống khổ A5 thì bạn phải biết được kích thước khổ của A5 là bao nhiêu.
Cho những bạn chưa biết thì kích thước của khổ giấy A5 tính theo đơn vị cm là 14.8 cm x 21 cm. Còn nếu các bạn sử dụng inch thì đó là 8.5″ x 11″. Còn nếu là Point (pt) thì kích thước của nó là 419.55 pt x 595.3 pt. Tuy nhiên do đơn vị tính pt khá khó nhớ và số liệu cũng quá lẻ nên không ai chọn sử dụng pt trong việc cài đặt khổ giấy. 2 đơn vị chính là cm và inch là được sử dụng nhiều nhất.
Sau khi biết được kích thước thực của khổ A5, bạn sẽ rất dễ dàng có thể chuyển bất kỳ khổ nào thành A5 chứ không nhất thiết chỉ là A4.
Bạn hãy mở một trong Word bất kỳ ra.
Vào Layouts chọn Margins.
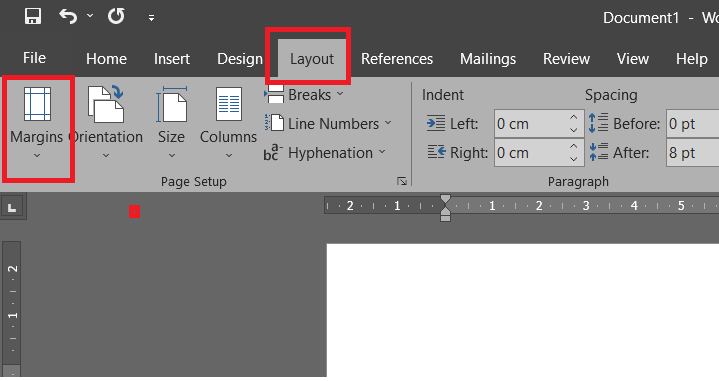
Trong mục Margins các bạn chọn vào Custom Margins.
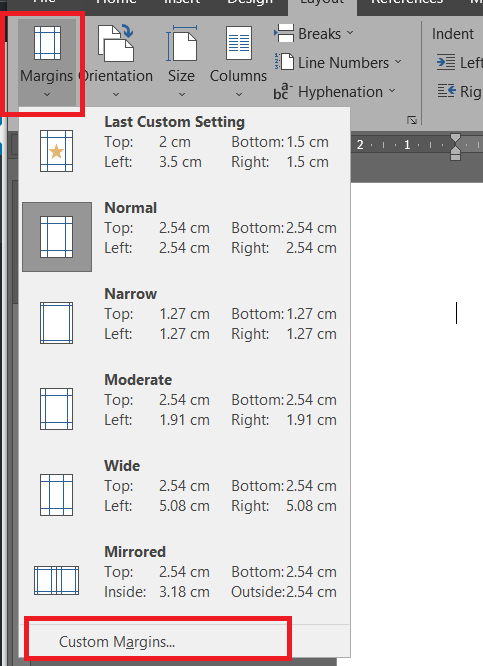
Hộp thoại Page Setup hiện ra. Đây là nơi bạn tùy chỉnh kích thước cho trang văn bản của mình. Tại đây bạn chọn vào Paper.
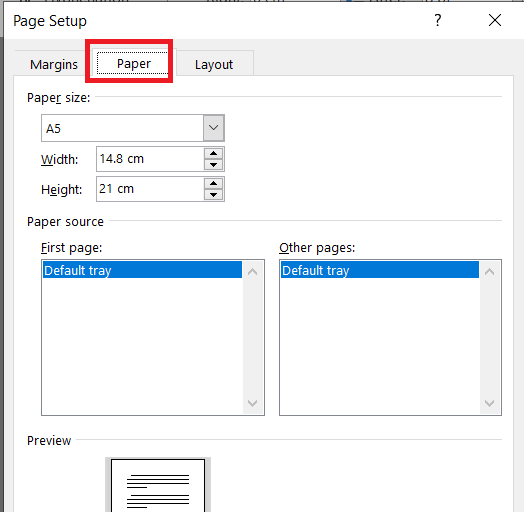
Trong mục Paper Size, các bạn click vào mục như hình minh họa dưới đây rồi chọn khổ A5. Sau khi chọn xong các bạn nhấn vào OK để áp dụng khổ giấy mới. Đó là cách chuyển từ A4 sang A5 trong Word 2010 đầu tiên.
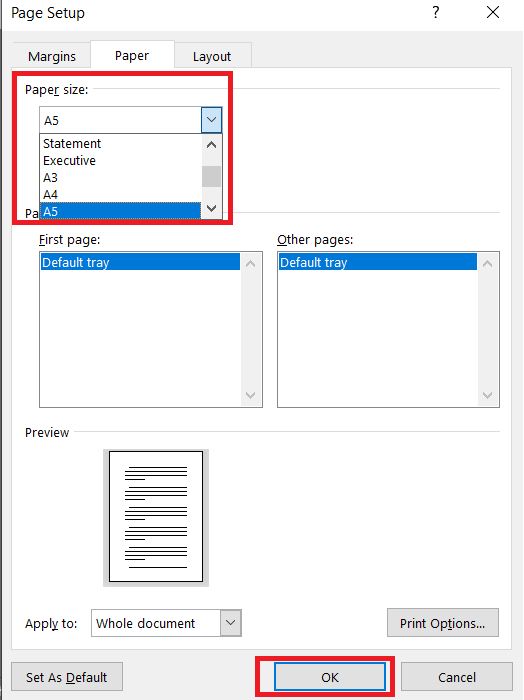
Cách chuyển từ A4 sang A5 trong Word 2010 bằng Size
Cách tiếp theo mà chúng mình muốn chia sẻ với bạn về cách chuyển từ A4 sang A5 trong Word 2010 đó chính là sử dụng công cụ Size. Cho những bạn chưa biết thì Size là một công cụ hỗ trợ bạn tùy chỉnh lại kích thước trang giấy một cách nhanh gọn chỉ với vài thao tác.
Sau đây là cách chuyển từ A4 sang A5 trong Word 2010 bằng Size.
Đầu tiên các bạn vào một file Word mà mình đang muốn chuyển thành size A5.
Tiếp đến các bạn đưa trỏ chuột lên thanh công cụ và chọn vào tab Layout. Trong tab Layout các bạn chọn vào mục Size.
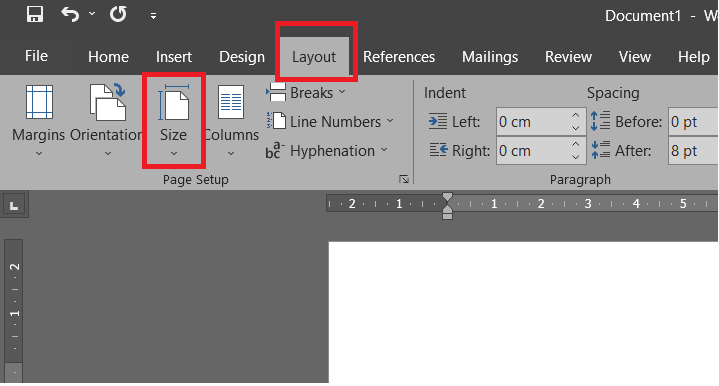
Sau khi chọn vào mục Size, các bạn sẽ thấy có rất nhiều tùy chọn khổ giấy như Letter, Tabloid, Legal, Statement… Việc bạn chỉ cần là kéo chuột xuống dưới và chọn vào A5.
Ngay lập tức khổ giấy và vùng soạn thảo văn bản của bạn sẽ được chuyển thành khổ A5 giống như thực tế. Đó là cách chuyển từ A4 sang A5 trong Word 2010 thứ hai.
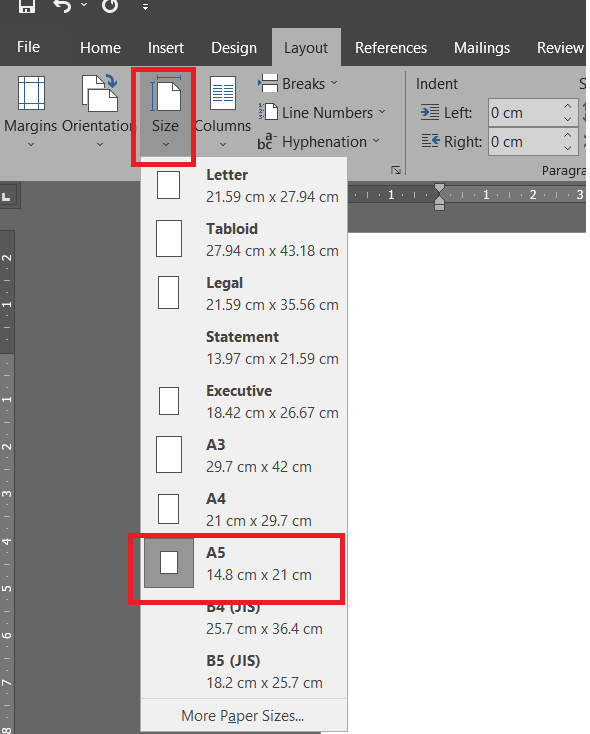
Cách chuyển từ A4 sang A5 trong Word 2010 bằng trình Print
Một cách khác mà bạn cũng nên biết đó chính là cách chuyển từ A4 sang A5 trong Word 2010 bằng trình Print. Trình Print là công cụ giúp bạn in văn bản đã soạn thảo ra thành các khổ giấy đã được cài đặt. Nếu như văn bản hiện tại bạn đang soạn thảo đang ở một khổ giấy khác và bạn muốn giữ nguyên khổ giấy đó. Tuy nhiên, khi quyết định in ra giấy thì bạn muốn in khổ A5 để phù hợp với từng mục đích của mình
Với trình Print, các bạn sẽ có thể tìm cách chuyển từ A4 sang A5 trong Word 2010 một cách dễ dàng. Các bước thực hiện như sau:
Bước 1: Các bạn hãy mở một file Word mà mình muốn chuyển thành khổ A5.
Bước 2: Các bạn hãy di chuyển chuột lên thanh công cụ chọn vào tab File. Tròng tab File các bạn tiếp tục chọn vào mục Print.
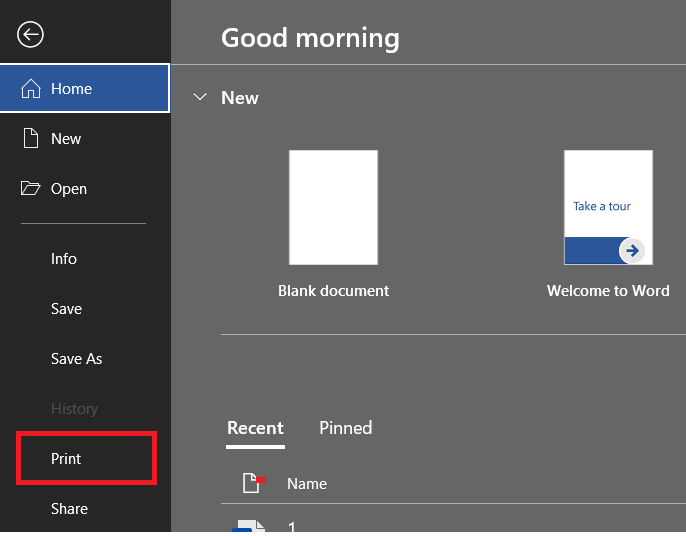
Bước 3: Sau khi cửa sổ Print hiện ra, các bạn hãy chú ý vào mục Setting. Trong đây chứa các thông số mà bạn đang cài đặt cho trang văn bản của mình. Các bạn hãy chú ý đến mục được khoanh đỏ, nó đang hiển thị rằng khổ giấy bạn đang thiết lập là A4. Chỉ số này có thể khác nếu bạn cài đặt trong máy tính của mình khác.
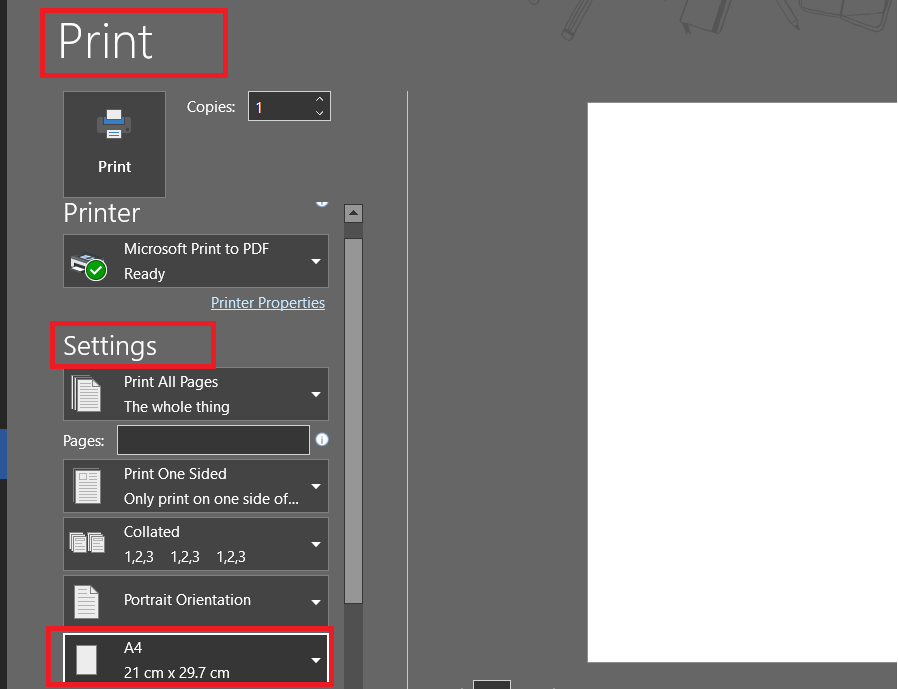
Bước 4: Tiếp đến bạn chỉ cần click chọn vào đó, một cửa sổ mới sẽ hiện ra chứa các tùy chọn khổ giấy như Letter, Tabloid, Legal, Statement, A3… Bạn hãy chọn vào khổ A5.
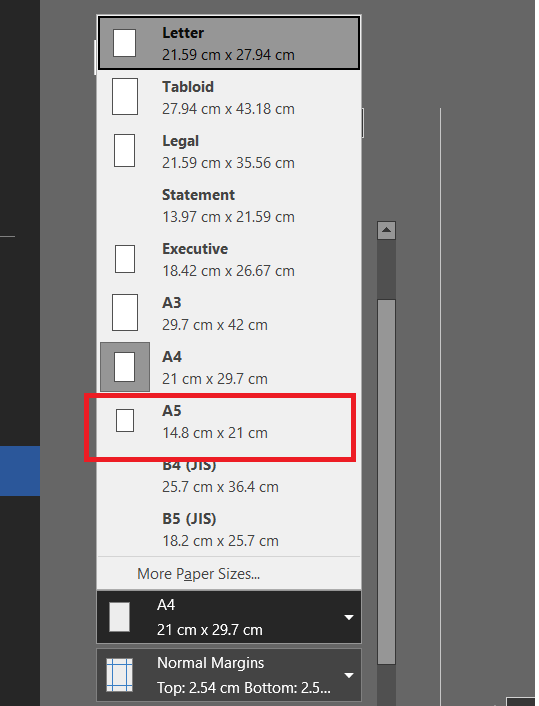
Bước 5: Sau khi chọn xong, các bạn hãy nhấn nút ESC trên bàn phím để thoát khỏi cài đặt. Chú ý xem, giờ đây khổ bạn đang chọn sẽ được chuyển thành khổ A5. Đây là cách chuyển từ A4 sang A5 trong Word 2010 thứ ba.
Cách in A4 thành 2 tờ A5 trong Word 2010
Và cuối cùng chúng mình muốn đề cập đến đó là cách in A4 thành 2 tờ A5 trong Word 2010. Như các bạn cũng đã biết thì việc in 2 tờ A5 trên một mặt giấy A4 không phải là việc dễ dàng mà cần một số thủ thuật mới thực hiện được. Đối với những người chưa tìm hiểu quá nhiều về vấn đề này thì có thể cho đây là việc không thể.
Tuy nhiên, hãy quan sát thật kỹ các bước dưới đây, chúng ta sẽ tìm cách in A4 thành 2 tờ A5 một cách dễ dàng.
Bước 1: Các bạn hãy vào File chọn Print hoặc nhấn tổ hợp phím Ctrl + P để mở trình Print trong Word ra.
Bước 2: Các bạn hãy chú ý vào hình bên dưới, hãy đảm bảo rằng khổ giấy mình đang chọn là khổ A4 nha. Chúng ta sẽ in 2 tờ A5 trong 1 mặt của tờ A4. Và việc sau cùng là bạn chỉ cần cắt đôi nó ra sau khi in là xong thôi.
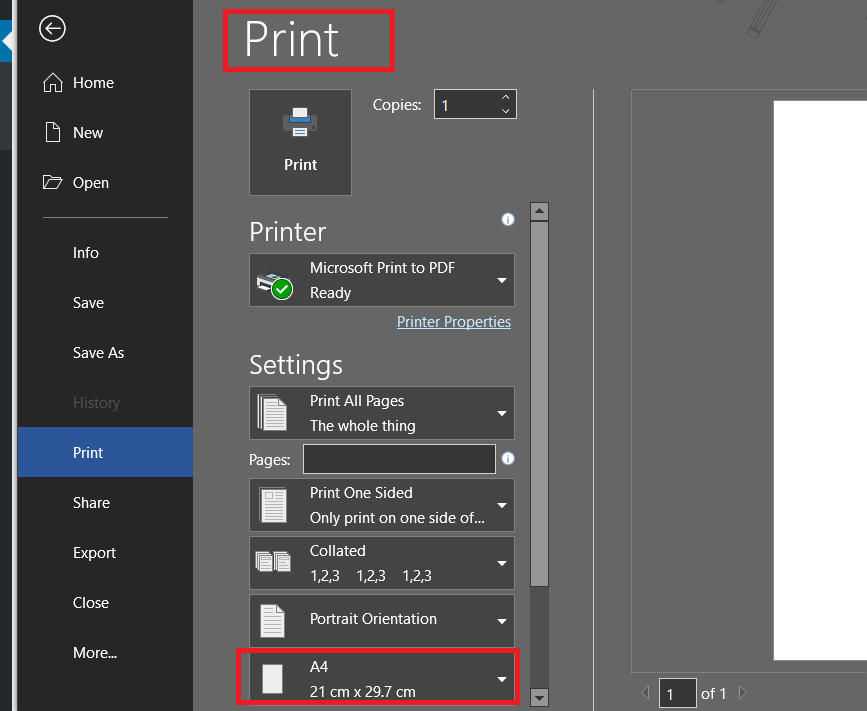
Bước 3: Các bạn hãy chú ý đến tùy chọn máy in mình sẽ sử dụng. Chọn đúng máy in rồi chọn vào Printer Properties.
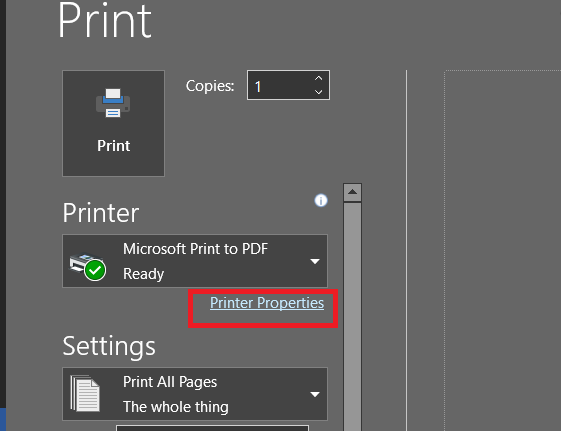
Bước 4: Trong mục Layout các bạn tìm đến mục Page per sheet. Hãy chuyển số trong khung thành số 2.
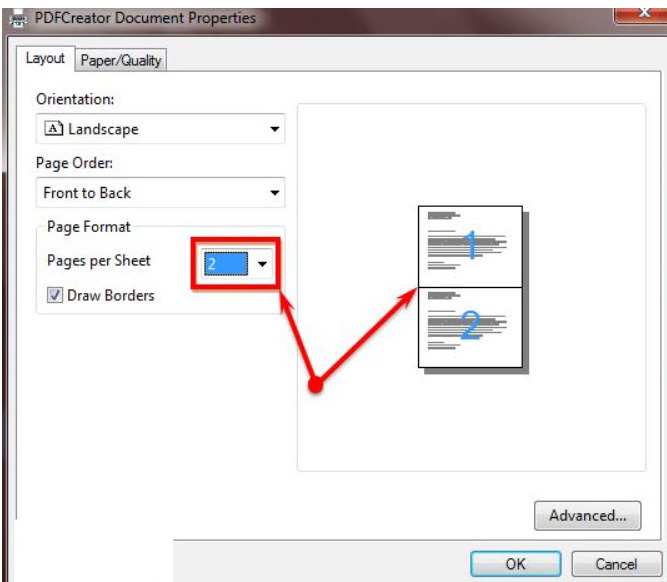
Bước 5: Tiếp đến là trong mục Page của mục Setting. Các bạn hãy nhìn hình minh họa để dễ thao tác hơn. Các bạn hãy nhập vào đó 1,1
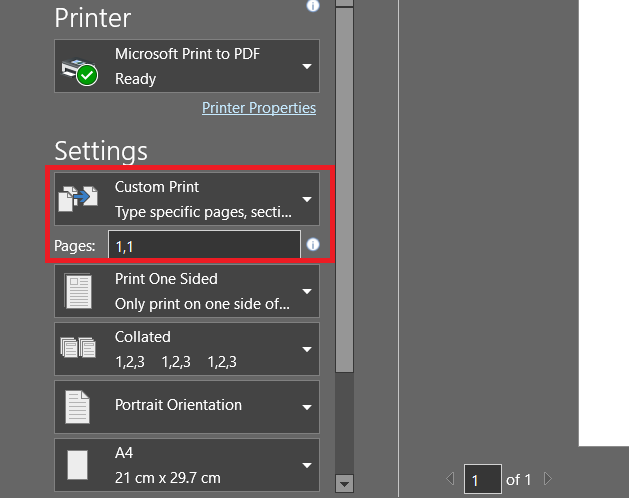
Bước 6: Sau khi xong các bước trên, bạn hãy nhấn vào Print và chiêm ngưỡng kết quả của mình.
Và trên đây là những chia sẻ của ThuthuatOffice về cách chuyển A4 sang A5 trong Word 2010. Nếu có bất kỳ thắc mắc nào bạn có thể để lại bình luận bên dưới. Ngoài ra bạn có thể tham khảo một số bài bài viết khác về Word dưới đây:
- Hướng dẫn cách gộp ô trong Word đơn giản ai cũng làm được
- Hướng dẫn cách vẽ hình trong Word nhanh gọn ai cũng làm được
- Hướng dẫn chèn ảnh vào Word ai cũng cần phải biết
Mong rằng những thông tin trên có ích cho bạn. Đừng quên Like, Share và ghé thăm ThuthuatOffice thường xuyên để có thêm nhiều kiến thức mới mẻ không chỉ về Word mà còn về các phần mềm Office khác.
Microsoft Office -Công thức Toán học trong Word 2010 bị ẩn? Đây là cách giải quyết
Hướng dẫn cách đổi background trong PowerPoint đơn giản ai cũng làm được
Hướng dẫn chi tiết cách sử dụng Slide Master trong PowerPoint 2010
Cách đánh số mũ trong PowerPoint 2021 đơn giản
Hướng dẫn chi tiết cách ghép video vào PowerPoint năm 2021
Hướng dẫn chi tiết căn lề trong Word đơn giản ai cũng làm được
Hướng dẫn chi tiết cách chuyển PowerPoint sang Word đơn giản 2021