Hướng dẫn chi tiết căn lề trong Word đơn giản ai cũng làm được
Với việc định dạng văn bản trong khi sử dụng Word là việc bạn luôn phải thực hiện thì điều đơn giản đầu tiên bạn cần biết trong khâu chỉnh sửa văn bản đó chính là căn lề. Tuy việc căn lề không hề khó nhưng để hiểu và thuần thục nó thì không phải bất kỳ ai mới làm quen với Word cũng có thể làm được. Sau đây hãy cùng khám phá bài viết về cách căn lề trong Word của ThuthuatOffice nhé. Bắt đầu thôi.
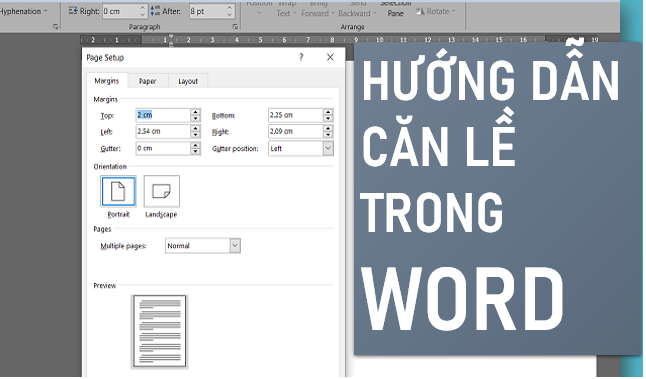
Nội Dung Bài Viết
Cách hiện thước trong Word để căn lề
Việc đầu tiên bạn cần thực hiện trước việc căn lề trong Word đó chính là phải hiện thước đo. Cho những bạn chưa biết thì trong Word có 2 thước đo đó là thước dọc và thước ngang, đóng vai trò giúp bạn căn lề một cách thủ công bằng việc kéo thả nhằm xác định lề của các dòng trong văn bản.
Tuy nhiên không phải phiên bản Word nào cũng hiển thị sẵn thước cho bạn. Nên việc bạn cần phải làm là bật nó lên. Sau đây là cách bạn hiện thước trong các phiên bản Word khác nhau:
Hiển thị thước trong Word 2003
Đầu tiên sẽ là cách hiển thị thước trong Word 2003. Vì cách hiển thị thước trong Word 2003 bị chia thành 2 bước đó là hiện thước ngang và hiện thước dọc, nên các bạn chú ý thực hiện đủ các bước sau đây nhé:
Bước 1: Các bạn mở file Word bất kỳ lên, rồi vào View chọn Ruler. Ngay lập tức thanh thước ngang sẽ được hiển thị.
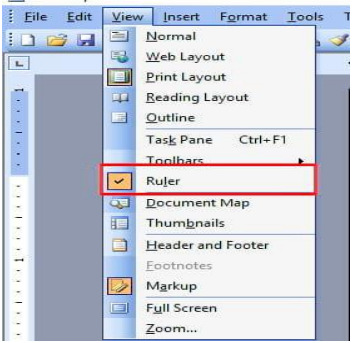
Bước 2: Các bạn tiếp tục vào Tools chọn Options.
Bước 3: Hộp thoại Options hiện ra, các bạn tìm đến mục View và sau đó chọn vào mục Vertical Ruler (Print view only) như trong hình minh họa dưới đây.
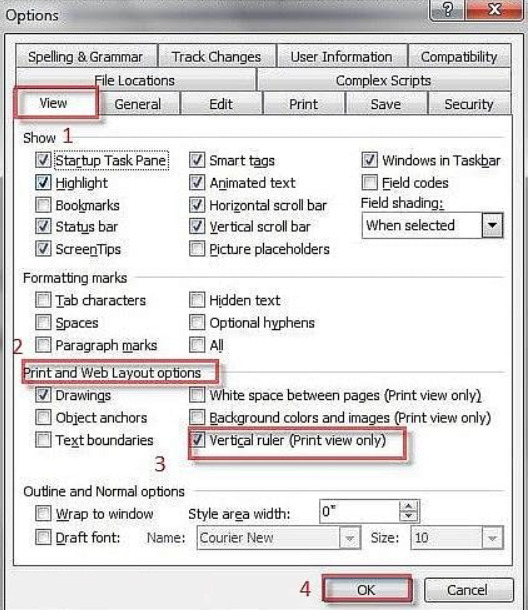
Bước 4: Sau khi chọn xong các bạn nhấn vào OK để hoàn tất hiển thị thước trong Word 2003.
Hiển thị thước trong Word 2007, 2010, 2013, 2016 và 2019.
Nếu như bạn đang sử dụng các phiên bản Word như 2007, 2010, 2013, 2016 và 2019 thì các bạn có thể tham khảo cách hiển thị thước theo các bước dưới đây:
Bước 1: Đầu tiên các bạn hãy vào một file Word bất kỳ, rồi tìm đến tab View như hình dưới đây.
Bước 2: Trong tab View các bạn tìm đến mục Show rồi chọn vào Ruler, ngay lập tức thước ngang và thước dọc sẽ được hiển thị ngay bên trên và bên trái vùng soạn thảo.
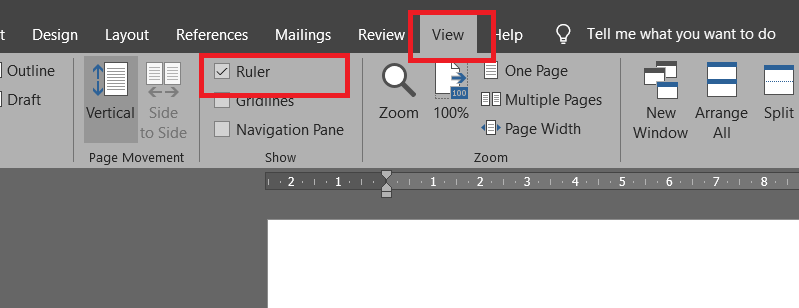
Ngoài ra các bạn cũng có thể sử dụng tổ hợp phím để hiển thị thước nhanh hơn.
Bước 1: Các bạn mở 1 file Word bất kỳ.
Bước 2: Các bạn nhấn tổ hợp phím Alt + W
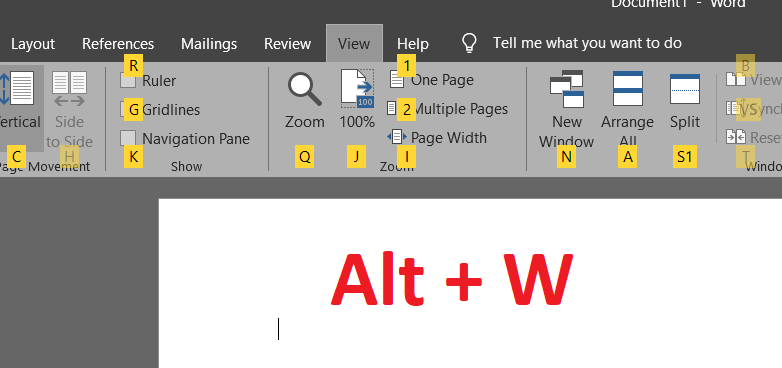
Bước 3: Các bạn nhấn tiếp và phím R trên bàn phím của mình. Ngay lập tức thước trong Word sẽ được hiển thị ngay.
Từ đây khi thước căn lề đã được hiển thị trong Word, các bạn hoàn toàn có thể căn lề cho văn bản của mình một cách thủ công bằng cách click vào dòng mình muốn căn lề. Hoặc bôi đen vào một đoạn văn bản bạn muốn căn lề.
Đối với lề trái và lề phải, bạn dùng thước ngang để căn lề. Đưa trỏ chuột đến vùng giới hạn lề trên thước rồi thực hiện kéo thả để điều chỉnh.
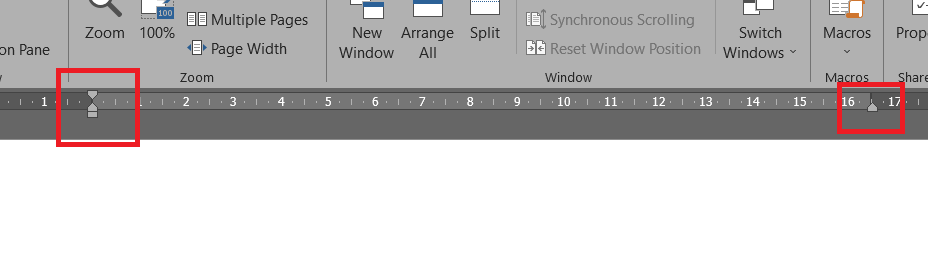
Đối với lề trên và lệ dưới, bạn sử dụng thước dọc. Chú ý đến điểm nối giữa 2 khoảng màu khác nhau trên thước. Đưa trỏ chuột đến và sau khi nó biến thành mũi tên 2 chiều thì thực hiện kéo thả để căn lề.
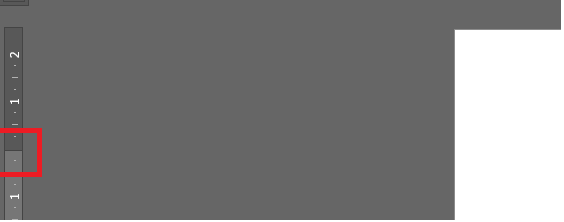
Cách đổi đơn vị cm trong Word
Tiếp đến là cách giúp bạn đổi đơn vị cm trong Word. Cho những bạn chưa biết thì đây là bước đầu tiên giúp bạn căn lề một cách chuẩn xác hơn và theo một tỷ lệ nhất định mà bạn có thể tùy chỉnh nó. Vậy cách đổi đơn vị cm trong Word như thế nào, các bạn hãy cùng làm theo các bước sau:
Đối với Word 2003
Để có thể đổi đơn vị cm trong Word 2003 các bạn thực hiện theo các bước sau đây:
Bước 1: Các bạn đưa trỏ chuột lên thanh công cụ chọn vào Tools rồi sau đó chọn tiếp vào Options.
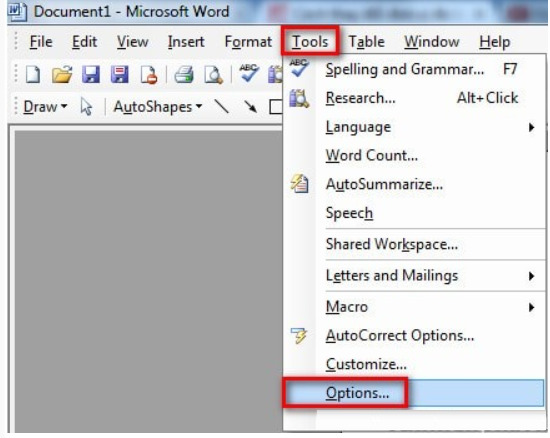
Bước 2: Trong hộp thoại Options, các bạn chọn vào mục General.
Bước 3: Trong mục Measurement units các bạn đổi thành Centimeters.
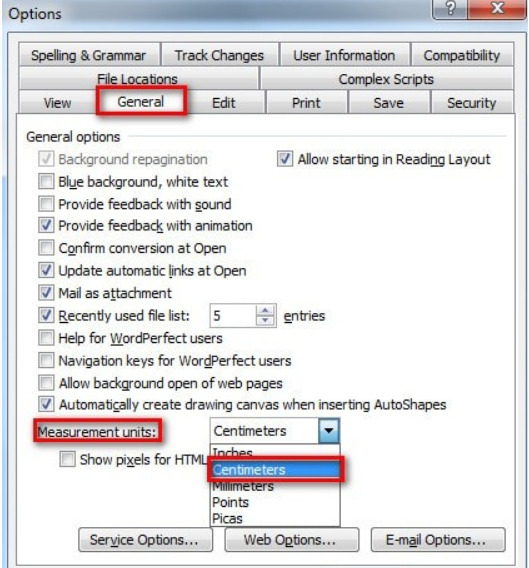
Đối với Word 2007, 2010, 2013, 2016 và 2019
Để có thể đổi đơn vị cm trong Word 2007 trở đi, các bạn làm theo các bước sau:
Bước 1: Các bạn mở một file Word lên rồi chọn vào tab File trên thanh công cụ.
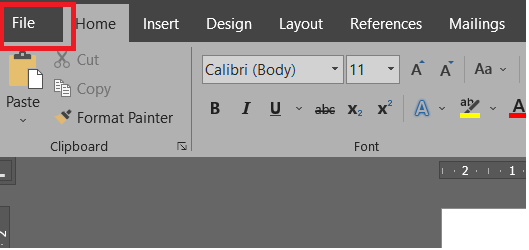
Bước 2: Tiếp đến các bạn chọn vào mục Options.
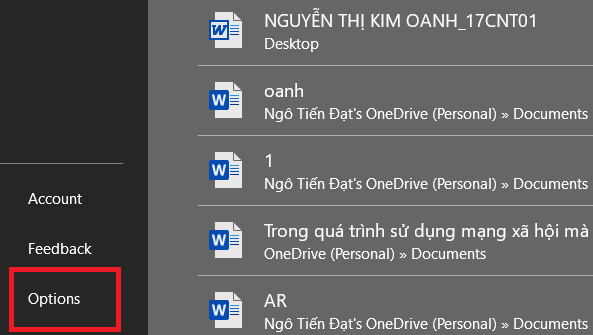
Bước 3: Trong hộp thoại Options các bạn chọn vào mục Advanced.
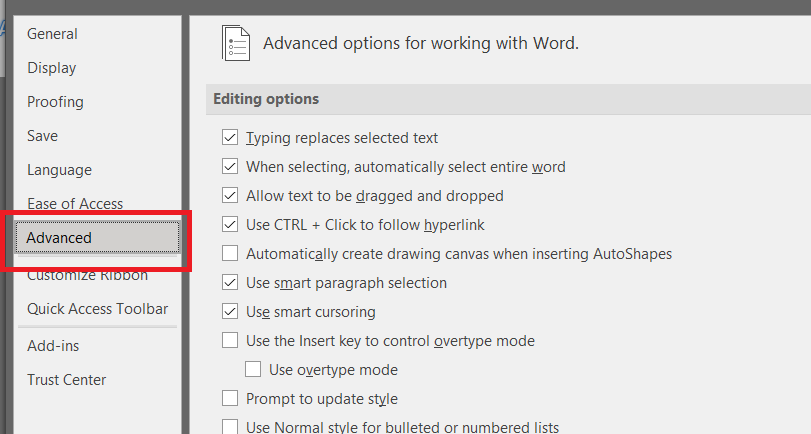
Bước 4: Trong mục Display các bạn tìm tới phần Show measurements in units of. Và sửa nó thành Centimeters.
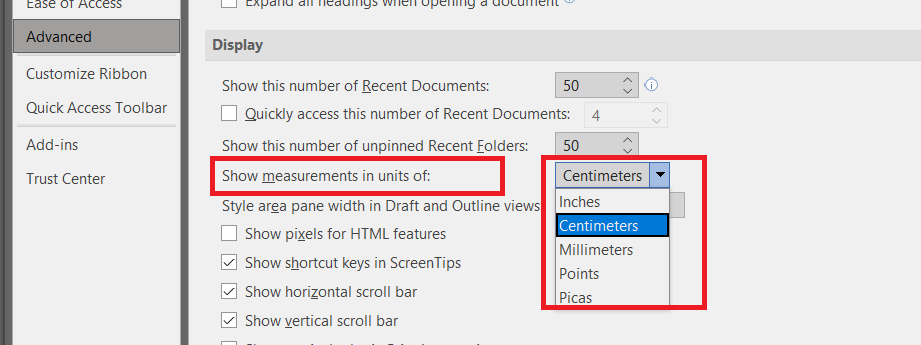
Chú ý rằng các bạn bạn hoàn toàn có thể đổi thành các đơn vị khác như inches, Millimeters, Points, Picas. Tùy thuộc theo yêu cầu định dạng văn bản của bạn.
Chọn căn lề trong Word theo tùy chọn mặc định
Tiếp đến chúng ta bắt đầu đi vào việc căn lề trong Word theo các tùy chọn mặc định. Các bạn lưu ý là những tùy chọn căn lề này hoàn toàn đi theo tùy chọn đơn vị đo (cm) mà bạn đã thiết lập ở mục trên. Để thực hiện căn lề trong Word theo các tùy chọn mặc định các bạn làm theo các bước sau:
Bước 1: Đưa con trỏ chuột lên thanh công cụ và chọn vào mục Layout.
Bước 2: Trong tab Layout các bạn chọn vào mục Margins.
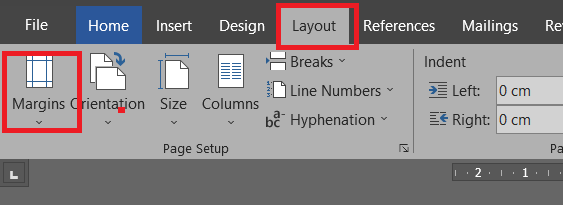
Bước 3: Sau khi chọn xong, các bạn hãy chú ý đến những tùy chọn mà hộp thoại Margins hiện ra. Các bạn hãy lựa chọn vào một tùy chọn mà mình cho là hợp lý nhất đối với văn bản của bạn đang soạn thảo.

Căn lề trong Word theo tùy chọn cá nhân
Và cuối cùng đó là cách căn lề trong Word theo tùy chỉnh cá nhân. Tức là bạn hoàn toàn điều chỉnh được những thông số về việc căn lề như thông số lề trái, lề phải, lề trên và lề dưới. Để thực hiện được điều này các bạn thực hiện theo các bước sau đây:
Bước 1: Các bạn vào tab Layout chọn mục Margins.
Bước 2: Trong mục Margins các bạn chọn vào Custom Margins.
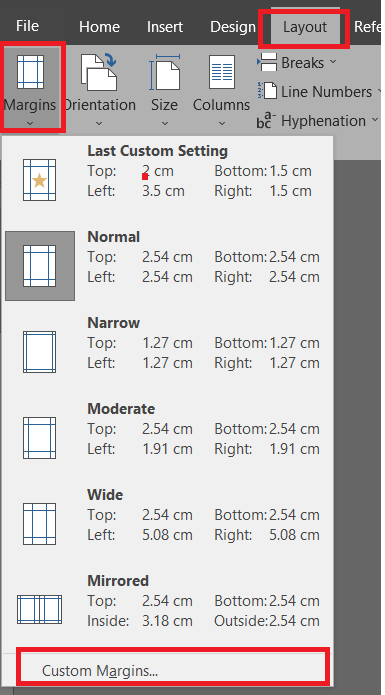
Bước 3: Hộp thoại Page Setup xuất hiện. Các bạn hãy chú ý đến phần Margins như hình minh họa dưới đây:
Top: Lề trên
Bottom: Lề dưới
Left: Lề trái
Right: Lề phải
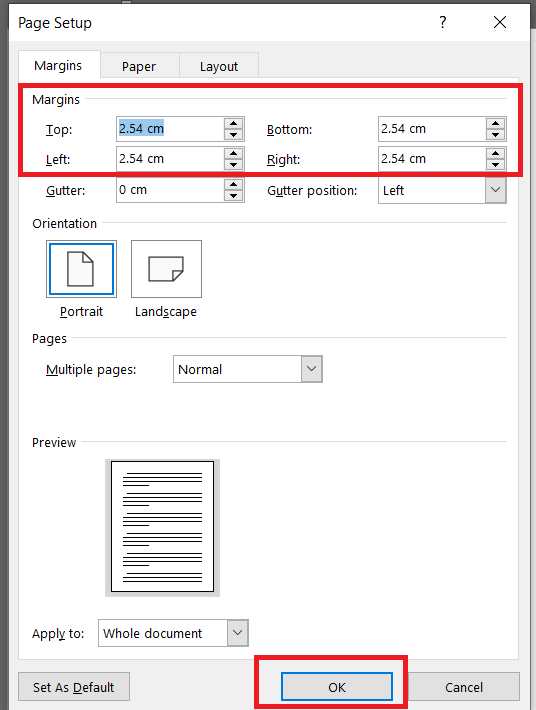
Sau khi chọn kích thước căn lề xong, các bạn chọn OK để xác nhận.
Và trên đây là những chia sẻ của ThuthuatOffice về cách căn lề trong Word. Nếu có bất kỳ thắc mắc gì các bạn có thể để lại bình luận bên dưới. Ngoài ra các bạn có thể tham khảo một số bài viết khác về Word dưới đây:
- Cách tạo Header and Footer trong Word 2010
- Làm việc thông minh hơn với danh sách các phím tắt trong Word
- Cách chỉnh khoảng cách dòng trong Word 2016, 2010 hoặc 2003
- 2 cách chia cột trong Word
Mong rằng những chia sẻ về cách căn lề trong Word có ích cho bạn. Đừng quên Like, Share và ghé thăm ThuthuatOffice thường xuyên để có thêm nhiều kiến thức mới mẻ không chỉ về Word mà còn những phần mềm Office khác nhé.
Microsoft Office -Hướng dẫn chi tiết cách chuyển PowerPoint sang Word đơn giản 2021
Hướng dẫn chi tiết cách ghép file Word đơn giản ai cũng có thể làm được
Hướng dẫn chi tiết cách vẽ sơ đồ trong Word chỉ trong vài bước đơn giản
Hướng dẫn tạo khung trong Word cho những thanh niên gà mờ mới tập làm quen
Hướng dẫn chi tiết cách thêm cột vào Word một cách đơn giản ai cũng làm được
Hướng dẫn chi tiết cách cài Word 2010, công cụ soạn thảo văn bản không thể thiếu
Hướng dẫn chi tiết cách ghép 2 bài PowerPoint thành 1 vô cùng đơn giản