Hướng dẫn chi tiết cách ghép 2 bài PowerPoint thành 1 vô cùng đơn giản
Trong việc thiết kế slide hay những việc liên quan đến 2 bài slide PowerPoint khác nhau thì việc bạn phải gộp 2 bài PowerPoint lại là điều hiển nhiên để có thể quan sát và làm việc một cách hiệu quả hơn. Vậy sau đây, hãy cùng ThuthuatOffice đi tìm hiểu về cách ghép 2 bài PowerPoint lại với nhau nhé. Bắt đầu thôi.
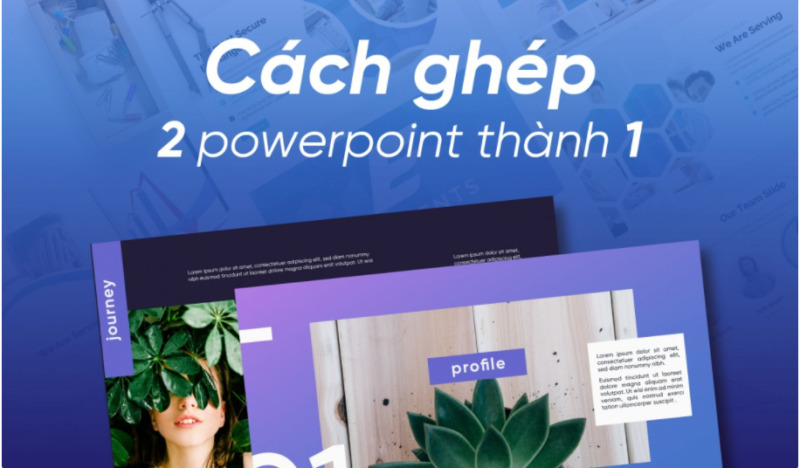
Nội Dung Bài Viết
Cách ghép 2 bài PowerPoint bằng Reuse Slides
Sau đây là 3 cách mà bạn có thể thực hiện ghép 2 bài PowerPoint lại với nhau. Và cách đầu tiên chúng mình muốn giới thiệu đến các bạn đó chính là cách ghép 2 bài PowerPoint bằng Reuse Slides. Đoán chắc rằng trong số các bạn rất ít người nghe đến công cụ này trong PowerPoint, tuy nhiên, nếu biết và nắm rõ thì nó sẽ là một trợ thủ đắc lực cho bạn trong quá trình chinh phục PowerPoint đấy.
Cách ghép 2 bài PowerPoint bằng Reuse Slides như sau:
Bước 1: Các bạn click vào slide Powerpoint mà bạn muốn chèn file Powerpoint còn lại vào phía sau.
Bước 2: Tìm đến thanh công cụ và chọn tab Home -> New Slide -> Reuse Slides. Các bạn có thể tham khảo hình minh họa bên dưới để tìm đến công cụ.
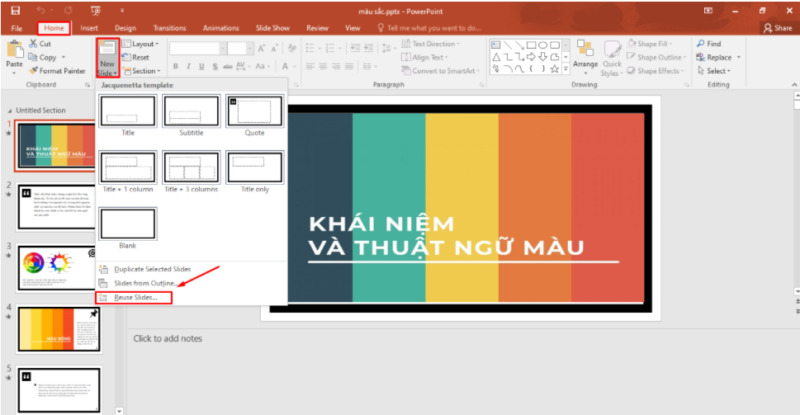
Bước 3: Cột Reuse Slides hiện ra, các bạn chọn vào Browse để tìm đến file PowerPoint mình cần gộp.
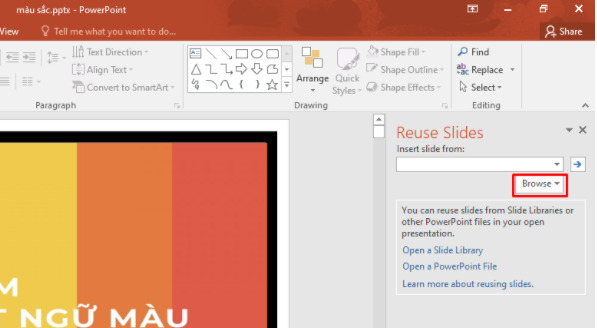
Bước 4: Sau khi chọn xong, các bạn tiếp tục chọn vào Keep source formatting.
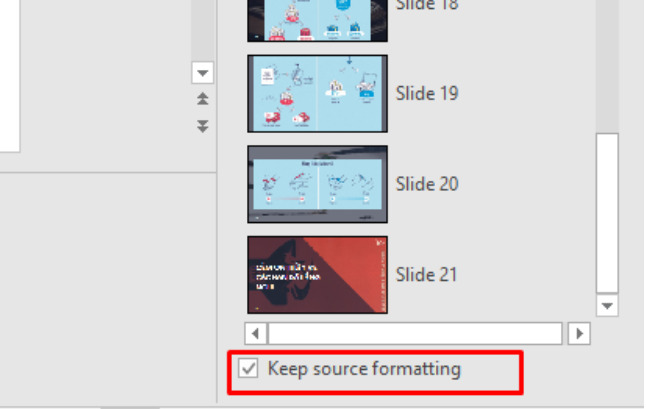
Bước 5: Tiếp đến các bạn click chuột phải vào slide trong Reuse Slides và chọn vào Insert All Slides. Ngay lập tức chúng sẽ được ghép vào slide hiện tại của bạn.
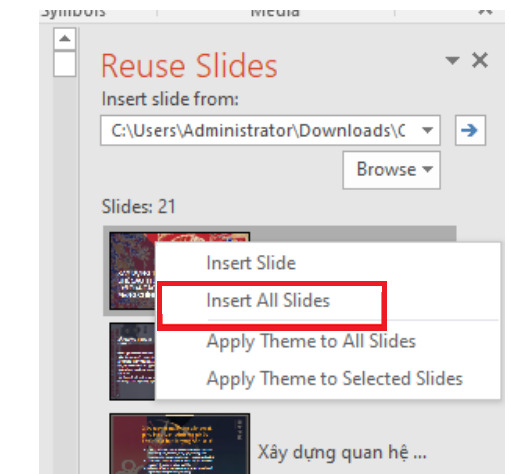
Cách ghép 2 bài PowerPoint bằng Copy Paste
Tiếp đến là cách sử dụng Copy Paste để tìm cách ghép 2 bài PowerPoint. Có lẽ đây là cách mà nhiều người sử dụng PowerPoint phổ thông sử dụng nhất vì nó vừa đơn giản lại vừa dễ hiểu. Không đòi hỏi bất kỳ thao tác rườm rà phức tạp nào mà vẫn đạt hiệu quả.
Sau đây là cách ghép 2 bài PowerPoint bằng Copy Paste:
Bước 1: Các bạn mở hai file bạn PowerPoint mà bạn muốn gộp ra.
Bước 2: Các bạn bôi đen những slide mà mình muốn gộp rồi click chuột phải và chọn vào Copy. Hoặc các bạn cũng có thể nhấn tổ hợp phím Ctrl + C để copy toàn bộ slide.
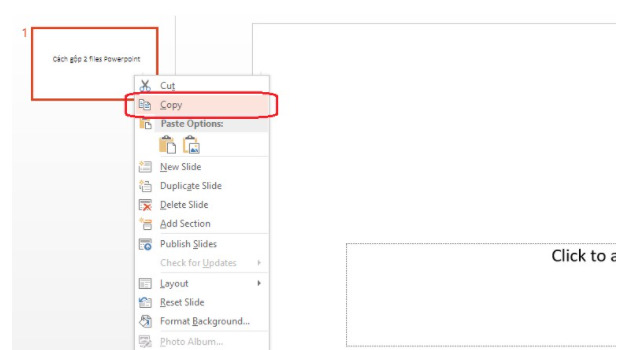
Bước 3: Các bạn chuyển qua file PowerPoint được dán. Click chuột vào một slide bất kỳ mà theo thứ tự là slide đó rồi đến các slide bạn chuẩn bị gián. Nhấn tổ hợp phím Ctrl + V hoặc click chuột phải vào slide được chọn. Chú ý đến mục Paste Options:
Use Destination Theme: Áp dụng theme của slide bạn đang dán vào.
Keep Source Formatting: Giữ nguyên định dạng của slide được copy.
Keep Text Only: và cuối cùng là chỉ giữ chữ.
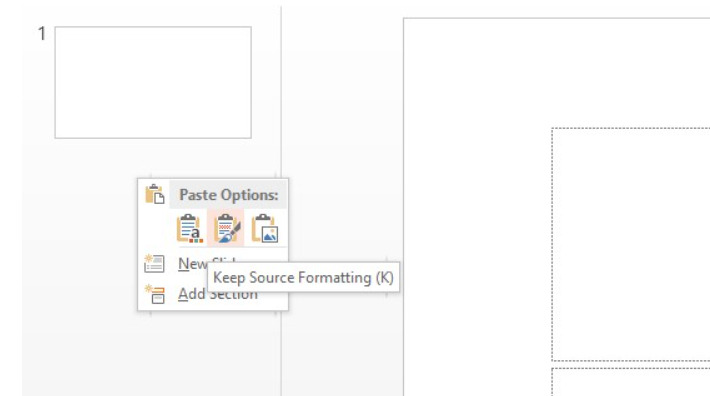
Sau khi thực hiện xong, các slide sẽ nằm theo thứ tự như đúng với slide được copy và nằm phía dưới slide bạn chọn. Và nếu như bạn muốn đổi thứ tự thì cũng rất dễ dàng mà thôi. Việc bạn cần đó là nhấn giữ slide và thực hiện việc kéo thả để điều chỉnh thứ tự theo ý muốn của mình.
Cách ghép 2 bài PowerPoint bằng công cụ Compare
Và cách ghép 2 bài PowerPoint cuối cùng mà chúng mình muốn gửi đến các bạn đó là cách làm bằng công cụ Compare. Các bước thực hiện như sau:
Bước 1: Mở một file PowerPoint bất kỳ, tìm và chọn vào tab Review trên thanh công cụ.
Bước 2: Tìm và chọn đến công cụ Compare trên tab Review. Sau đó tìm đến file PowerPoint thứ 2 mà bạn muốn gộp.
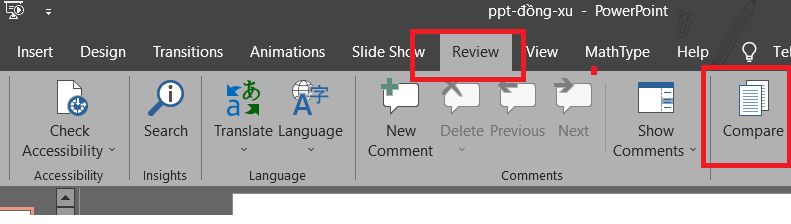
Bước 3: Sau khi chọn xong các bạn chọn vào Merge để gộp nó vào file PowerPoint hiện tại.
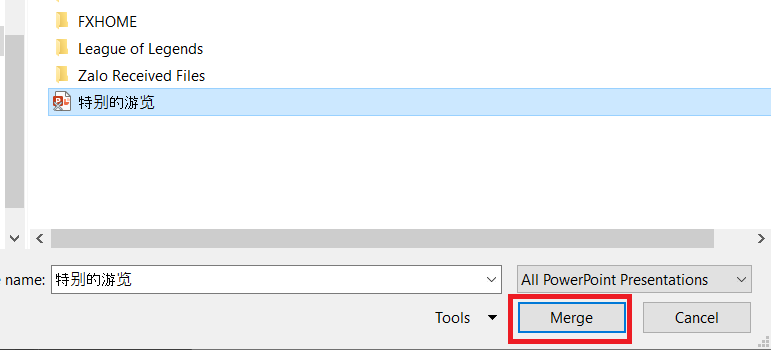
Bước 4: Một tab Revision bên phải xuất hiện. Hộp thoại này chứa những slide của file PowerPoint thứ 2. Chọn vào mỗi slide để có thể hiện ra vị trí tương ứng của nó khi ghép vào slide hiện tại.
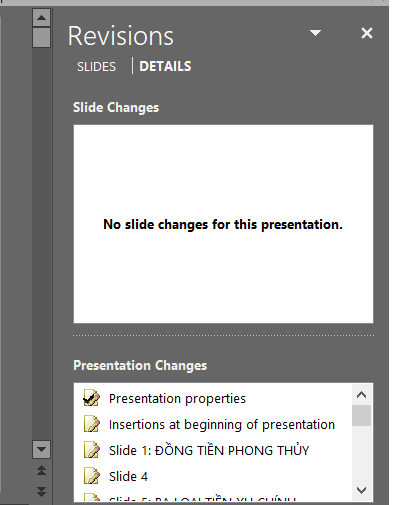
Bước 5: Nếu muốn chúng hiện ra, các bạn chọn vào Insertions at beginning of presentation.
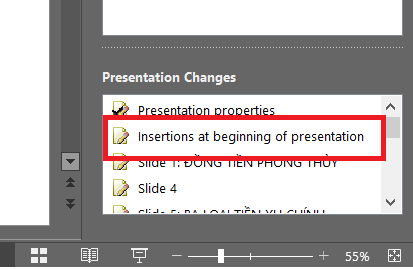
Bước 6: Chọn tiếp vào All slides inserted at this position. Ngay lập tức slides của file thứ 2 sẽ được chèn vào. Nếu bạn muốn thay đổi vị trí thì chỉ cần kéo thả là xong thôi.
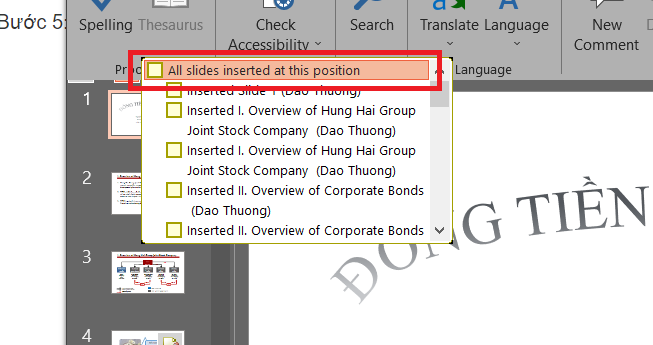
Và trên đây là những chia sẻ của ThuthuatOffice về cách ghép 2 bài PowerPoint thành 1. Nếu có bất kỳ thắc mắc gì bạn hãy bình luận bên dưới. Ngoài ra bạn có thể tham khảo các bài viết liên quan đến PowerPoint dưới đây:
- Hướng dẫn chi tiết cách chèn hình động vào PowerPoint đơn giản ai cũng làm được
- 4 cách copy slide trong PowerPoint tiết kiệm thời gian ai làm cũng được
- Tìm hiểu về PowerPoint là gì? Những tính năng thú vị của nó bạn nên biết
Mong rằng những điều đã chia sẻ có ích cho bạn. Đừng quên Like, Share và ghé thăm ThuthuatOffice thường xuyên để có được thêm nhiều kiến thức không chỉ về PowerPoint mà còn về các phần mềm Office khác nữa nhé.
Microsoft Office -Tìm hiểu về khoảng cách giữa các đoạn trong Word năm 2021
Sử dụng Office nhiều thế bạn đã biết hết các Tab trong Word 2010 chưa? Cùng tìm hiểu nhé
Cách viết số mũ trong Word chỉ với 3 bước đơn giản không thể bỏ qua
Hướng dẫn chi tiết cách đưa Mathtype vào Word 2010 đơn giản
Hướng dẫn sửa lỗi Word 2010 bị khóa không đánh được chữ
Tìm hiểu Microsoft Office là gì? Những công cụ Office làm nên sự nổi tiếng của Microsoft bạn cần biết
Tìm hiểu PowerPoint là gì và những điều cơ bản về phần mềm tạo trình chiếu tốt nhất đến từ Microsoft