Hướng dẫn chi tiết cách chèn hình động vào PowerPoint đơn giản ai cũng làm được
Với việc thời gian đi học hay đi làm thì bạn thường xuyên phải thiết kế slide PowerPoint để thuyết trình về nội dung bài học hay một chiến dịch nào đó. Tuy nhiên việc chèn hình ảnh có lẽ đã trở nên quá nhàm chán khi công nghệ càng phát triển và cung cấp cho người dùng PowerPoint những công cụ vô cùng mạnh mẽ để thiết kế slide. Hôm nay hãy cùng ThuthuatOffice tìm hiểu về cách chèn hình động vào PowerPoint nhé. Bắt đầu thôi.

Nội Dung Bài Viết
Cách chèn hình động vào PowerPoint
Chèn GIF vào PowerPoint từ máy tính
Đầu tiên sẽ là cách bạn chèn hình động vào PowerPoint khi đã có sẵn ảnh ở trong máy tính. Đây là cách bạn có thể sử dụng cho tất cả các phiên bản PowerPoint hiện nay. Nếu bạn chưa có ảnh trong máy thì bạn có thể lên mạng tải những hình ảnh mà mình muốn về. Sau đó quay lại làm theo các bước sau:
Bước 1: Vào Insert chọn Picture
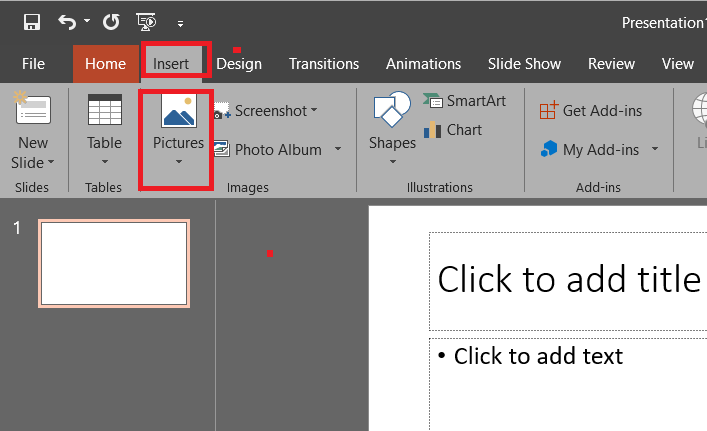
Bước 2: Trong mục Picture các bạn chọn vào This Device
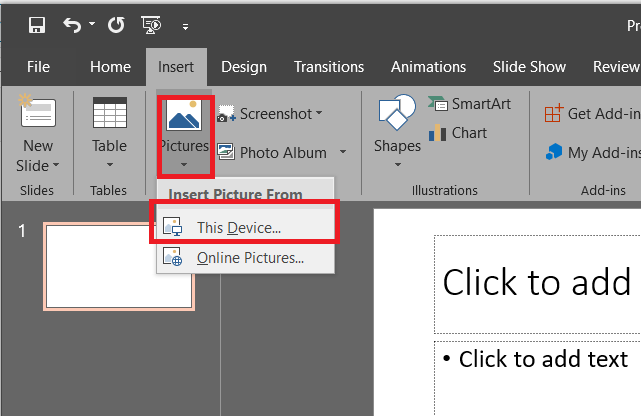
Bước 3: Sau khi hộp thoại hiện ra, các bạn tìm đến vị trí ảnh động mà mình muốn chèn. Click chọn và nhấn vào Insert để chèn vào PowerPoint.
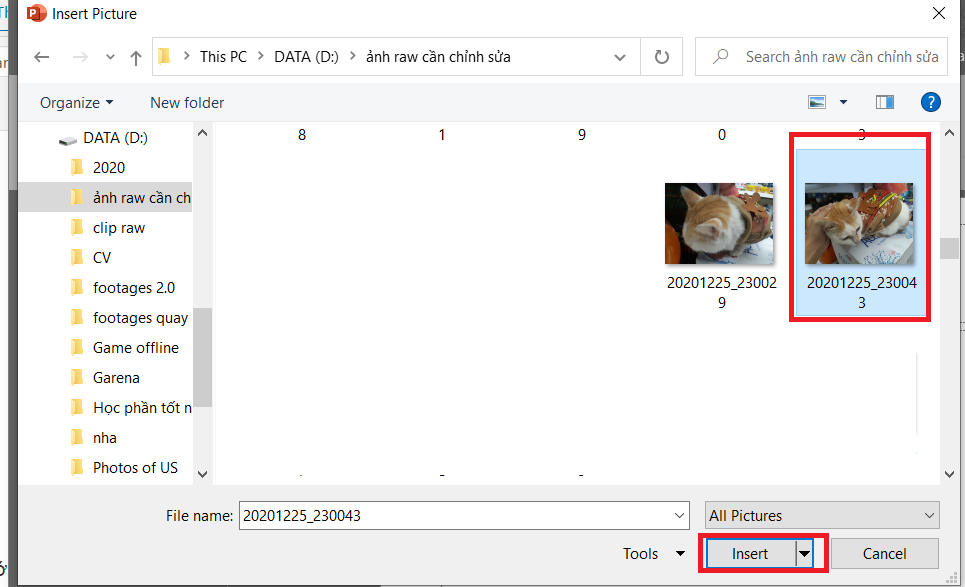
Chèn GIF vào PowerPoint online
Tiếp đến là cách chèn ảnh động vào PowerPoint bằng trình chèn ảnh online được tích hợp sẵn trong PowerPoint.
Bước 1: Các bạn vào Insert chọn Picture
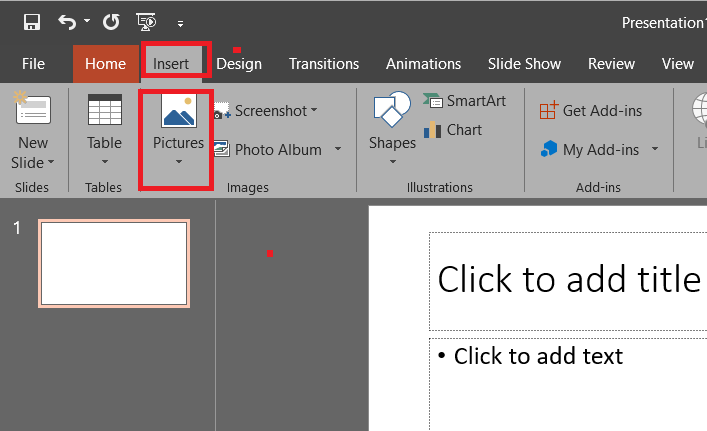
Bước 2: Trong mục Picture các bạn chọn vào Online Pictures

Bước 3: Sau khi hộp thoại Insert Picture xuất hiện. Trong mục Bing Image Search các bạn thực hiện gõ “gif” + “tên đối tượng bạn muốn tìm”. Rồi sau đó nhấn Enter để nó tìm.
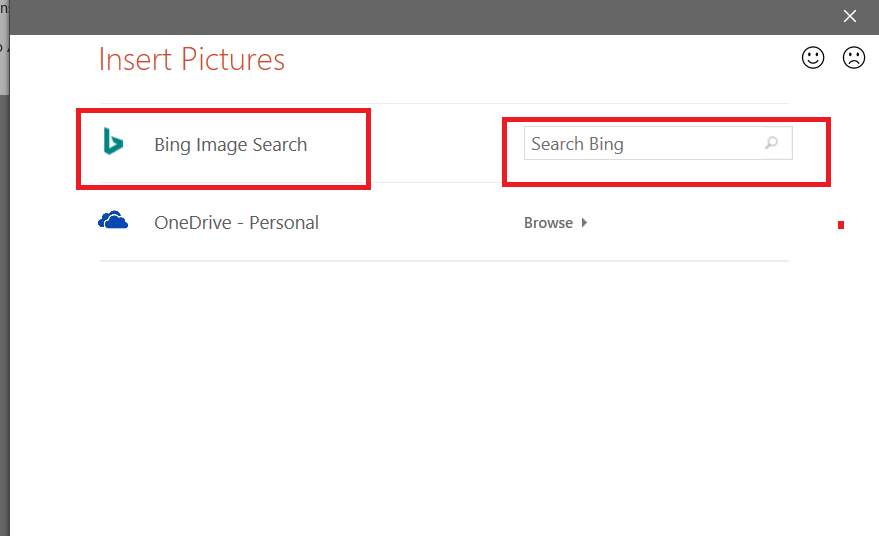
Chú ý là tên đối tượng bằng tiếng Anh thì càng tốt. Sẽ ra kết quả đúng và chính xác hơn.
Bước 4: Sau khi các kết quả được hiện ra, các bạn tìm đến hình động mà mình muốn chèn và nhấn Insert. Nếu bạn muốn chèn nhiều hình động thì hãy click chọn thêm rồi Insert 1 lượt.
Cách chèn hình động vào PowerPoint từ Website
Tiếp đến là cách mà bạn có thể chèn hình động vào PowerPoint khi đang soạn thảo slide trên chính trang web của PowerPoint.
Cách chèn GIF vào PowerPoint có sẵn trong máy
Đầu tiên sẽ là cách chèn GIF vào PowerPoint có sẵn trong máy. Nếu các bạn chưa biết cách dùng PowerPoint trên web thì bạn có thể vào đường link dưới đây:
Sau đó các bạn vào PowerPoint bên phía thanh bên phải rồi thực hiện tiếp các bước để chèn ảnh động vào Power như sau:
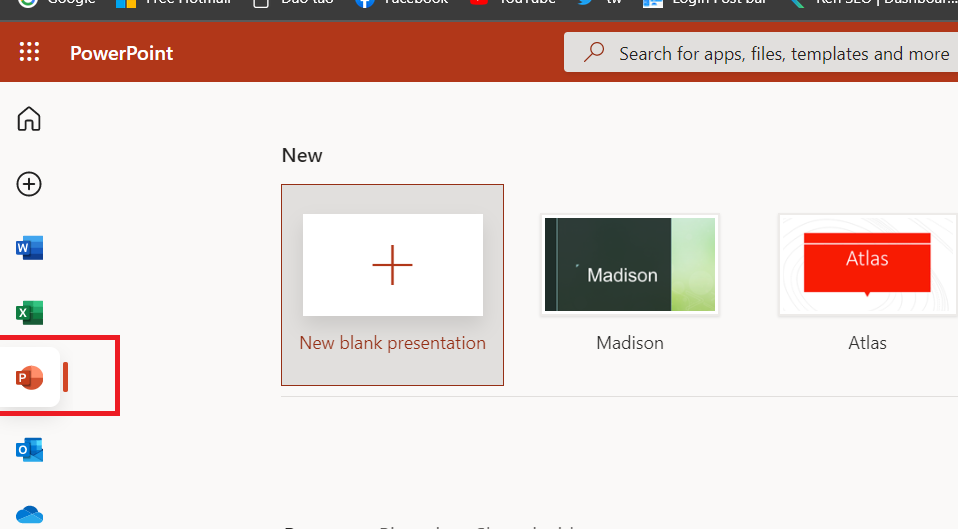
Bước 1: Các bạn vào mục Chèn và chọn Ảnh
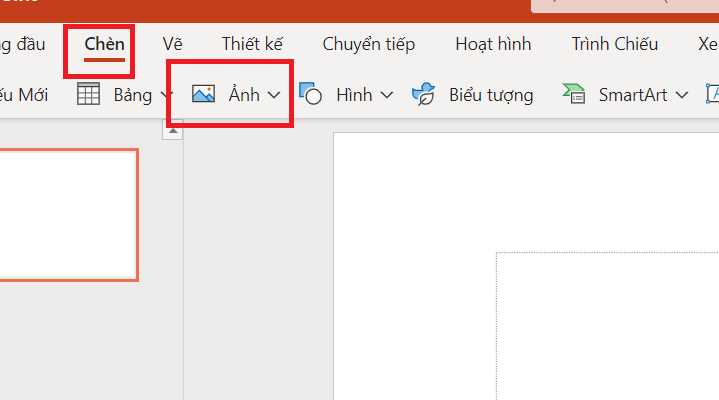
Bước 2: Trong mục Ảnh các bạn chọn Thiết bị này
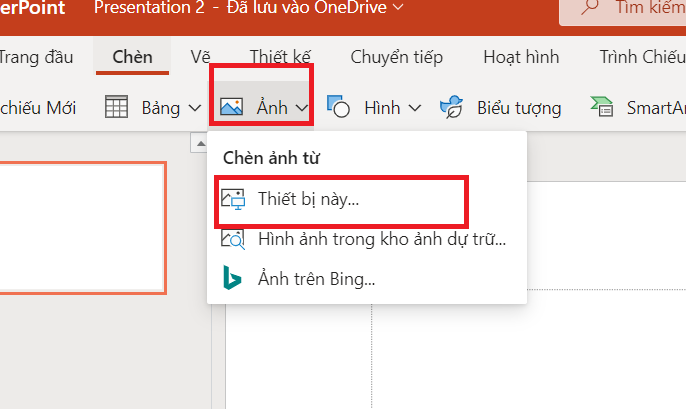
Bước 3: Tiếp tục các bạn chọn vào Choose Files.
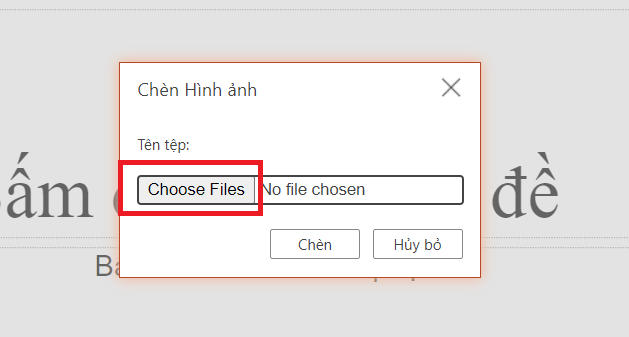
Bước 4: Tìm đến file GIF mà bạn muốn chèn rồi sau đó nhấn Open để chèn vào PowerPoint.
Cách chèn GIF vào PowerPoint từ Bing
Tiếp đến là cách chèn từ Bing. Đây là một công cụ tìm kiếm GIF (ảnh động) tích hợp sẵn trên mọi phiên bản PowerPoint hiện nay. Các bạn làm theo các bước sau. Nhớ là nó vẫn dùng trên website nhé.
Bước 1: Các bạn vào mục Chèn chọn Ảnh
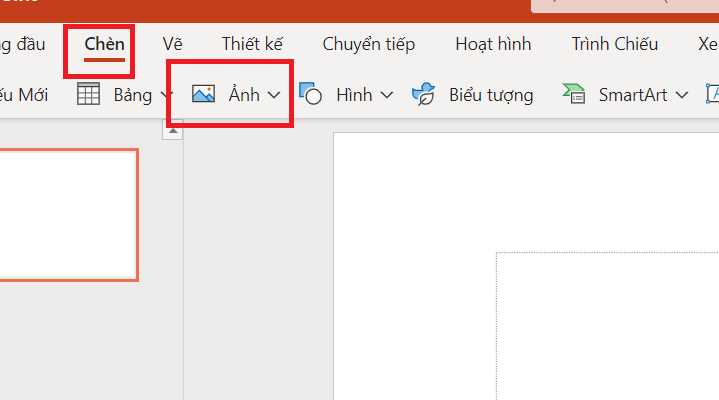
Bước 2: Trong mục Ảnh các bạn chọn vào Ảnh trên Bing
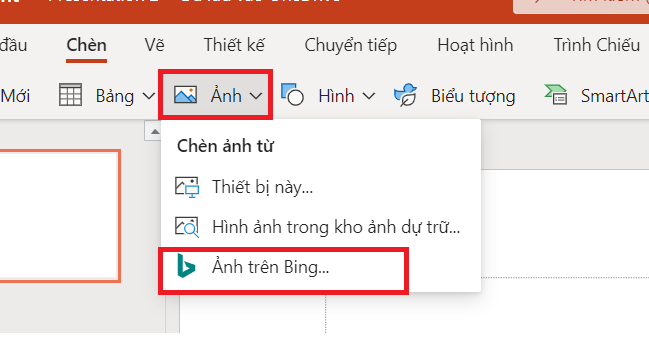
Bước 3: Trong mục tìm kiếm các bạn gõ “gif” + “tên đối tượng bạn muốn tìm”. Rồi sau đó nhấn Enter để nó tìm. Ở phiên bản trên web này thì bạn không cần phải tìm bằng tiếng Anh nữa đâu vì nó đã được Việt hóa rồi.
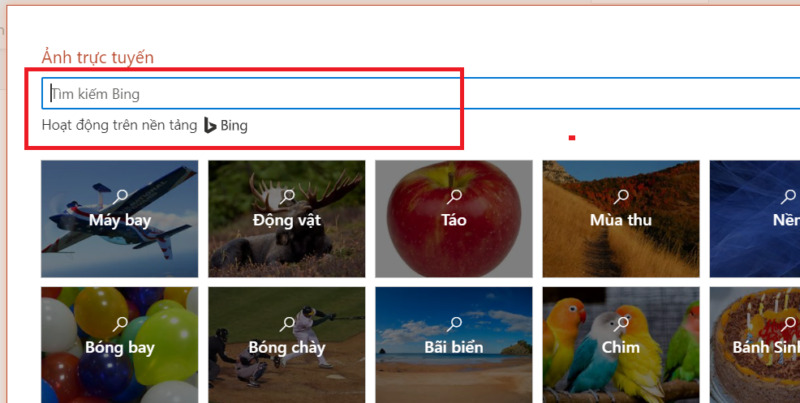
Bước 4: Sau khi các bạn chọn được hình động cần chèn rồi các bạn chọn vào nó và nhấn vào Chèn.
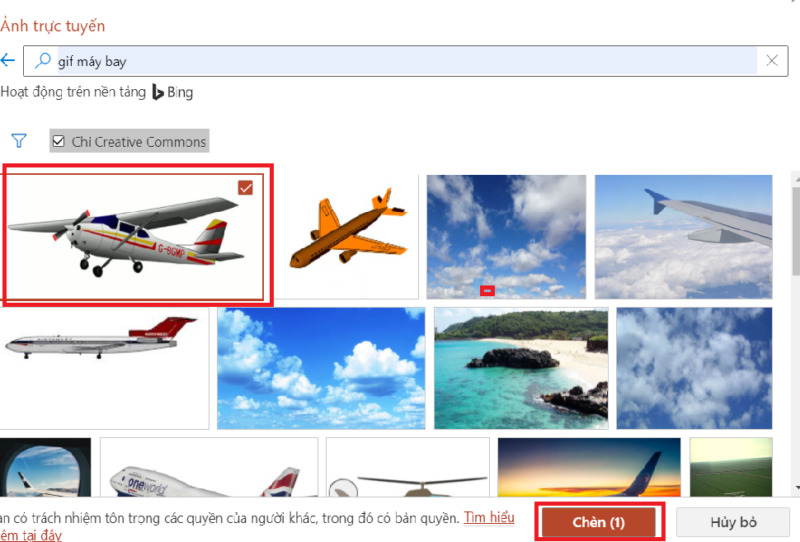
Cách tạo GIF ảnh động trong PowerPoint
Trên kia là những cách mà bạn có thể tìm ảnh động từ các nguồn bên ngoài và chèn vào PowerPoint của mình. Còn trong mục dưới đây, chúng mình sẽ chỉ cho bạn cách mà bạn có thể tự tạo ảnh động cho riêng mình rồi chèn vào PowerPoint. Các bạn chú ý đến các bước làm nhé ở đây chúng ta sẽ có 2 bước thực hiện.
Tạo nội dung ban đầu cho GIF
Đầu tiên là tạo nội dung ban đầu. Đầu tiên bạn có thể tạo ảnh động bằng cách chèn 1 hình ảnh hoặc chèn nhiều hình ảnh trên các slide khác nhau.
Nếu là 1 hình ảnh thì hình ảnh đó sẽ chuyển động với đúng các chi tiết có trong hình.
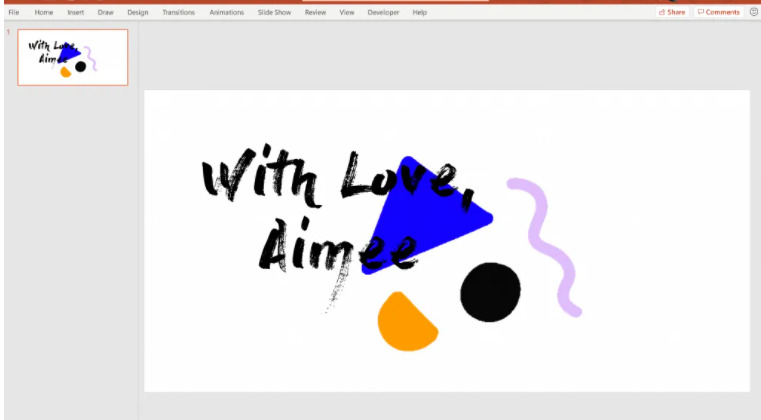
Còn nếu bạn chọn chèn nhiều hình trên nhiều slide thì nó như kiểu là 1 album.
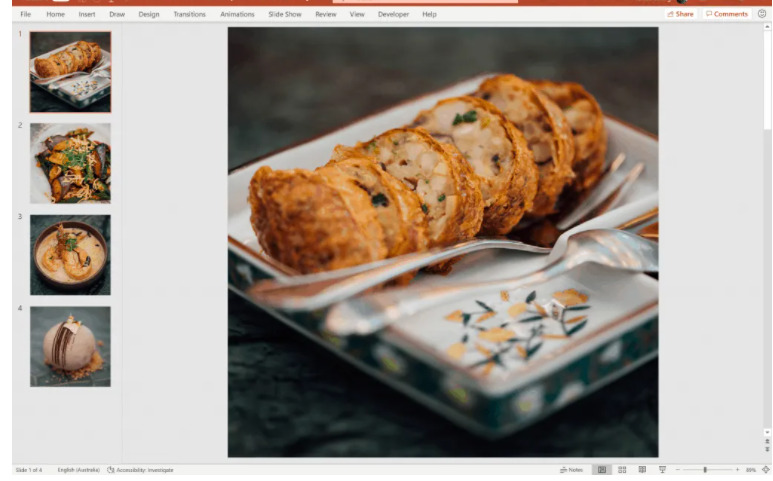
Bạn hãy chèn hình ảnh vào PowerPoint như bình thường. Vào Insert chọn Picture.
Trong mục Picture nếu bạn chèn ảnh có sẵn trong máy thì chọn This Device hoặc nếu chọn ảnh online thì chọn vào Online Pictures.
Thực hiện tạo ảnh động trên PowerPoint
Sau khi tiến hành tạo nội dung ban đầu cho GIF thì bước tiếp theo sẽ là tạo ảnh động. Các bước thực hiện như sau:
Bước 1: Các bạn vào File chọn Export.
Bước 2: Trong khung Export bên phải các bạn chọn vào Create an Animated GIF.
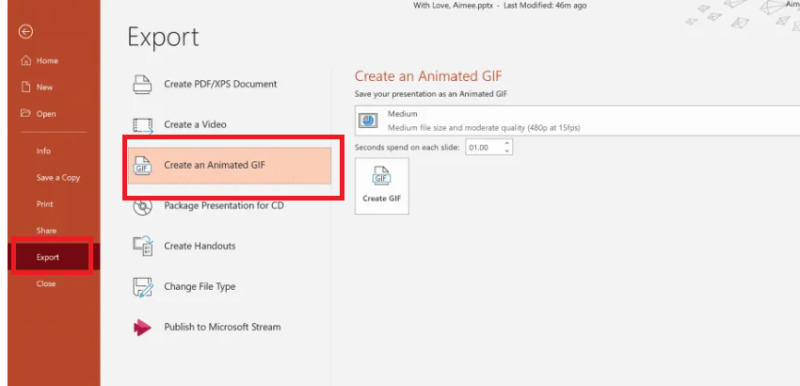
Bước 3: Click vào nút Create GIF
Và trên đây là những chia sẻ của chúng mình về cách mà bạn có thể chèn ảnh động vào PowerPoint một cách dễ dàng. Nếu có bất kỳ thắc mắc nào bạn có thể để lại bình luận bên dưới. Ngoài ra bạn có thể tham khảo một số bài viết khác của chúng mình ở dưới đây:
- Tiết kiệm thời gian với 2 cách tạo viền trong Word
- Comment trong Word là gì? Cách thêm comment trong Word đơn giản ai cũng có thể làm được
- 4 cách copy slide trong PowerPoint tiết kiếm thời gian ai làm cũng được
Mong rằng những chia sẻ trên của chúng mình về cách chèn GIF trong PowerPoint có ích cho bạn. Đừng quên Like, Share và ghé thăm ThuthuatOffice thường xuyên để có thêm nhiều kiến thực mới mẻ không chỉ về PowerPoint mà còn về các phần mềm Office khác nữa nhé.
Microsoft Office -Hướng dẫn chi tiết cách xóa Header and Footer trong 1 trang Word 2010
4 cách copy slide trong PowerPoint tiết kiệm thời gian ai làm cũng được
Comment trong Word là gì? Cách thêm comment trong Word đơn giản ai cũng có thể làm được
Tiết kiệm thời gian với 2 cách tạo viền trong Word
2 Cách xuống dòng trong Word và khắc phục lỗi xuống dòng trong văn bản
Hướng dẫn chi tiết cách tính tổng hàng ngang trong Excel chỉ bằng vài thao tác đơn giản
Hướng dẫn cách xóa cột trong Word chỉ trong 3 bước đơn giản