Hướng dẫn chi tiết cách tính tổng hàng ngang trong Excel chỉ bằng vài thao tác đơn giản
Có lẽ việc đầu tiên các bạn làm quen với Excel là sử dụng hàm và hàm đầu tiên là dùng để tính tổng. Tuy nhiên đa số các bài toán bạn phải giải đều là tính tổng trong hàng dọc. Vậy liệu tính tổng hàng ngang trong Excel thì như thế nào? Nó có khác gì so với cách tính tổng trong hàng dọc hay không? Hãy cùng khám phá trong bài viết dưới đây của ThuthuatOffice về cách tính tổng hàng ngang trong Excel. Bắt đầu thôi.
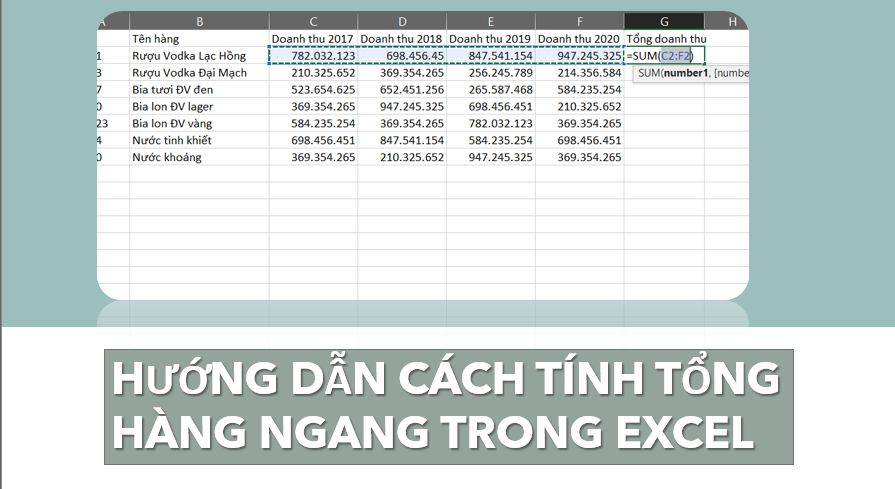
Nội Dung Bài Viết
Cách tính tổng hàng ngang trong Excel
Đối với các bạn mới bắt đầu làm quen với Excel và hàm tính tổng thì có lẽ 1 hoặc 2 cách đã là quá nhiều và đủ cho các bạn sử dụng rồi. Tuy nhiên, để có thể tìm ra cách làm nhanh nhất và hiệu quả nhất cho người mới bắt đầu thì quả không dễ. Sau đây sẽ là 4 cách giúp bạn có thể tính tổng hàng ngang trong Excel một cách đơn giản và dễ hiểu nhất.
Tính tổng hàng ngang trong Excel bằng công thức bình thường
Đầu tiên sẽ là cách tính tổng hàng ngang trong Excel bằng công thức bình thường. Ở đây chúng ta sẽ sử dụng dấu cộng (+) để tính toán và việc cần làm là chỉ cần chọn những ô hàng ngang mà bạn muốn tính tổng thôi. Các bước thực hiện như sau:
Như trong ví dụ dưới đây các bạn sẽ tính tổng cho ô F2. Vậy công thức để tính sẽ là như thế nào?
=C2+D2+E2
Để thực hiện cho những hàng còn lại, bạn chỉ cần đưa con trỏ chuột đến vị trí góc phải của ô F2. Khi con trỏ biến thành dấu +. Bạn hãy kéo thả đến những vị trí cần tính tổng còn lại cùng cột.
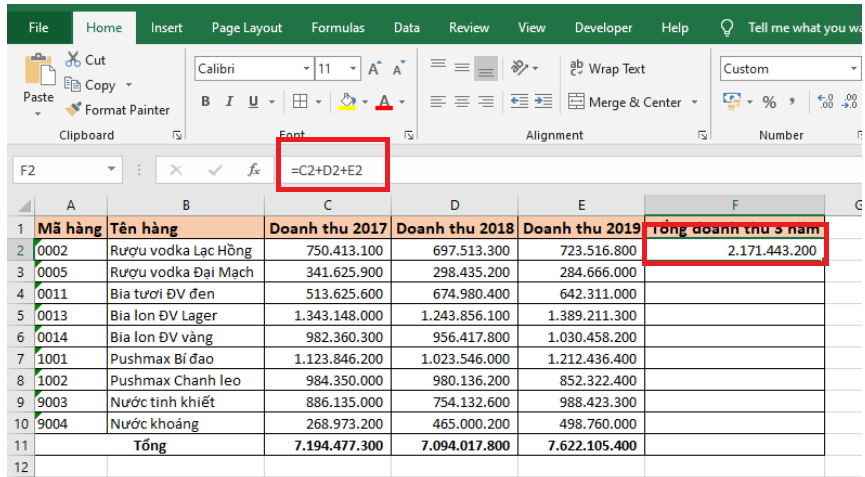
Tính tổng hàng ngang trong Excel bằng hàm SUM
Hàm SUM là một hàm mà đa số các bạn sử dụng để tính tổng không chỉ cho hàng ngang trong Excel mà còn là tính tổng cho tất cả các phạm vi khác trong khi sử dụng Excel. Cú pháp để sử dụng hàm SUM là =SUM(number1,[number2],..).
Trong đó bạn có thể hình dung number 1: là một số, một tham chiếu hoặc một phạm vi. Number 2 là là một đối số khác, một ô tham chiếu hoặc một phạm vi để bạn tính tổng. Bạn có thể nhìn ví dụ dưới đây để hiểu hơn.
Đối với cách tính tổng này thì công thức cho ô F2 đó là =SUM(C2:E2). Có nghĩa là tính tổng từ ô C2 đến ô E2.
Hoặc bạn cũng có thể sử dụng công thức SUM nhưng thay vì dùng cho phạm vi (C2:E2) thì bạn có thể dùng cho tham chiếu như =SUM(C2:D2:E2). Có nghĩa là tính tổng cho 3 ô C2, D2 và E2.
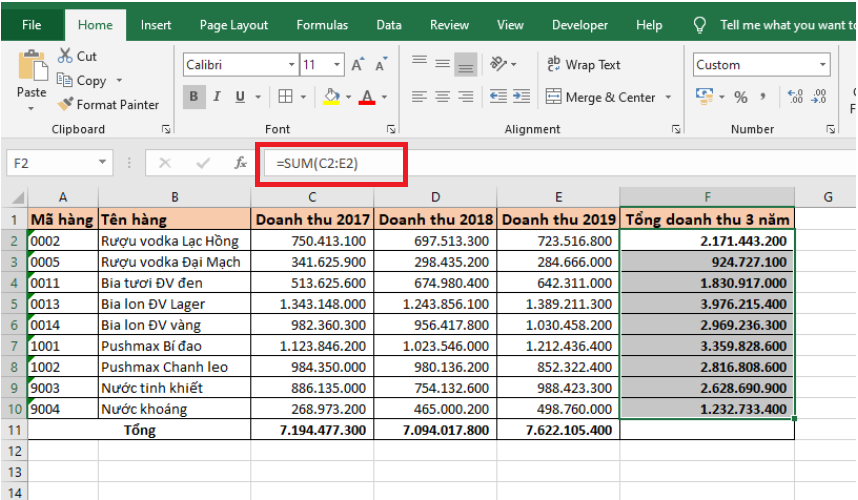
Tính tổng hàng ngang trong Excel bằng phím tắt
Tiếp đến là cách tính tổng hàng ngang trong Excel bằng phím tắt. Chắc có lẽ nhiều bạn dùng Excel lâu năm cũng chưa chắc biết được cách làm vô cùng nhanh gọn này đâu. Cách làm như sau:
Bước 1: Các bạn để con trỏ chuột tại vị trí cần tính tổng theo hàng ngang.
Bước 2: Các bạn nhấn tổ hợp phím Alt + = (Nhấn phím Alt và dấu bằng). Thì ngay lập tức trang tính sẽ tự động tính tổng của hàng ngang cho bạn.
Sau đó nếu bạn cần tính tổng cho những hàng còn lại thì bạn chỉ cần đưa trỏ chuột đến góc phải của ô vừa được tính tổng. Kéo thả xuống đến hết những hàng cần tính tổng.
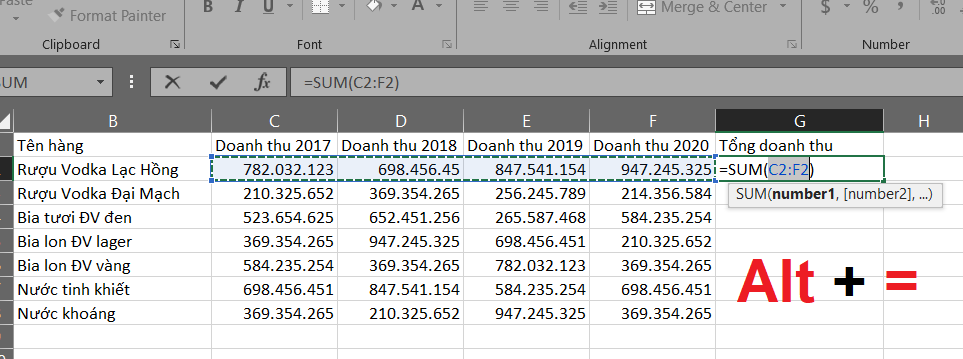
Tính tổng hàng ngang trong Excel bằng AutoSum
Một cách nữa là cách dùng AutoSum. Đây là tính năng có sẵn trên thanh công cụ tuy nhiên có nhiều người dùng mới bắt đầu với Excel không quá để ý đến nó. Sau đây là cách mà bạn có thể thực hiện tính tổng hàng ngang trong Excel với AutoSum.
Các bạn chỉ cần click chọn vào vị trí cần tính tổng cho hàng ngang. Rồi sau đó trong tab Home tìm đến công cụ AutoSum. Click vào đó và nhấn Enter để nó tự động tính tổng là xong.
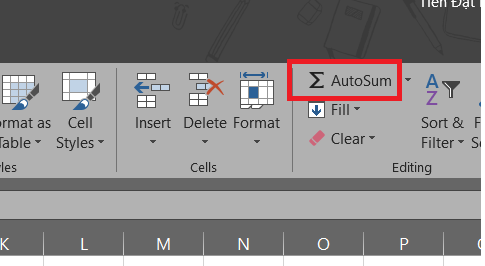
Tính tổng hàng ngang có điều kiện trong Excel
Cuối cùng là cách tính tổng hàng ngang trong Excel có kèm theo điều kiện. Đây là sự kết hợp giữa hàm SUM và hàm IF. Và bạn sẽ có được hàm SUMIF để tính giá trị tổng cho hàng ngang kèm theo những điều kiện mà bạn đưa ra.
Cú pháp cho hàm sumif là: =sumif(Range,Criteria,Sum_range) trong đó:
Range: Đó là phạm vi bạn muốn kiểm tra dữ liệu.
Criteria: Là điều kiện bạn đặt ra. Đó có thể là biểu thức, ký tự, hoặc một phép logic nào đó. Và nó được đặt trong dấu nháy kép ” “.
Và Sum_range: là phạm vi mà bạn muốn tính tổng.
Nhìn xuống ví dụ sau đây bạn sẽ rõ hơn:
Để tính tổng doanh thu cho ô G2. Các bạn muốn đặt ra điều kiện là chỉ tính tổng doanh thu cho những năm có doanh thu từ 700.000.000 trở lên. Do đó chúng ta có công thức tính tổng cho ô G2 là:
=SUMIF(C2:F2,”>700.000.000″,C2:F2)
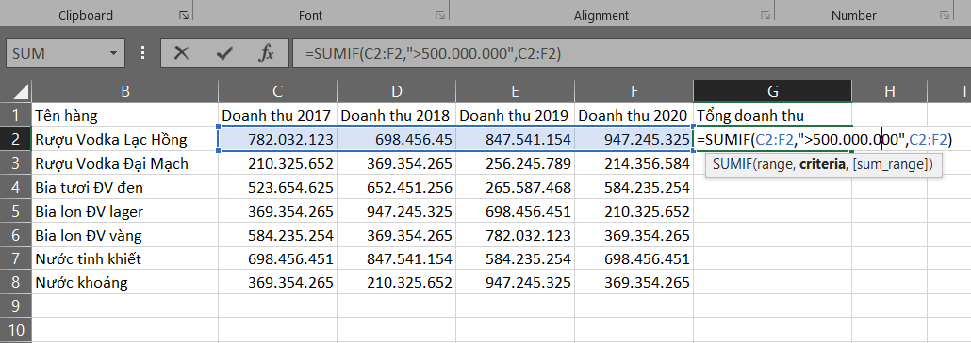
Các bạn nên nhớ là tại mục Criteria (điều kiện) thì nó được chứa trong dấu nháy kép nhé.
Và để thực hiện cho tất cả những hàng ngang còn lại, bạn chỉ cần đưa trỏ chuột đến phía dưới ô G2. đợi con trỏ chuột biến thành dấu cộng rồi thực hiện kéo thả là tự động công thức sẽ áp dụng cho những hàng ngang còn lại.
Và trên đây là những chia sẻ của chúng mình về cách tính tổng hàng ngang trong Excel. Nếu bạn có bất cứ thắc mắc gì hãy bình luận về phía dưới. Hoặc bạn cũng có thể tham khảo thêm một số bài viết liên quan đến Excel dưới đây:
- Các hàm liệt kê danh sách trong Excel hiệu quả bạn không nên bỏ qua
- 3 cách ghép 2 cột trong Excel hữu ích dân văn phòng không nên bỏ qua
- 5 cách nhập ngày tháng nhanh trong Excel chính xác
Mong rằng những chia sẻ trên của chúng mình hữu ích với bạn. Đừng quên Like, Share và ghé thăm ThuthuatOffice thường xuyên để có được thêm nhiều kiến thức mới mẻ về Excel và các phần mềm Office khác nhé.
Microsoft Office -Hướng dẫn cách xóa cột trong Word chỉ trong 3 bước đơn giản
Hướng dẫn cách kẻ ô trong Word chỉ bằng vài thao tác đơn giản
4 Cách chèn ảnh vào Word từ hình có sẵn đơn giản, thao tác cực nhanh
Hướng dẫn cách tạo footnote trong Word đơn giản ai cũng có thể làm được
Hướng dẫn chi tiết cách căn giữa ô trong Word bạn không nên bỏ qua
Hướng dẫn cách gộp ô trong Word đơn giản ai cũng làm được
Hướng dẫn cách tắt kiểm tra chính tả trong Word trong vòng 1 nốt nhạc