Hướng dẫn cách tạo footnote trong Word đơn giản ai cũng có thể làm được
Cho dù bạn sử dụng Word cho mục đích gì thì có những lúc bạn muốn thêm ghi chú bổ sung vào các phần công việc của mình. May mắn thay, Microsoft Word có các công cụ hữu ích để thêm chú thích cuối trang và chú thích cuối vào bài viết của bạn. Sau đây hãy cùng ThuthuatOffice tìm hiểu cách tạo footnote trong Word. Bắt đầu thôi.
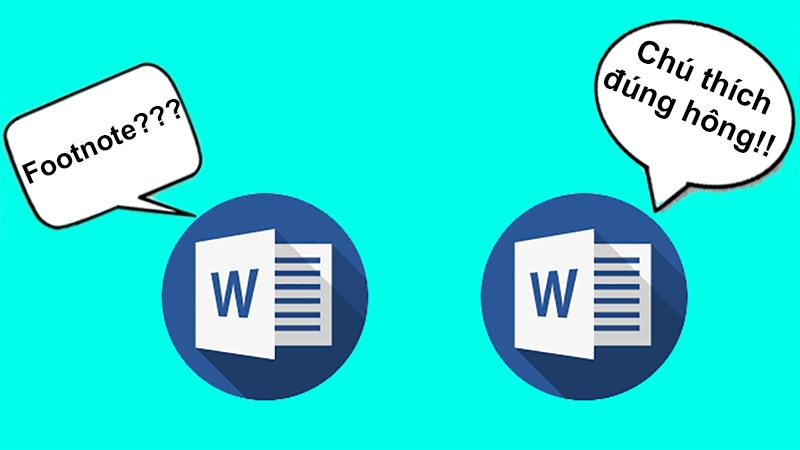
Hướng dẫn cách thêm footnote trong Word
Nội Dung Bài Viết
Footnote là gì?
Footnote hay ghi chú nó bao gồm footnote và backnote là chú thích cuối trang và chú thích cuối văn bản. Chúng là hai cách để thêm các thông tin bổ sung vào văn bản của bạn bên ngoài văn bản chính. Hãy coi chúng giống như những phần phụ bằng lời nói, chỉ bằng văn bản.
Bạn có thể sử dụng chú thích cuối trang và chú thích văn bản để thêm các nhận xét bên lề cho tác phẩm của mình hoặc để trích dẫn các ấn phẩm khác như sách, bài báo hoặc trang web. Sự khác biệt duy nhất giữa chú thích cuối trang và chú thích cuối văn bản là nơi chúng xuất hiện trong tài liệu của bạn.
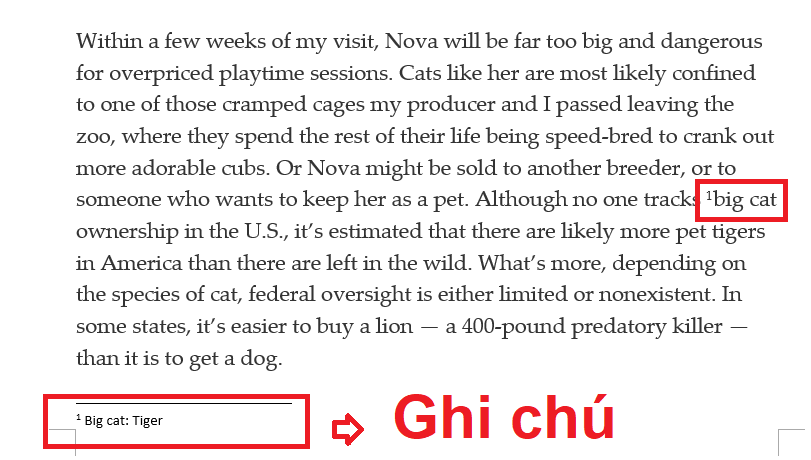
Ghi chú cuối trang văn bản Word
Cách tạo ghi chú, chú thích trong văn bản (tạo footnote trong Word)
Cách tạo ghi chú trong Word
Các bước thực hiện như sau:
Bước 1: Đặt con trỏ chuột tại điểm bạn muốn đặt chú thích (Phía trước từ cần chú thích). Có thể xem hình minh họa phía dưới.
Bước 2: Vào trình Footnote trong Word
- Đối với Word 2003:
Để có thể vào trình cài đặt footnote trong Word 2003 thì bạn vào Insert -> Reference -> Footnote. Các bạn có thể xem hình tham khảo dưới đây.
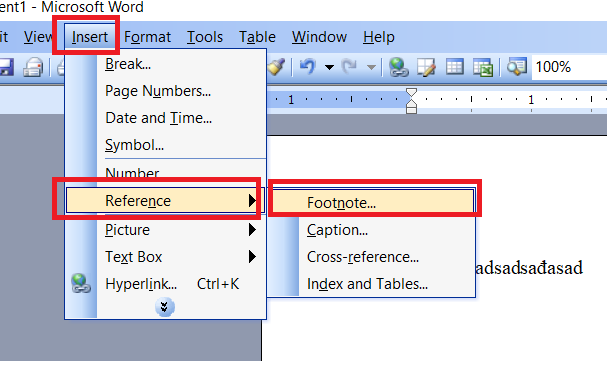
Footnote trong Word
Sau khi hộp thoại dưới đây xuất hiện các bạn chỉ cần nhấn Insert. Rồi sau đó nhập nội dung chú thích vào điểm như hình minh họa ở Bước 3.
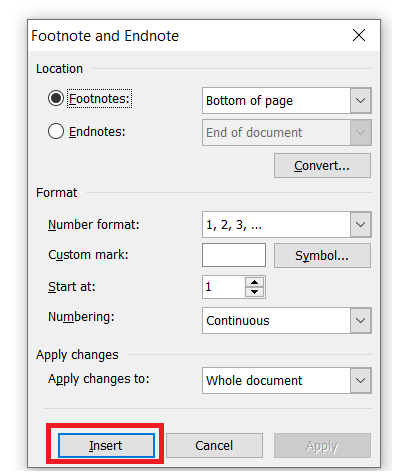
Chèn ghi chú ở chân trang trong Word
- Đối với Word 2007, 2010, 2013, 2016 và 2019
Vào Reference tìm đến mục Footnote. Các bạn có thể chọn Insert Footnote để bắt đầu thêm chú thích.
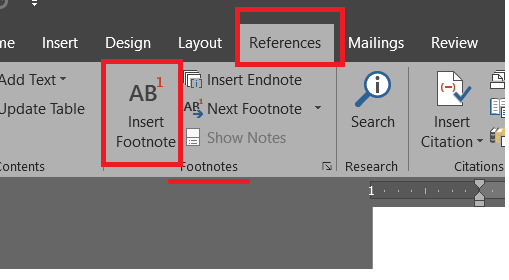
Chèn Footnote trong Word
Bước 3: Khi con trỏ chuột nhảy xuống phía dưới trang. Bạn hãy viết chú thích cho từ mà bạn đã đặt con trỏ chuột phía trước.
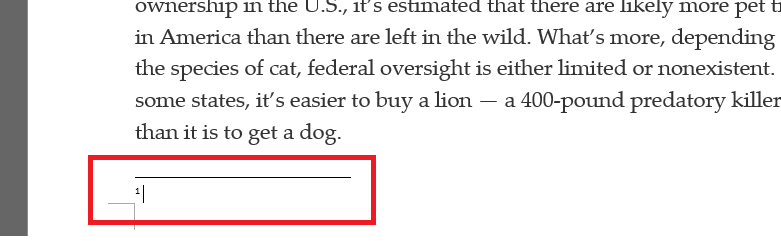
Ghi chú cuối trang văn bản word
Tùy chỉnh Footnote trong Word
Sau khi đã chèn xong chú thích, tuy nhiên đó là cách làm nhanh. Nếu bạn muốn tùy chỉnh nó cho phù hợp với ý thích của mình hơn thì hãy đến với bước tùy chỉnh footnote trong Word.
Các bước thực hiện như sau:
Bước 1: Mở trình tùy chỉnh footnote trong Word ra.
- Đối với Word 2003
Để có thể vào trình cài đặt footnote trong Word 2003 thì bạn vào Insert -> Reference -> Footnote. Các bạn có thể xem hình tham khảo dưới đây.
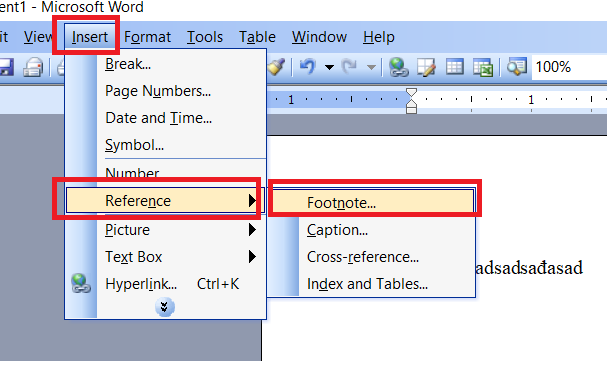
cách tạo footnote trong Word 2003
- Đối với Word 2007, 2010, 2013, 2016 và 2019
Đầu tiên bạn vào tab Reference trên thanh công cụ. Tiếp đến là click chọn vào mũi tên bên phải mục Footnotes để mở.
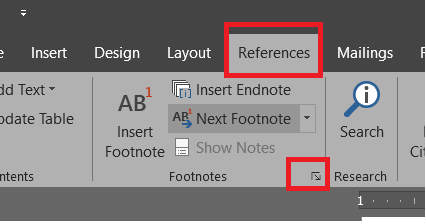
cách tạo footnote trong Word 2010, 2013, 2016, 2019 và 2007
Bước 2: Xuất hiện hộp thoại
- Location: Là nơi bạn tùy chọn vị trí bạn đặt chú thích của mình ở đâu. Nếu chọn Footnote thì nó có 2 tùy chọn là Bottom of Page (Cuối trang) hoặc Below text (Cuối văn bản chứa từ cần chú thích).
- Footnote layout: Tùy chọn bố cục của chú thích
- Format: Nơi bạn thiết lập chú thích
– Number format: Tùy chọn kiểu chú thích 1, 2, 3,… hay a, b, c,…
– Custom mark: Viết ký hiệu riêng của bạn. Hoặc có tùy chọn Symbol dùng để đính kèm các ký tự.
– Start at: Chọn số mà bạn muốn bắt đầu chú thích
– Numbering: Có các tùy chọn Continuous (liên tục từ đầu đến cuối), Restart at each page (bắt đầu lại khi qua trang khác), Restart at each selection (bắt đầu chú thích từ đầu tại mỗi vùng được chọn)
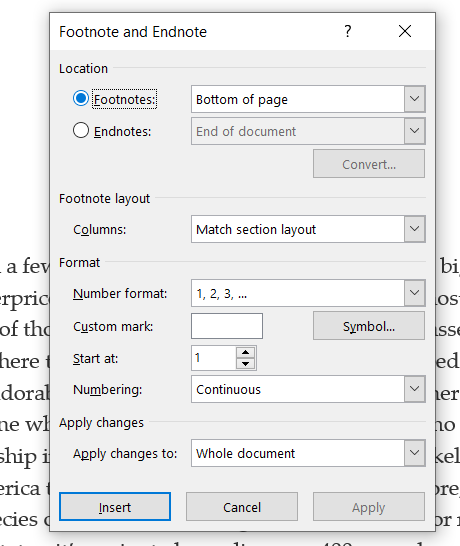
Tạo định dạng chú thích
Bước 3: Sau đó các bạn nhấn Insert hoặc Apply để áp dụng thay đổi.
Cách chèn ghi chú cho nhiều trang trong Word
Nếu bạn muốn sử dụng cùng một chú thích cuối trang hoặc chú thích cuối nhiều lần trong toàn bộ văn bản của mình, có một cách dễ dàng để thực hiện điều đó mà không cần phải chèn nhiều lần cùng một thứ.
Bước 1: Đặt điểm chèn của bạn ở nơi bạn muốn một chú thích tương tự được chèn vào văn bản. Trên tab Reference chọn Cross-reference đối với Word 2007 trở đi (Word 2010, 2013, 2016 và 2019).
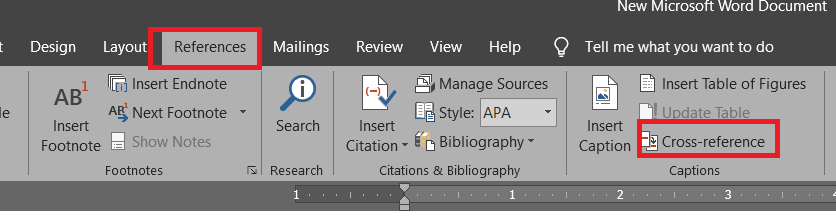
Chèn ghi chú cho nhiều trang trong Word 2007 trở đi
Đối với Word 2003 thì các bạn vào Insert -> Reference -> Cross-reference
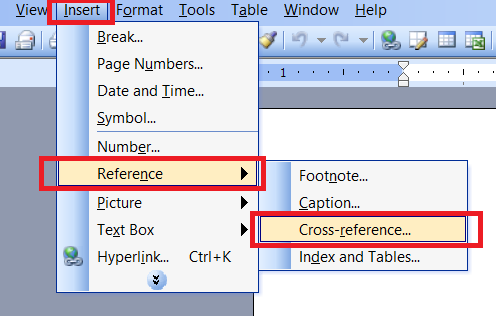
Chèn Footnote cho nhiều trang trong Word 2003
Bước 2: Trình tùy chỉnh chú thích xuất hiện. Tiếp đến là tùy chọn Footnote hay Endnote trong mục Reference type.
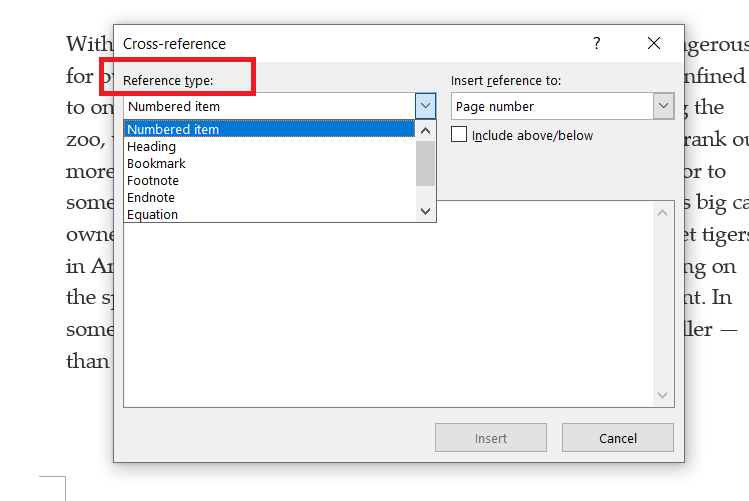
Footnote trong Word 2003
Bước 3: Trong mục Insert reference to các bạn có thể chọn:
Footnote number: Chèn số của chú thích như thường (Ngang hàng với chữ)
Footnote number (formatted): Chèn số của chú thích phía trên chữ.
Page Number: Chèn số trang chứa chú thích thay vì chứa số của chú thích.
Above/Below: Chèn chú thích dựa trên vị trí của bản gốc.
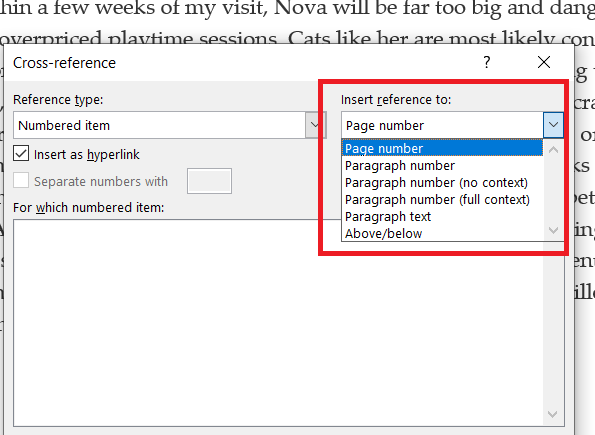
Sử dụng Footnote trong văn bản
Bước 4: Tích vào ô Insert as hyperlink. Điều này đảm bảo rằng khi bạn click vào số chú thích được liên kết thì nó sẽ nhảy về nơi chú thích cho từ đó.
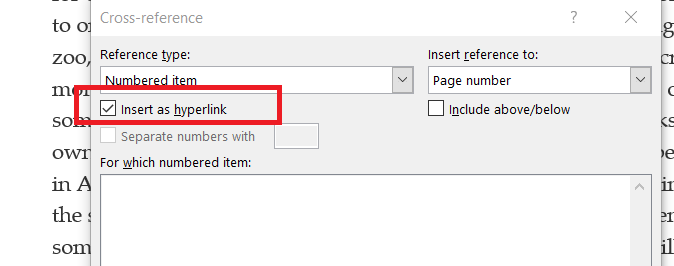
Chèn siêu liên kết
Bước 5: Chọn chú thích được chèn rồi sau đó nhấn Insert để hoàn thành.
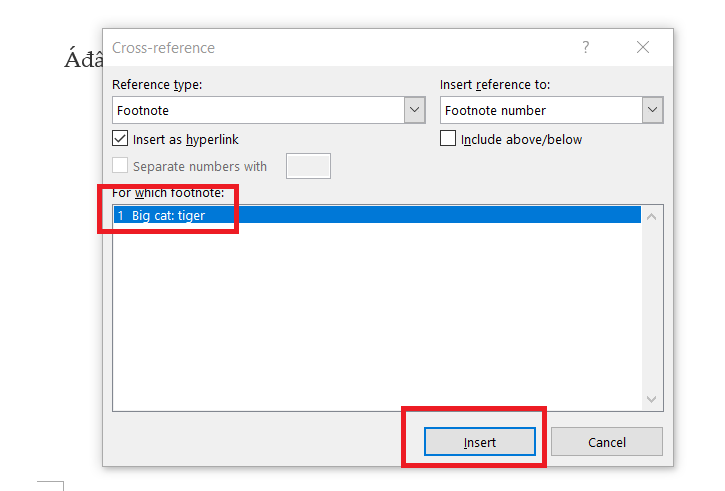
Chú thích cho cụm từ
Chú thích ảnh trong Word
Tiếp đến là cách giúp bạn chú thích ảnh trong Word cực kỳ đơn giản. Các bước thực hiện như sau:
Bước 1: Chọn vào bức ảnh mà bạn đã thêm vào trước đó.
Bước 2: Nhấp chuột phải và chọn Caption (Word 2003) hoặc Insert Caption (Word 2007 trở đi).
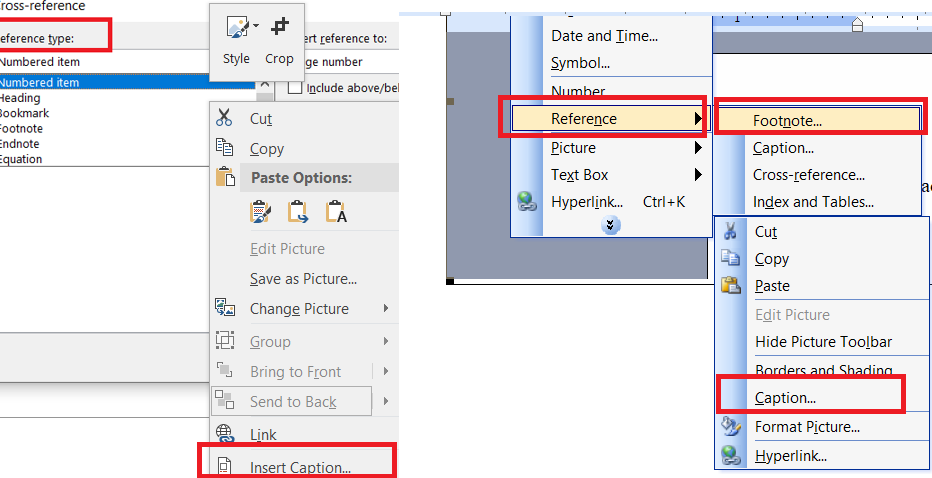
Chú thích ảnh trong Word
Bước 3: Trong mục Caption các bạn điền chú thích cho ảnh rồi sau đó nhấn OK.
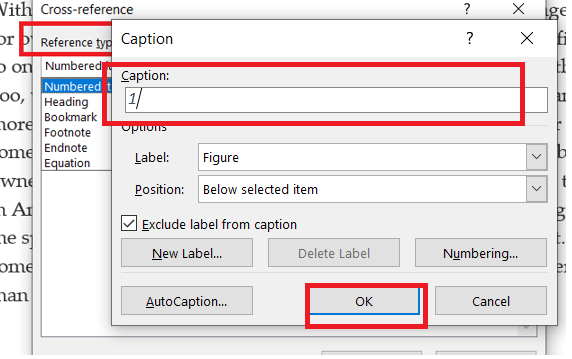
Điền chú thích cho ảnh
Xóa Footnote trong Word
Có một vài trường hợp bạn cần xóa các chú thích của mình và dưới đây là cách mà bạn có thể làm điều đó.
Xóa Footnote trong Word cho từng trang
Đây là cách xóa ghi chú trong Word đơn giản, và để có thể tìm cách xóa footnote đã có trong một trang Word bạn làm theo các bước sau:
Bước 1: Tìm đến nơi chứa số chú thích cần xóa và bôi đen nó.
Bước 2: Nhấn phím Delete để xóa chú thích.
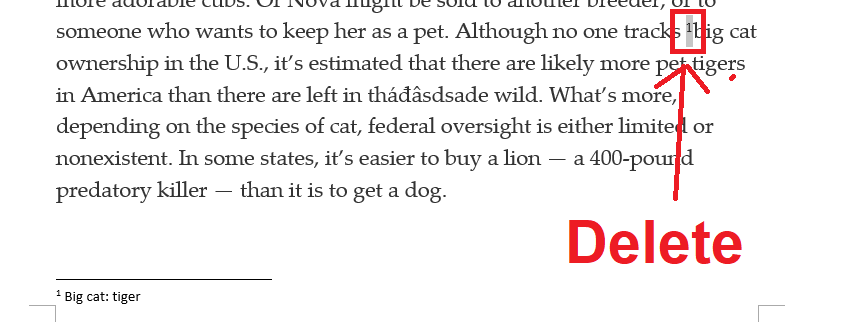
Xóa Footnote trong Word cho từng trang
Hoặc là bạn cũng có thể để con trỏ chuột phía sau số chú thích và nhấn nút xóa (Backspace) ở trên bàn phím máy tính.

Xóa Footnote trong Word bằng phím Backspace
Xóa Footnote trong Word cho toàn bộ văn bản
Tiếp đến là cách xóa chú thích trong toàn bộ văn bản. Bạn sẽ thực sự cần đến cách này nếu không muốn mất nhiều thời gian với các văn bản dài vài trăm trang. Bạn sẽ sử dụng công cụ Replace để xóa. Các bước thực hiện như sau:
Bước 1: Nhấn tổ hợp phím Ctrl + H để mở công cụ.
Bước 2: Trong ô Find what các bạn nhập ^f và sau đó nhấn vào Replace All. Ngay lập tức toàn bộ chú thích trong tài liệu của bạn sẽ bị xóa.
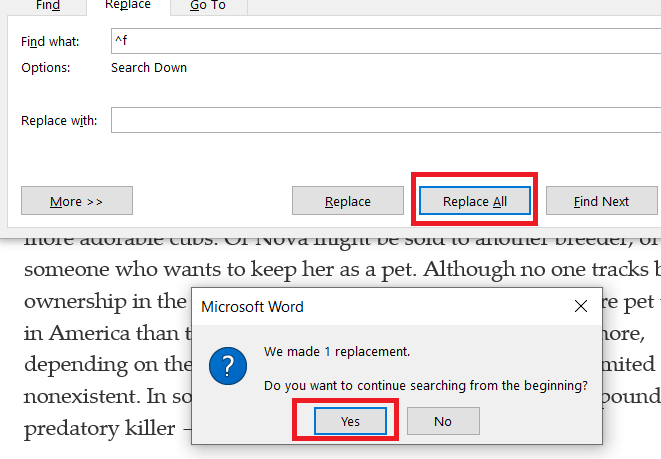
Xóa Footnote trong Word cho toàn bộ văn bản
Và trên đây là những chia sẻ của chúng mình về cách ghi chú thích trong Word. Nếu bạn còn thắc mắc gì về Footnote trong Word thì có thể bình luận bên dưới để chúng ta cùng thảo luận. Ngoài ra bạn cũng có thể tham khảo một số bài viết khác liên quan đến Word dưới đây:
Mong rằng những thông tin trên có ích cho bạn. Đừng quên Like, Share và ghé thăm ThuthuatOffice thường xuyên để có được nhiều kiến thức mới mẻ hơn về Word cũng như các phần mềm khác của Microsoft Office nhé.
Microsoft Office -