Cách tạo mục lục trong Word 2010 tự động chỉ với vài thao tác đơn giản
Bạn không thể tránh khỏi việc tạo mục lục cho tài liệu của mình. Bạn có thể thực hiện cách tạo mục lục thủ công hoặc có thể làm mục lục tự động trong Word 2010 một cách đơn giản chỉ với vài thao tác. Cùng ThuthuatOffice tìm hiểu cách tạo mục lục trong Word 2010 được trình bày trong bài viết sau.
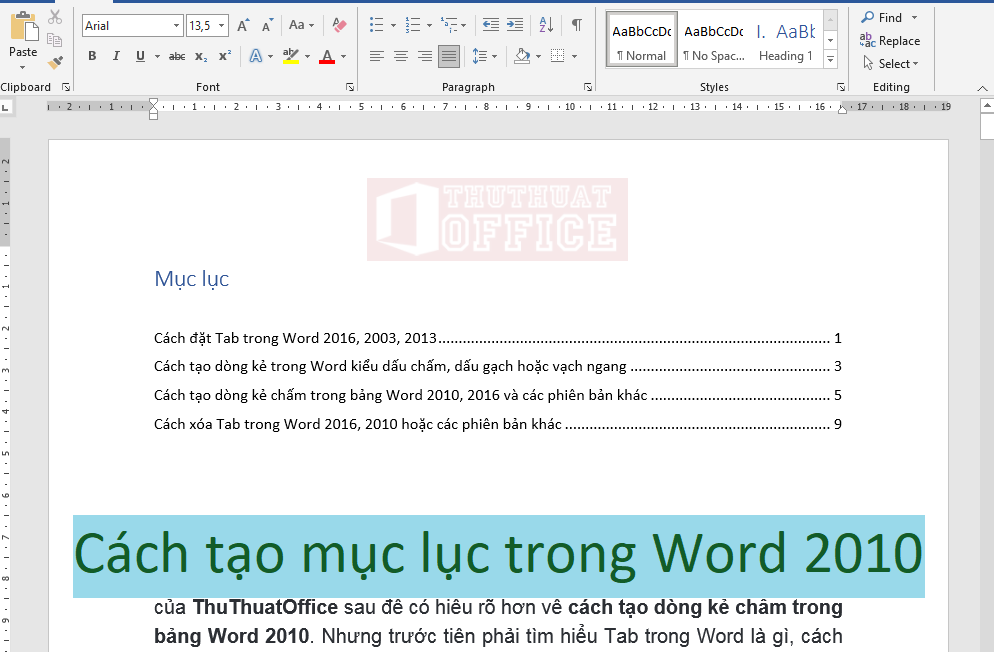
Nội Dung Bài Viết
Cách tạo mục lục trong Word 2010
Mục lục là ảnh chụp nhanh các tiêu đề và số trang trong tài liệu của bạn. Giúp người xem nắm sơ lược về nội dung tài liệu và số trang mà nội dung đó thể hiện. Cùng tìm hiểu cách tạo mục lục trong Word 2010 từ thủ công đến tự động sau đây.
Cách tạo mục lục thủ công trong Word 2010
Mục lục thường hay được đặt ở đầu trang tài liệu. Vì thế để tạo mục lục thủ công hãy đưa con trỏ chuột lên đầu trang.
Viết từ dòng tiêu đề mà bạn đã trình bày trong tài liệu của mình kèm theo số trang mà tiêu đề đó đang thuộc.

Bạn cũng có thể trình bày theo kiểu phân cấp bâc bằng cách thực hiện như sau:
- Nhập tất cả các dòng tiêu đề mà bạn có.
- Mở Home và chọn Mutilevel List.
- Sắp xếp mục lục theo kiểu danh sách phân cấp.
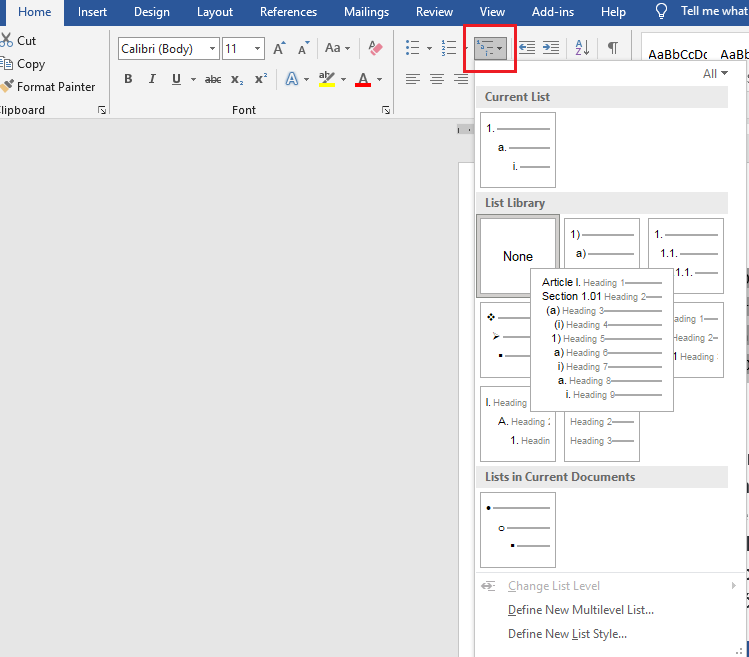
Làm mục lục tự động trong Word 2010
Mở file Word mà bạn muốn tạo mục lục trong Word 2010 hoặc trên tệp tài liệu mà bạn đang làm việc.
Điều đầu tiên, bạn phải thiết lập các tiêu đề cho từng phần văn bản và nội dung trong trang tài liệu của bạn một cách rõ ràng bằng cách thực hiện như sau:
Bước 1: Đánh dấu tiêu đề bạn muốn tạo bằng cách kích chuột để đưa con trỏ gõ văn bản tại dòng chữ đó.
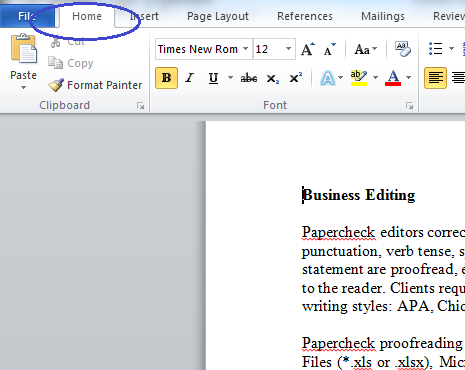
Bước 2: Mở tab Home trên thanh công cụ Word và chọn AaBbCc Heading 1 như hình dưới đây để tạo tiêu đề cha. Nếu trong đoạn đó có những tiêu đề con bạn hãy chọn Heading 2 hoặc 3 tùy vào nhu cầu của bạn.
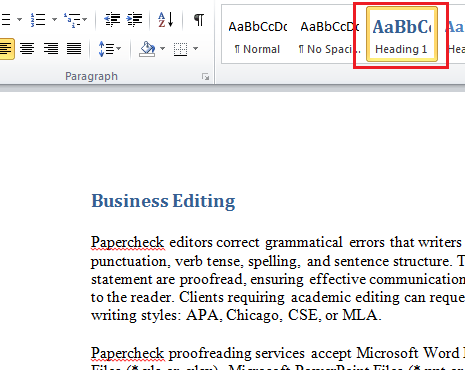
Bước 3: Thực hiện lặp lại hành động từ bước 1 đến bước 2 để thiết lập các tiêu đề còn lại có trong tập tài liệu của bạn.
Bước 4: Đặt con trở ở vị trí bạn muốn làm mục lục tự động trong Word 2010 (thông thường được đặt ở trang đầu).
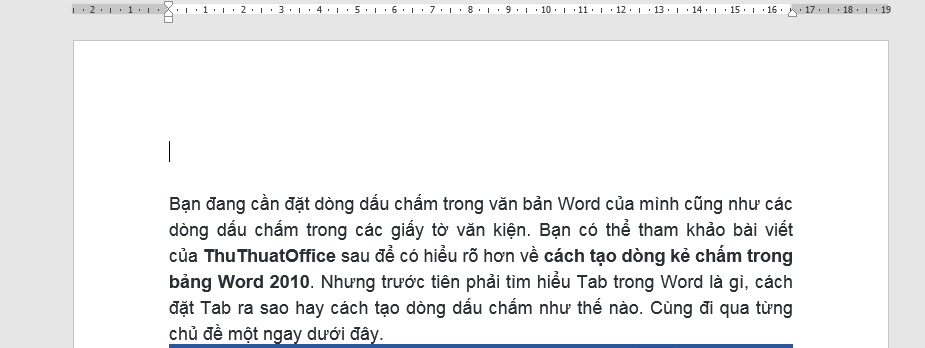
Bước 5: Mở mục References và chọn Table of Contents. Tiếp theo chọn một loại mục lục mà bạn muốn sử dụng.
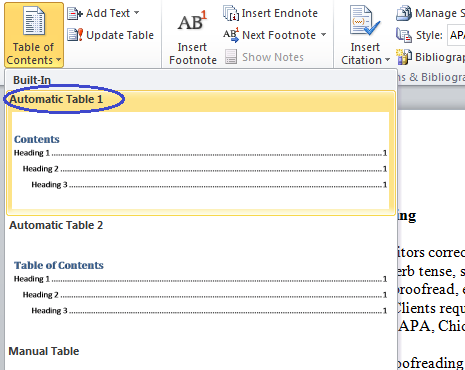
Xem ảnh sau để hình dung ra được kết quả đạt được sau khi làm mục lục tự động trong Word 2010.

Thật đơn giản để tạo mục lục trong Word 2010 chỉ với vài bước thực hiện, nhưng nó chưa phải là hết. Việc trình bày và tinh chỉnh lại mục lục có thể khiến nó trở nên đẹp và rõ ràng hơn với các hướng dẫn chỉnh sửa bên được trình bày dưới đây.
Chỉnh sửa mục lục trong Word 2010
Bất cứ lúc nào, bạn có thể cập nhật lại mục lục bằng cách nhấp chuột phải vào nó và chọn “Update Field…“. Lưu ý rằng khi mục lục nằm trong tài liệu của bạn, nó sẽ chuyển sang màu xám nếu bạn nhấp vào nó. Điều này cho thấy rằng nó đang lấy thông tin từ một nơi khác.
Thay đổi bố cục mục lục của bạn.
Để thay đổi bố cục mục lục trong Word 2010, hãy mở References > Table of Contents > Custom Table of Contents.
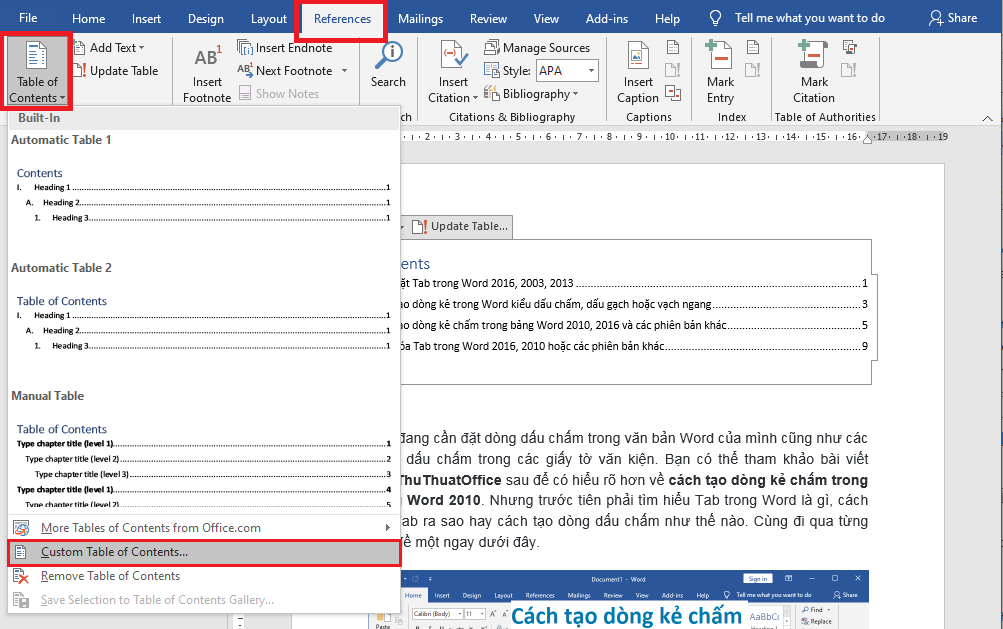
Thực hiện các thay đổi của bạn trong hộp thoại Table of Contents, bạn sẽ thấy trước được thay đổi mục lục ở dạng in và dạng web.
- Để thêm dòng kẻ dấu chấm giữa mỗi mục và số trang của nó, nhấp vào Tab leader để xổ danh sách lựa chọn và sau đó nhấp vào đường chấm. Bạn cũng có thể chọn gạch ngang hoặc hoàn toàn chỉ để trống.
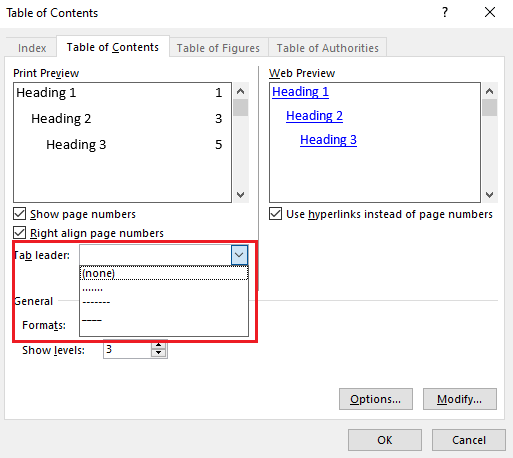
- Để thay đổi giao diện tổng thể của mục lục, hãy bấm vào danh sách Format, sau đó bấm vào định dạng bạn muốn.
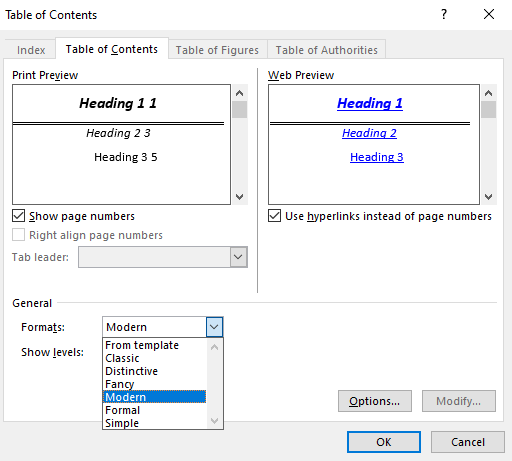
- Để thay đổi số cấp được hiển thị trong mục lục của bạn, hãy bấm Show levels, sau đó bấm vào số cấp bạn muốn.
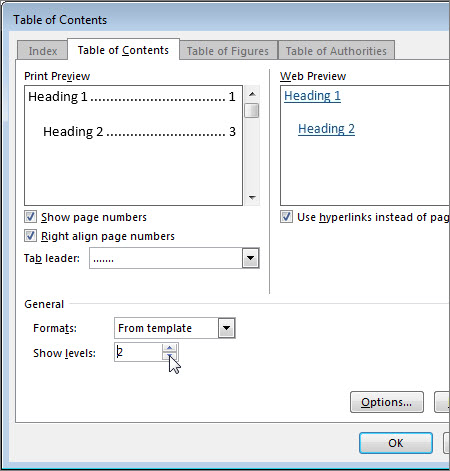
Lưu ý: “Levels” trong ngữ cảnh này đề cập đến cấp độ tiêu đề của bạn. Bạn có thể có tiêu đề 1 cho các tiêu đề chính sau đó tiêu đề 2 cho các tiểu mục của các tiêu đề đó. Bạn có thể có nhiều cấp phụ hơn nữa trong những cấp trong mục lục của bạn nếu bạn chọn.
Nhấn OK để áp dụng các tùy chỉnh cho mục lục của bạn.
Cách căn phải mục lục được tạo thủ công
Khoảng cách giữa các tab có thể hiển thị dấu chấm, dấu gạch ngang hoặc các ký tự khác trong “Leader” để sắp xếp thông tin, chẳng hạn như thư mục.
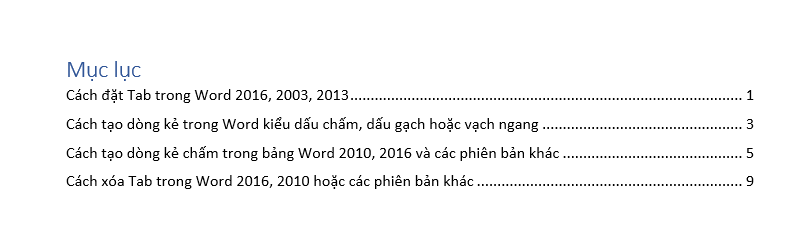
1. Nhập văn bản của bạn và trên thước ngang, đặt các tab của bạn.
2. Nhấp vào PAGE LAYOUT.
3. Nhấp vào mũi tên nhỏ ở cuối phần Paragraph để mở cửa sổ với nhiều tùy chọn hơn.
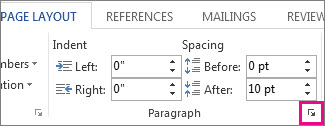
4. Nhấn vào nút Tab…, sau đó chọn các kí tự ở phần Leader, hãy nhấp vào các đường chấm hoặc đường gạch ngang bạn muốn hiển thị.
Đặt vị trí Tab là 15.5 cm để nó nằm ở gần cuối, sát với dòng thụt lề của trang hơn.
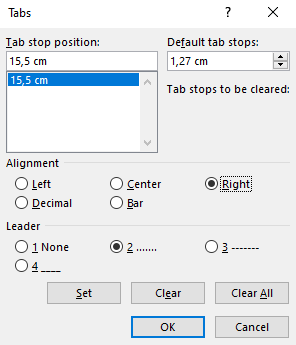
Nhấn OK để áp dụng. Và khi bạn muốn sử dụng các dòng đặc biệt trong mục lục thủ công chỉ cần nhấn phím Tab trên bàn phím.
Trên đây là tất cả những hướng dẫn cách tạo mục lục trong Word 2010 cực đơn giản với các bước được trình bày chi tiết. Nếu bạn đang dành sự quan tâm của mình với các vấn đề liên quan đến mẹo sử dụng Word hay các thủ thuật khác có thể tham khảo một số bài viết sau.
- Cách tạo dòng kẻ chấm trong bảng Word 2010, 2016 hay 2003 chỉ với các thao tác đơn giản
- Cách tìm và thay thế từ trong Word trên máy tính Mac và Windows
- Cách sắp xếp tên theo ABC trong Word 2010 bạn cần biết
- Cách tạo footnote trong Word
Nếu thấy bài viết hữu ích hãy để lại Like & Share ủng hộ ThuthuatOffice đưa tới bạn đọc thêm nhiều bài viết khác. Cảm ơn đã theo dõi.
Word -Cách tạo dòng kẻ chấm trong bảng Word 2010, 2016 hay 2003 chỉ với các thao tác đơn giản
5 cách giảm dung lượng file Word đơn giản lại vô cùng hiệu quả!
Tìm và thay thế từ trong Word trên máy tính Mac và Windows đơn giản
Cách sắp xếp tên theo ABC trong Word 2010 bạn cần biết
Cách hiện thước trong Word và các ứng dụng của thước ai cũng nên biết
Cách bỏ gạch đỏ trong Word trên mọi thiết bị với mọi phiên bản
6 Cách tạo bảng trong Word đơn giản và nhanh chóng không phải ai cũng biết