5 cách giảm dung lượng file Word đơn giản lại vô cùng hiệu quả!
Giảm dung lượng file Word là cách duy nhất làm giảm kích thước lớn không tưởng của một tài liệu dài bất thường với vô số hình ảnh, phông chữ và các đối tượng khác được nhúng vào. Nếu bạn đang xử lý một tài liệu như vậy thì đây là giải pháp nén file Word có kích cỡ phù hợp với nhu cầu công việc của bản thân. Cùng theo dõi bài viết sau đây của ThuthuatOffice nhé!
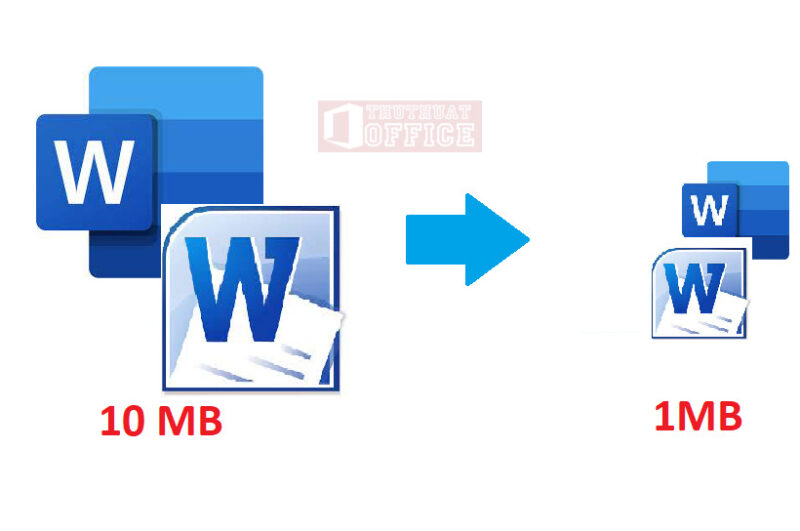
Giảm dung lượng file Word
Lưu ý trước khi thực hiện 5 cách giảm dung lượng file Word
Không phải tất cả các mẹo được liệt kê sau đây đều hữu ích cho bạn. Đôi khi chúng không áp dụng cho trường hợp của bạn (nếu bạn không có hình ảnh thì các mẹo nén hình ảnh sẽ không có hiệu quả đối với tệp tin tài liệu Word của bạn). Chúng tôi đã thử nghiệm tất cả các mẹo trong phần này, vì thế chúng tôi biết chúng sẽ hoạt động hiệu quả.
Nội Dung Bài Viết
Chuyển đổi tài liệu sang định dạng DOCX mới để giảm dung lượng file Word
Microsoft đã phát hành định dạng DOCX trong Office 2007, vì vậy nếu bạn vẫn đang sử dụng định dạng .doc, đã đến lúc để chuyển đổi. Loại tệp .docx mới hơn về cơ bản hoạt động như một tệp ZIP bằng cách nén nội dung của tài liệu, vì vậy chỉ cần chuyển đổi tệp .doc sang định dạng .docx sẽ làm giảm dung lượng file Word nhỏ hơn. (Nhân tiện, điều này cũng áp dụng cho các định dạng Office khác như Excel .xls thành .xslx, PowerPoint .ppt thành .pptx và Visio .vsd thành .vsdx).
Để chuyển đổi tệp .doc của bạn, hãy mở tệp đó bằng Word và nhấp vào File > Info > Convert (chỉ có thể thực hiện đối với các phiên bản Word 2007 trở lên).
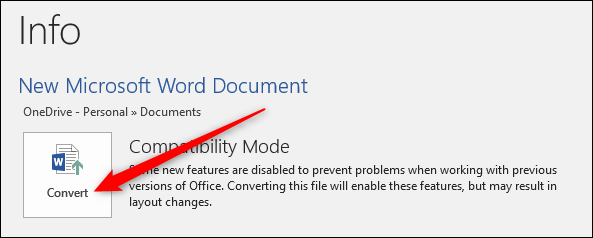
Chuyển đổi tài liệu sang định dạng DOCX mới để giảm dung lượng file Word
Nhấp vào “OK” trên lời nhắc xuất hiện, nhấp vào nút “Save” và Word sẽ chuyển tài liệu của bạn thành .docx. Word thực hiện chuyển đổi này bằng cách tạo một phiên bản hoàn toàn mới của tài liệu ở định dạng mới, vì vậy bạn sẽ vẫn có phiên bản .doc cũ của mình.
Chúng tôi đã thử nghiệm điều này với một tệp .doc mẫu 20 trang chứa 6 hình ảnh, nhiều bảng và dấu định dạng. Tệp .doc ban đầu là 6001KB, nhưng tệp .docx được chuyển đổi chỉ nặng 721KB. Đó là 12% kích thước ban đầu. Không có gì khác mà chúng tôi đề xuất bên dưới sẽ làm được nhiều hơn để giảm kích thước tệp của bạn, vì vậy nếu bạn có tệp .doc, hãy chuyển đổi nó thành .docx.
Giảm dung lượng file Word bằng cách nén tất cả hình ảnh
Nếu tài liệu của bạn có chứa rất nhiều hình ảnh, các loại tệp đa phương tiện khác thì nó là nguyên nhân khiến cho dung lượng file lớn một cách bất thường như đã nói ở đầu bài viết. Để thực hiện việc nén tất cả hình ảnh hãy làm theo các bước sau:
1. Bấm vào File > Save As > More Options.

More Options
2. Thao tác này sẽ mở ra hộp thoại “Save As”, nơi bạn truy cập vào một số tùy chọn bổ sung. Nhấp vào Tools > Compress Pictures… (Nén ảnh).
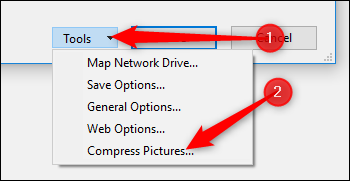
Nén ảnh
Thao tác này sẽ mở ra bảng điều khiển “Compress Pictures”, nơi bạn có thể quyết định loại nén nào bạn muốn áp dụng cho tất cả các hình ảnh của mình cùng một lúc. Bao gồm đề xuất các kiểu nén file Word phục vụ cho việc gửi email, đăng lên web,…
Chọn lựa chọn của bạn, nhấp vào “OK” và sau đó lưu phiên bản tài liệu mới của bạn với tất cả các hình ảnh đã được nén.
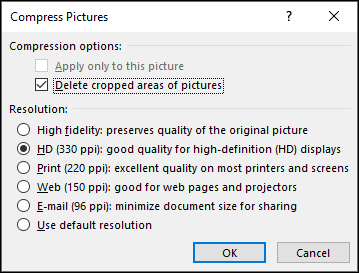
Cách giảm kích thước hình ảnh
Ngừng chèn phông chữ vào file Word của bạn
Trừ khi bạn đang sử dụng một phông chữ khác thường và bạn gần như chắc chắn rằng bất kỳ ai mà bạn chia sẻ file Word của mình sẽ có thể đọc nó bằng phiên bản phần mềm Microsoft Word của họ (hoặc một giải pháp thay thế miễn phí như Libre Office). Vậy tại sao bạn lại muốn lãng phí dung lượng trong tệp của mình bằng cách nhúng các phông chữ? Hãy ngăn chặn điều này xảy ra bằng cách đi tới File > Options > Save và tắt tùy chọn “Embed fonts in the file”.
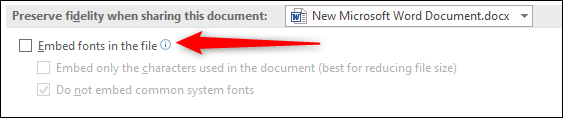
Tắt nhúng phông chữ để làm giảm dung lượng file Word
Bạn có thể nghĩ rằng điều này sẽ không tạo ra nhiều khác biệt, nhưng bạn đã nhầm. Nếu bạn đã bật tính năng nhúng phông chữ và tắt tùy chọn “Do not embed common system fonts“, thì sự khác biệt về kích thước tệp là gần 2MB. Ngay cả khi đã bật “Embed fonts in the file” (có nghĩa là các phông chữ như Calibri, Arial, Courier New, Times New Roman, v.v. không được bao gồm), tệp vẫn lớn hơn gần 1,3MB.
Vì vậy, hãy ngừng nhúng phông chữ vào tài liệu của bạn nếu điều đó không thực sự cần thiết.
Dừng sử dụng hình thu nhỏ để giảm dung lượng file Word
Trước đây, Word cho phép bạn lưu trữ hình ảnh thu nhỏ của tài liệu để Windows có thể hiển thị cho bạn bản xem trước trong File Explorer. Ngày nay, File Explorer có thể tự làm việc này và không cần Word trợ giúp, nhưng tùy chọn vẫn có trong tài liệu của bạn. Trong tài liệu kiểm tra 721KB của chúng tôi, việc bật tùy chọn này đã tăng kích thước tệp lên 3247KB. Đó là gấp 4,5 lần kích thước của tệp gốc. Bạn sẽ tìm thấy cài đặt này tại File > Info > Properties > Advanced Properties.
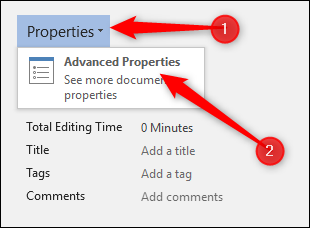
Advanced Properties.
Tắt hộp kiểm “Save thumbnails for all Word documents” và nhấp vào “OK”.
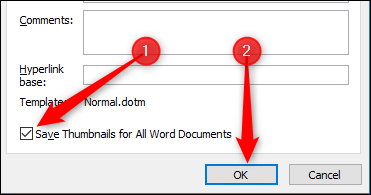
Save thumbnails for all Word documents
Bạn cũng có thể tắt cài đặt này trong hộp thoại “Save As”, nơi nó được gọi là “Save Thumbnail”.
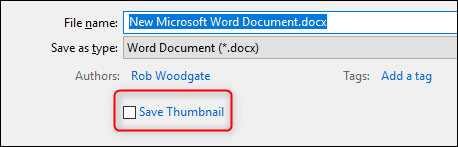
Giảm dung lượng file Word
Nén file Word thành RAR bằng WinRar
Bạn có thể sử dụng các phần mềm như 7-Zip, WinRar, v.v. Để có thể làm giảm dung lượng file Word của bạn đi nhiều lần. Nhưng điều cần chút ý ở đây là khi nén file Word và gửi qua cho người khác bạn phải chắc chắn rằng bên máy của người nhận được file Word cũng phải có phần mềm tương tự hỗ trợ việc giải nén file đó để có thể đọc và sử dụng được.
Cách thực hiện như sau:
1. Tìm file Word bạn cần giảm dung lượng. Sau đó kích chuột phải vào nó.
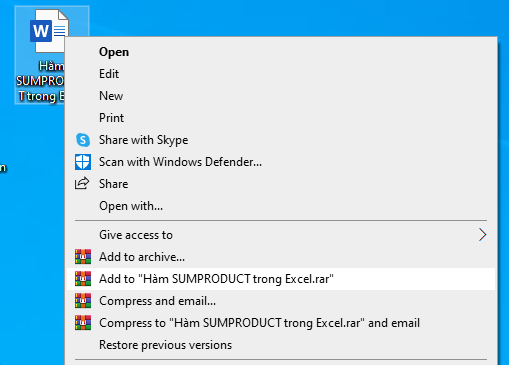
Giảm dung lượng file Word bằng RAR
2. Chọn Add to Archive… để vào cửa sổ tùy chỉnh nén.
- Nếu bạn không muốn tùy chỉnh bất kì điều gì cả mà muốn phần mềm tự động nén mặc định thì có thể chọn Add to “tên tệp.rar” để WinRar tạo ra một file nén có cùng tên với file Word gốc.
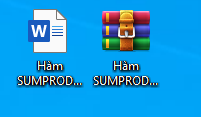
giảm dung lượng file Word bằng phần mềm WinRar
Trên đây là bài viết chia sẻ cách giảm dung lượng file Word đi rất nhiều lần. Tiện cho việc gửi tệp qua mail hoặc di chuyển tệp tin sau này. Nếu bạn cũng đang quan tâm đến việc giảm dung lượng của một số file khác mà phổ biến nhất là PDF có thể tham khảo bài viết sau.
Đọc thêm:
- 2 Cách nén file PDF trên máy tính và điện thoại
- 6 cách chuyển Word sang PDF
- 7 website nén file PDF trực tuyến
Nếu thấy bài viết hữu ích hãy để lại Like & Share ủng hộ ThuthuatOffice đưa tới bạn đọc thêm nhiều bài viết khác. Cảm ơn đã theo dõi.
Tham khảo How-To Geek
Word -Tìm và thay thế từ trong Word trên máy tính Mac và Windows đơn giản
Cách sắp xếp tên theo ABC trong Word 2010 bạn cần biết
Cách hiện thước trong Word và các ứng dụng của thước ai cũng nên biết
Cách bỏ gạch đỏ trong Word trên mọi thiết bị với mọi phiên bản
6 Cách tạo bảng trong Word đơn giản và nhanh chóng không phải ai cũng biết
Cách xoay ngang 1 trang giấy trong Word 2010 và các phiên bản khác
Xóa bảng trong Word bằng 3 cách nhanh không tưởng