Hướng dẫn cách tắt kiểm tra chính tả trong Word trong vòng 1 nốt nhạc
Mỗi khi bạn sử dụng Word để soạn thảo văn bản thì đối với những bạn mới bắt đầu làm quen với Word sẽ cảm thấy khá khó chịu vì tính năng kiểm tra lỗi chính tả của nó. Không phải vì tính năng này làm phiền quá trình làm việc mà vì mỗi lần nó kiểm tra có lỗi sai là từ đó bị gạch chân bằng màu đỏ, gây ra sự khó chịu khi nhìn vào và soạn thảo. Sau đây ThuthuatOffice sẽ giới thiệu cho bạn cách tắt kiểm tra chính tả trong Word nhanh gọn lẹ. Bắt đầu thôi.

Nội Dung Bài Viết
Hướng dẫn cách tắt kiểm tra chính tả trong Word
Cách tắt kiểm tra chính tả trong Word 2010 trở lên
Phương pháp đầu tiên là tắt kiểm tra chính tả trong Word. Các bước thực hiện có thể làm trên hầu hết các phiên bản Word đang được sử dụng như Word 2010, 2013, Word 2016 hay 2019. Các bạn có thể tắt kiểm tra chính tả thành công mà không sợ thay đổi phiên bản. Các bước thực hiện như sau:
Bước 1: Truy cập vào file Word bất kỳ hoặc mở một file Word mới hoàn toàn.
Bước 2: Vào mục File và chọn Options như hình bên dưới.
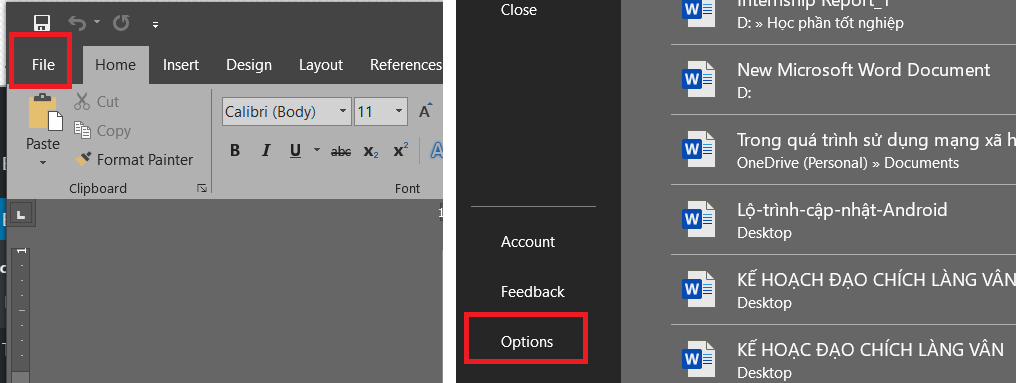
Bước 3: Trong trình Word Options các bạn chọn vào mục Proofing.
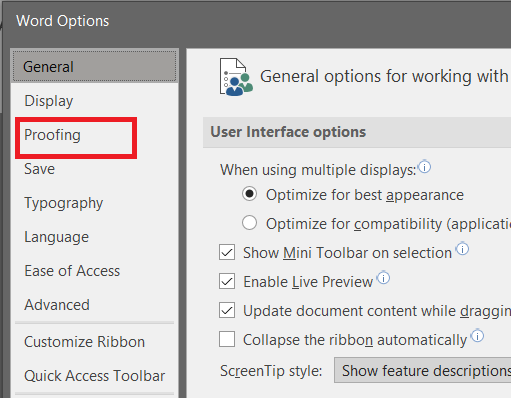
Bước 4: Trong trình chọn Proofing phía bên phải các bạn kéo xuống dưới. Bỏ chọn 4 mục như trong hình.
Check spell as you type: Kiểm tra chính tả khi bạn đánh chữ
Mark grammar errors as you type: Đánh dấu lỗi ngữ pháp khi bạn đánh chữ
Frequently confused words: Các từ thường xuyên gây hiểu nhầm
Check grammar with spelling: Kiểm tra ngữ pháp với lỗi chính tả
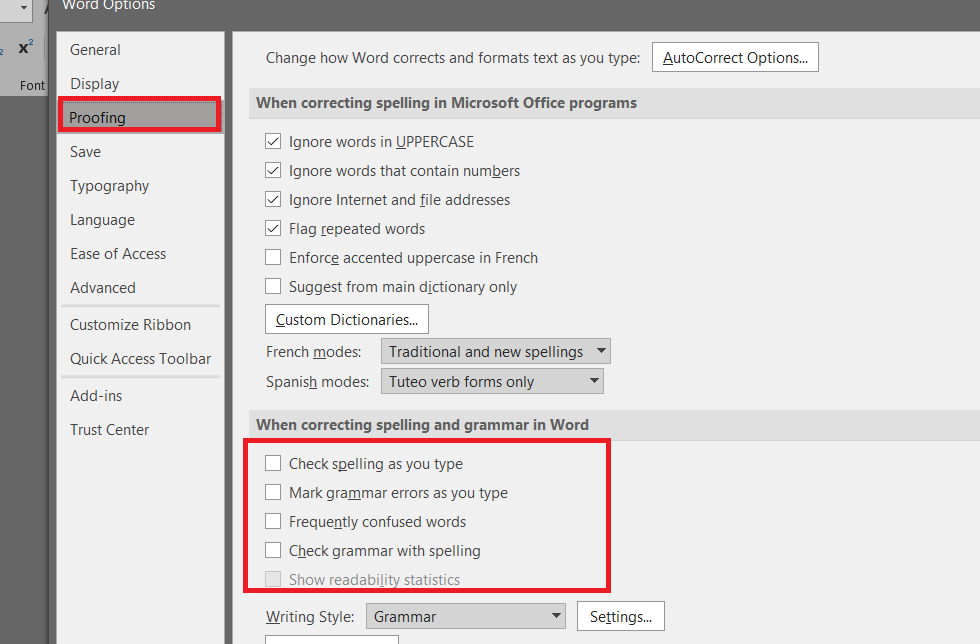
Bước 5: Sau khi bỏ chọn xong các bạn nhấn vào OK để hoàn tất quá trình tắt kiểm tra chính tả trong Word.
Cách tắt kiểm tra chính tả trong Word 2007 trở xuống
Tiếp đến là các thao tác dành cho Word 2003 và 2007. Bởi vì giao diện khác nhau nên các bạn sẽ khó có thể làm theo các bước như phía trên. Sau đây là cách tắt chính tả trong Word 2003 và 2007.
Bước 1: Mở 1 trang Word mới hoặc truy cập vào một file Word đã có sẵn trong máy tính của bạn.
Bước 2: Tiếp đến chọn vào biểu tượng Office bên góc trái màn hình. Rồi sau đó chọn vào Word Options.
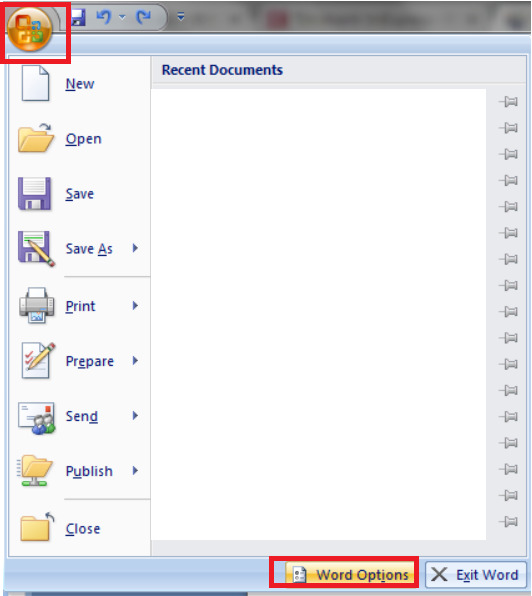
Bước 3: Vào mục Proofing kéo xuống dưới và bỏ chọn 4 mục như hình minh họa dưới đây.
Check spelling as you type: Kiểm tra chính tả khi bạn soạn thảo
Use contextual spelling: Kiểm tra chính tả theo ngữ cảnh
Mark grammar as you type: Đánh dấu sai ngữ pháp khi bạn soạn thảo
Check grammar with spelling: Kiểm tra ngữ pháp và chính tả.
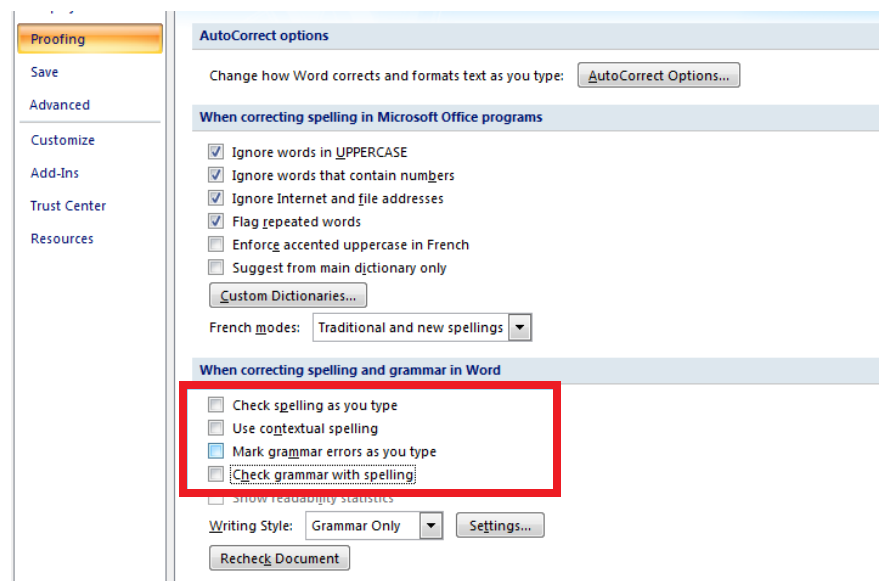
Lưu ý là bạn phải bỏ chọn cả 4 mục trên để có thể tắt hoàn toàn kiểm tra chính tả trong Word.
Hướng dẫn cách ẩn hiển thị kiểm tra chính tả trong Word
Đối với việc tắt kiểm tra chính tả thì điều khiến người dùng khó chịu nhất đó chính là việc Word cứ hiển thị các dấu gạch màu đỏ. Điều này gây ra sự khó chịu nhất định cho người dùng khi vừa để ý soạn thảo văn bàn, tìm lỗi sai. Và đặc biệt là nếu bạn đang soạn thảo bằng tiếng Việt nhưng có những thuật ngữ bằng tiếng Anh. Cho dù bạn viết đúng nhưng Word vẫn đánh dấu đỏ ám chỉ từ đó sai chính tả.
Cách ẩn hiển thị kiểm tra chính tả trong Word 2010 trở lên
Vậy sau đây là cách cho bạn ẩn hiển thị dấu gạch màu đỏ mà không cần tắt kiểm tra chính tả trong Word cho các phiên bản Word 2010, 2013, 2016 và 2019. Các bước thực hiện như sau:
Bước 1: Truy cập vào file Word bất kỳ hoặc mở một file Word mới hoàn toàn.
Bước 2: Vào mục File và chọn Options như hình bên dưới.
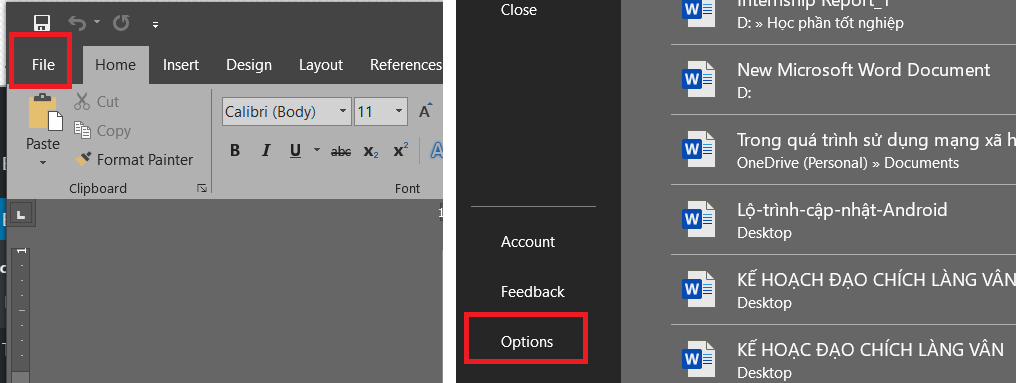
Bước 3: Trong trình Word Options các bạn chọn vào Proofing.
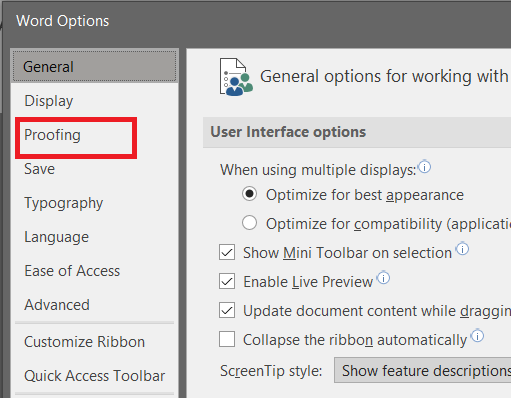
Bước 4: Trong khung bên phải các bạn kéo xuống mục Exceptions for. Các bạn nhấp chọn và chuyển thành All New Documents.
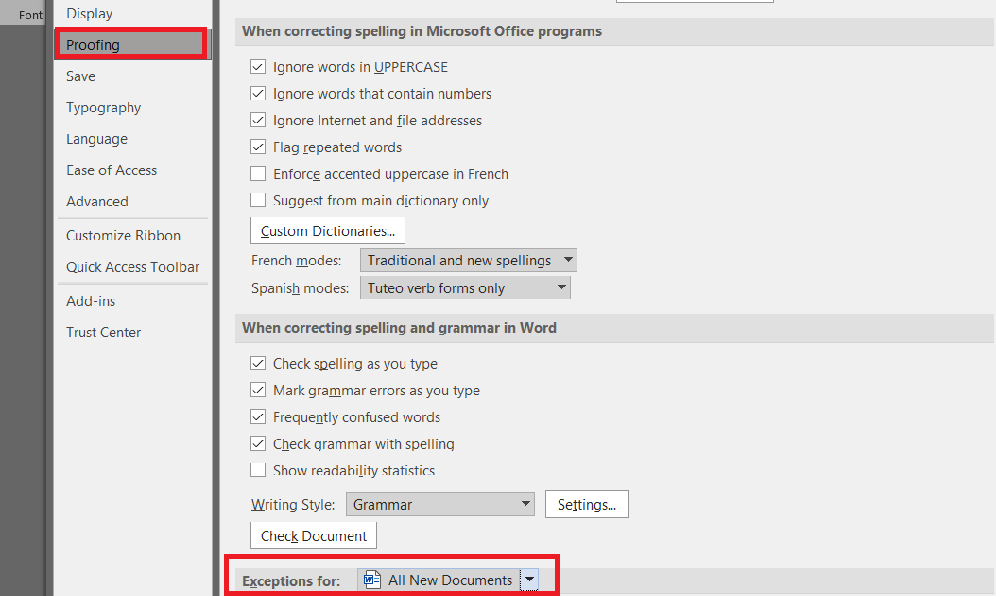
Bước 5: Tích vào 2 tùy chọn bên dưới mục này như hình dưới đây.
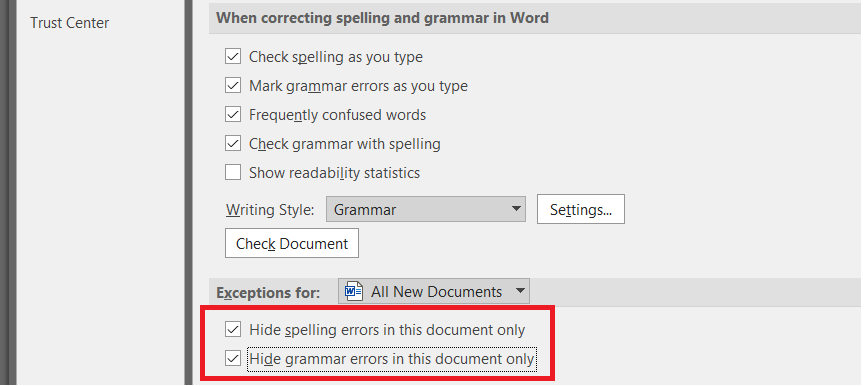
Bước 6: Nhấn vào OK để kết thúc.
Lưu ý khi thực hiện việc ẩn kiểm tra chính tả thì hãy đảm bảo rằng 4 lựa chọn ở cách đầu tiên phải được bật lên lại. Nếu không bạn sẽ không thể tích chọn 2 mục phía dưới.
Cách ẩn hiển thị kiểm tra chính tả trong Word 2007 trở xuống
Cuối cùng là các thao tác ẩn kiểm tra chính tả trong Word 2003 và 2007. Các bạn thực hiện theo các bước sau:
Bước 1: Đưa con trỏ chuột lên góc trái màn hình chọn vào biểu tượng Office. Sau đó click chọn tiếp Word Options.
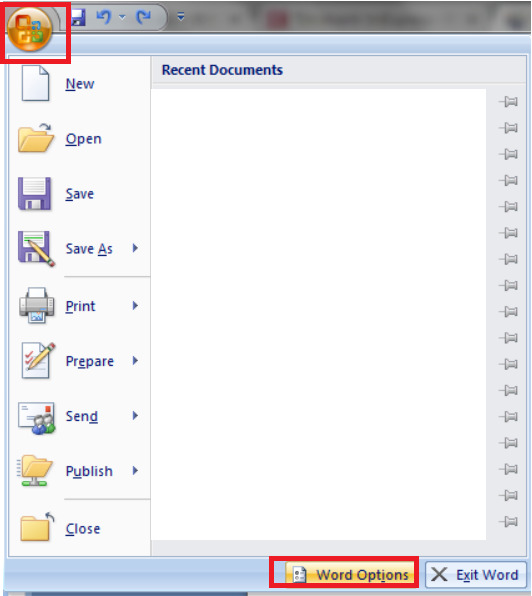
Bước 2: Trong mục Proofing kéo xuống bên dưới bỏ chọn 2 mục như hình minh họa.
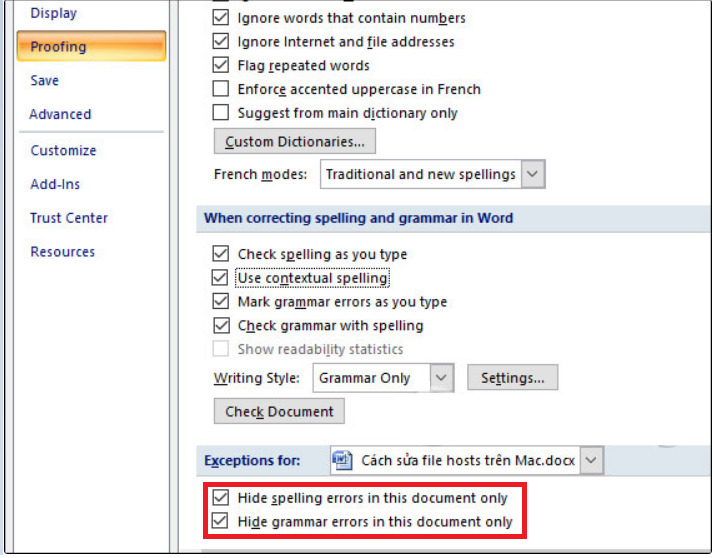
Lưu ý khi thực hiện việc ẩn kiểm tra chính tả thì hãy đảm bảo rằng 4 lựa chọn ở cách đầu tiên phải được bật lên lại. Nếu không bạn sẽ không thể tích chọn 2 mục phía dưới.
Vậy là trên đây ThuthuatOffice đã giới thiệu cho bạn 2 cách tắt kiểm tra chính tả trong Word cực kỳ đơn giản. Nếu bạn còn thắc mắc gì về Office và đặc biệt là Word thì có thể tham khảo các bài viết dưới đây:
- Cách tìm và thay thế từ trong Word trên máy tính Mac và Windows
- 6 cách tạo bảng trong Word không phải ai cũng biết
- Cách xoay ngang 1 trang giấy trong Word 2010 và các phiên bản khác
Chúc các bạn thực hiện thành công và mong rằng những thông tin trên hữu ích với bạn.Nếu thấy hay bạn có thể chia sẻ nó cho bạn bè của mình. Và cuối cùng là đừng quên ghé thăm ThuthuatOffice thường xuyên để biết thêm nhiều kiến thức không chỉ về Word mà còn về các ứng dụng khác của Microsoft Office nhé.
Microsoft Office -