Comment trong Word là gì? Cách thêm comment trong Word đơn giản ai cũng có thể làm được
Có lẽ trong số chúng ta khi sử dụng Word để soạn thảo văn bản thường bỏ qua khá nhiều tiện ích hay ho có sẵn trong Microsoft Word và tính năng comment là một trong số đó. Sau đây hãy cùng ThuthuatOffice tìm hiểu những điều thú vị xoay quanh tính năng comment trong Word này nhé. Bắt đầu thôi.
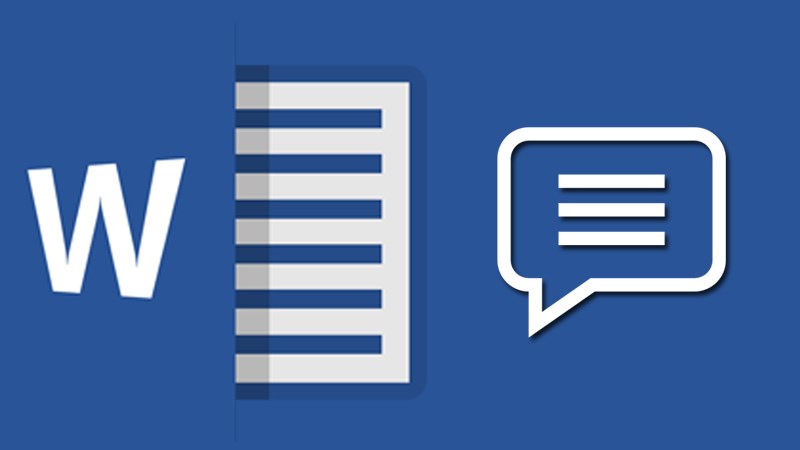
Nội Dung Bài Viết
Comment trong Word là gì?
Cho những bạn chưa biết thì comment hay tính năng bình luận đã được tích hợp sẵn từ phiên bản Microsoft Word 2003 và cho đến ngày nay nó vẫn còn được giữ lại trong Word 2019. Tuy rằng trong quá trình soạn thảo văn bản chúng ta thường bỏ qua và không thường xuyên sử dụng đến tính năng này như nó cũng có những tiện ích nhất định khi bạn biết sử dụng và dùng nó vào những mục đích hợp lý.
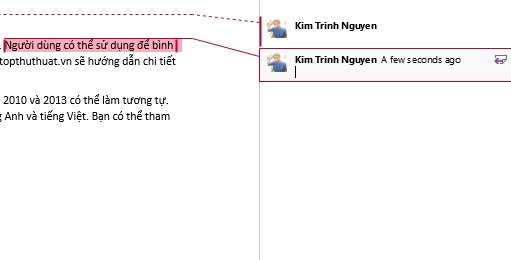
Trong việc soạn thảo văn bản hiện nay thì tính năng comment trong Word không còn chỉ được sử dụng để biểu hiện những câu bình luận của một ai đó cho một đoạn văn hay một câu từ nữa. Mà nó còn được sử dụng như một kiểu chú thích, giúp người đọc văn bản hiểu rõ hơn về một câu văn, một cụm từ khó giải nghĩa ngay từ lúc mới gặp.
Tạo comment trong Word
Cách tạo comment trong Word 2003
Đầu tiên sẽ là cách tạo comment trong Word 2003. Các bạn thực hiện theo các bước sau:
Bước 1: Bôi đen vùng văn bản cần tạo comment.
Bước 2: Đưa con trỏ chuột lên thanh công cụ. Vào Insert chọn Comment.
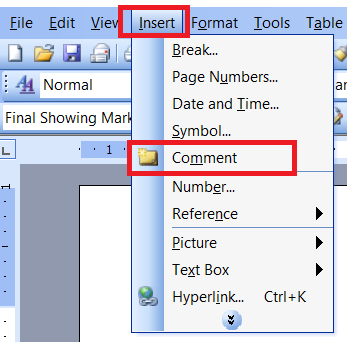
Bước 3: Sau khi chọn xong, một hộp thoại sẽ hiện ra nối từ vùng văn bản ra bên ngoài khung soạn thảo. Bạn có thể nhìn ảnh minh họa để rõ hơn vấn đề này.
Sau đó việc bạn cần làm đó là viết comment của mình vào khung bình luận đó là được.
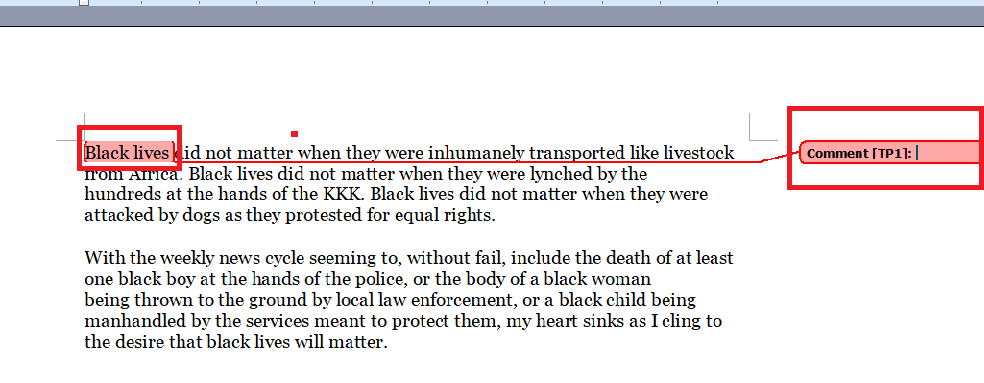
Cách tạo comment trong Word 2007. 2010, 2013, 2016 và 2019
Tiếp đến là cách tạo comment trong Word cho các phiên bản từ 2007 trở đi. Các thao táo sẽ khác hơn một tí nên các bạn chú ý các bước thực hiện nhé.
Bước 1: Các bạn bôi đen phần văn bản muốn tạo comment.
Bước 2: Đưa trỏ chuột lên thanh công cụ. Vào Review chọn vào New Comment để thêm bình luận cho văn bản đã chọn.
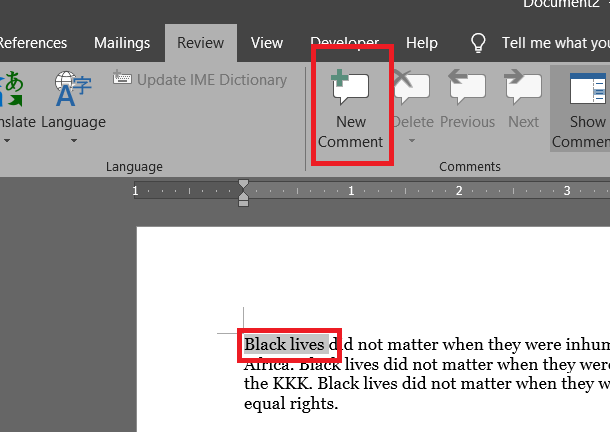
Hoặc bạn cũng có thể sử dụng cách nhanh hơn sau đây đó là bôi đen phần văn bản cần thêm comment. Sau đó click chuột phải và chọn vào New Comment. Rồi tiếp tục điền phần bình luận hoặc chú thích cho đoạn văn bản được chọn.
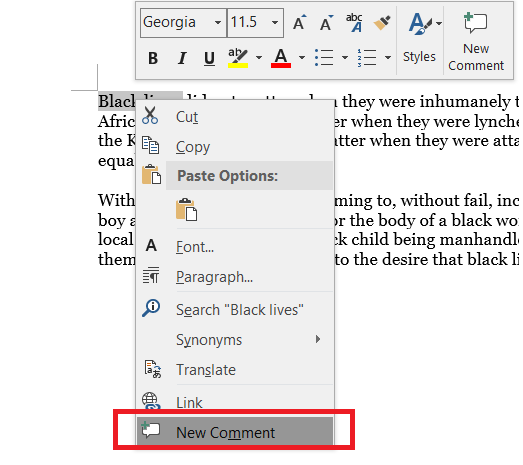
Chỉnh sửa comment trong Word
Tiếp đến là cách mà bạn có thể chỉnh sửa comment trong Word của mình. Cách làm cũng vô cùng đơn giản, các bạn có thể thực hiện cách này cho tất cả các phiên bản Word từ 2003 cho đến 2019. Các bước thực hiện như sau:
Bước 1: Click vào phần comment mà bạn đã tạo. Từ đó tìm đến phần văn bản bạn muốn tạo chú thích hay bình luận cho nó.
Bước 2: Click chuột phải vào phần văn bản và chọn vào Edit Comment.
Bước 3: Thực hiện chỉnh sửa phần bình luận hay chú thích cho văn bản.
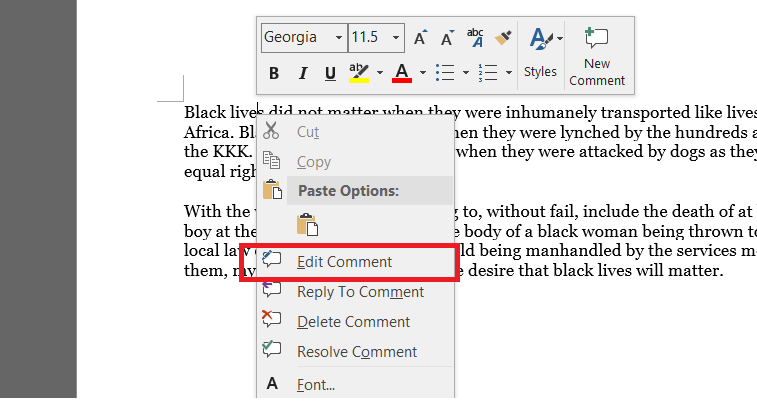
Một cách khác nhanh hơn đó là bạn có thể nháy đúp chuột vào phần bình luận đó rồi bắt đầu tùy chỉnh phần bình luận như bình thường thôi.
Hiện và ẩn comment trong Word
Có lẽ việc thêm comment trong Word đã khiến phần hiển thị trong văn bản bị trở nên rườm rà hơn do đó bạn có thể tham khảo cách dưới đây để có thể tùy chọn hiện hoặc ẩn comment trong Word.
Hiện hoặc ẩn comment trong Word 2003
Để hiện hoặc ẩn comment trong Word 2003 các bạn thực hiện theo các bước sau. Đầu tiên bạn di chuyển đến thanh công cụ. Vào View chọn Markup. Và nếu như bạn muốn hiện bình luận lên lại chỉ cần vào lại View và chọn Markup là xong.
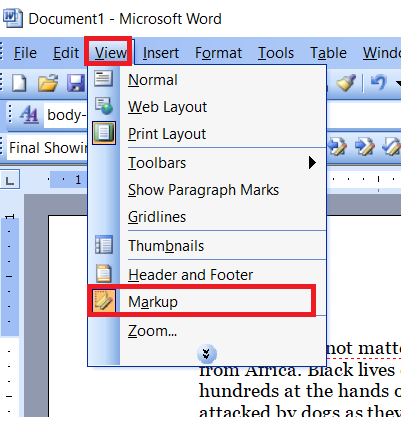
Hoặc bạn cũng có thể thực hiện cách khác như sau:
Bước 1: Click chuột phải trên thanh công cụ, chọn mục Reviewing.
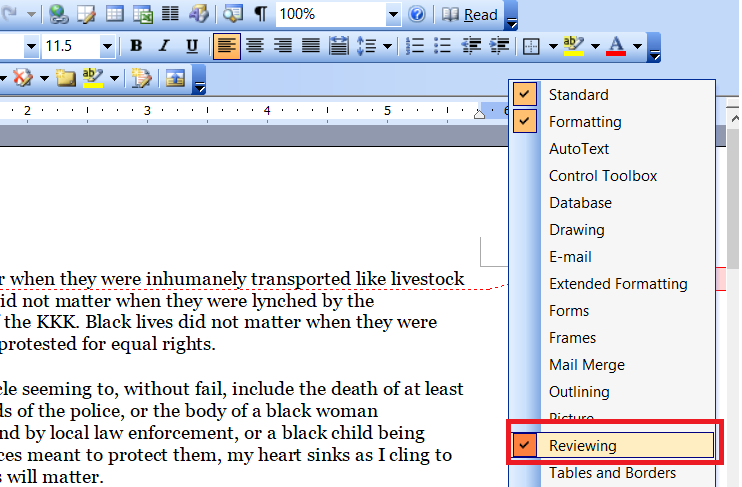
Bước 2: Tìm đến mục Show như hình dưới đây các bạn thực hiện bỏ tích vào mục Comment. Ngay lập tức đoạn bình luận của bạn sẽ bị ẩn đi.
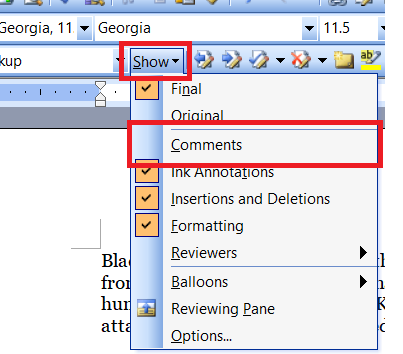
Và trong trường hợp bạn muốn hiện nó cũng rất đơn giản thôi. Vào Show và chọn vào lại Comment. Phần bình luận (Chú thích) của bạn sẽ tự động được hiện ra.
Hiện hoặc ẩn comment trong Word 2007 trở đi
Tiếp đến là cách hiện hoặc ẩn comment cho các phiên bản Word từ 2007 trở đi gồm 2007, 2010, 2013, 2016 và 2019. Các bước thực hiện như sau:
Bước 1: Bạn vào tab Review và tìm đến mục Tracking.
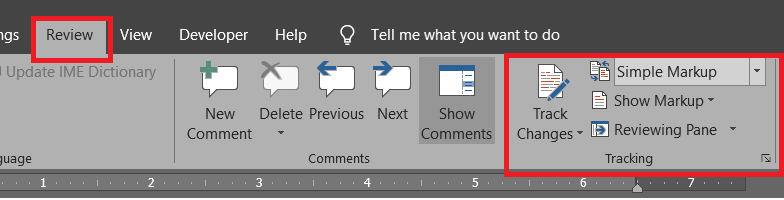
Bước 2: Trong mục Tracking các bạn chú ý vào 2 mục đó là Simple Markup và Show Markup. Ở đây có 2 cách để bạn ẩn hoặc hiện comment của mình.
Nếu chọn mục Simple Markup thì bạn click chọn và chọn vào mục No Markup.
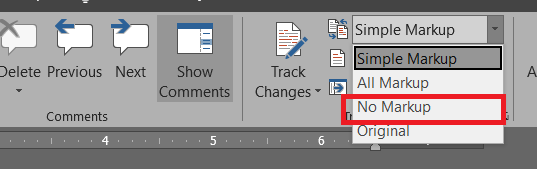
Nếu chọn mục Show Markup thì bạn click chọn. Rồi sau đó bỏ chọn mục Comment. Phần comment của bạn sẽ bị ẩn đi ngay lập tức.
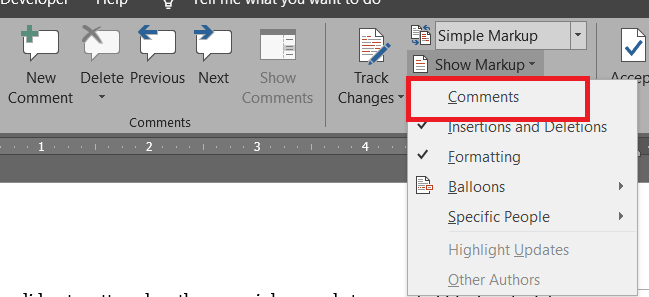
Và nếu muốn hiện comment trở lại thì việc bạn cần làm là vào đúng các mục như trong mỗi cách ẩn và bật lại các mục đã thay đổi.
Xóa comment trong Word
Tiếp đến là cách bạn xóa comment trong Word. Có 2 cách mà bạn có thể xóa phần bình luận cho văn bản đó là sử dụng công cụ Delete trên thanh công cụ hoặc sử dụng chuột phải.
Xóa comment trong Word bằng công cụ Delete
Cách này chỉ có thể áp dụng cho các phiên bản Word từ 2007 trở đi. Vậy nên nếu bạn sử dụng Word 2003 thì có thể tham khảo cách bên dưới.
Để thực hiện được cách này thì đầu tiên bạn hãy click vào phần comment đang hiển thị mà mình muốn xóa.
Trong tab Review các bạn chọn Delete. Lập tức phần bình luận của bạn sẽ được xóa đi.
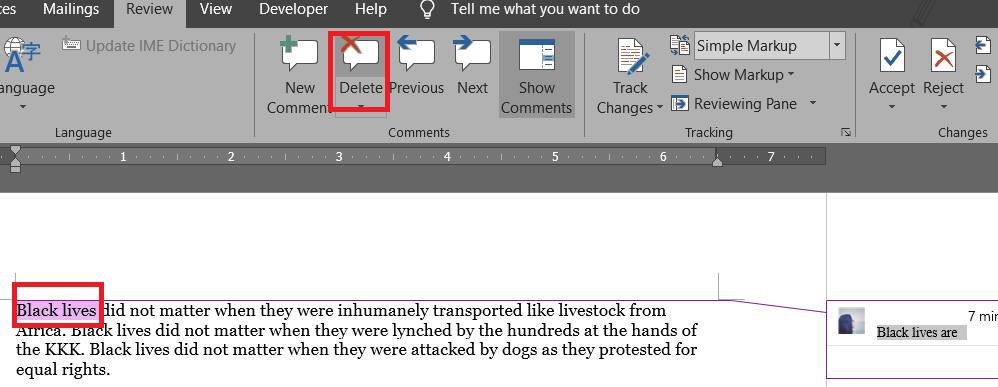
Xóa comment trong Word bằng chuột phải
Hoặc nếu bạn thấy cách làm trên quá tốn thời gian và các bước thực hiện thì có thể làm theo cách này, sử dụng chuột phải để xóa comment trong Word. Cách thực hiện như sau:
Các bạn click chuột phải vào phần comment mà mình muốn xóa. Chọn Delete Comment để xóa phần bình luận đã chọn.
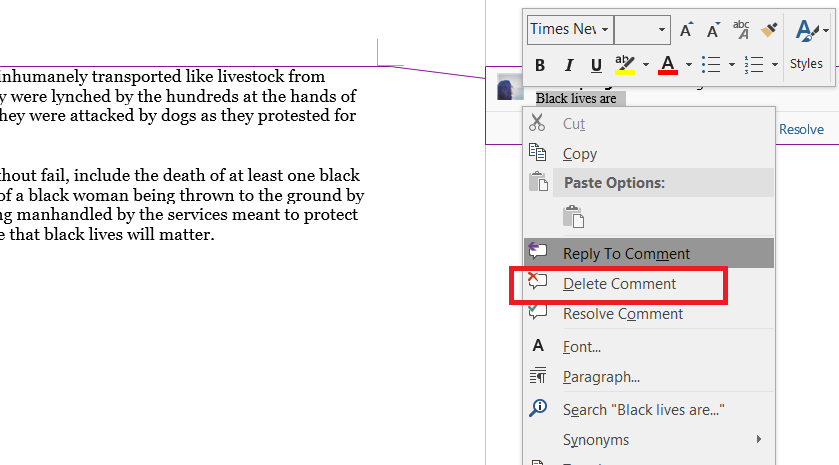
Và trên đây là những chia sẻ của chúng mình về comment trong Word. Nếu có bất kỳ ý kiến gì các bạn có thể bình luận bên dưới. Bạn cũng có thể tham khảo một số bài viết khác liên quan đến Word dưới đây:
- Tiết kiệm thời gian hơn với 3 cách kết nối dữ liệu giữa 2 sheet trong Excel
- 3 cách ghép 2 cột trong Excel hữu ích dân văn phòng không nên bỏ qua
- 5 cách nhập ngày tháng nhanh trong Excel nhanh và chính xác
Mong rằng những thông tin trên có ích cho bạn. Đừng quên Like, Share và ghé thăm ThuthuatOffice thường xuyên để có được những kiến thức mới mẻ về công nghệ mỗi ngày.
Microsoft Office -Tiết kiệm thời gian với 2 cách tạo viền trong Word
2 Cách xuống dòng trong Word và khắc phục lỗi xuống dòng trong văn bản
Hướng dẫn chi tiết cách tính tổng hàng ngang trong Excel chỉ bằng vài thao tác đơn giản
Hướng dẫn cách xóa cột trong Word chỉ trong 3 bước đơn giản
Hướng dẫn cách kẻ ô trong Word chỉ bằng vài thao tác đơn giản
4 Cách chèn ảnh vào Word từ hình có sẵn đơn giản, thao tác cực nhanh
Hướng dẫn cách tạo footnote trong Word đơn giản ai cũng có thể làm được