3 cách ghép 2 cột trong Excel hữu ích dân văn phòng không nên bỏ qua
Gộp dữ liệu từ 2 cột riêng biệt trong Excel là một trong những nhu cầu phổ biến hiện nay. Tùy theo từng yêu cầu, chúng ta sẽ có những cách ghép 2 cột trong Excel khác nhau. Cùng tham khảo nội dung sau đây cùng ThuthuatOffice và lựa chọn cách phù hợp với nhu cầu của bạn.
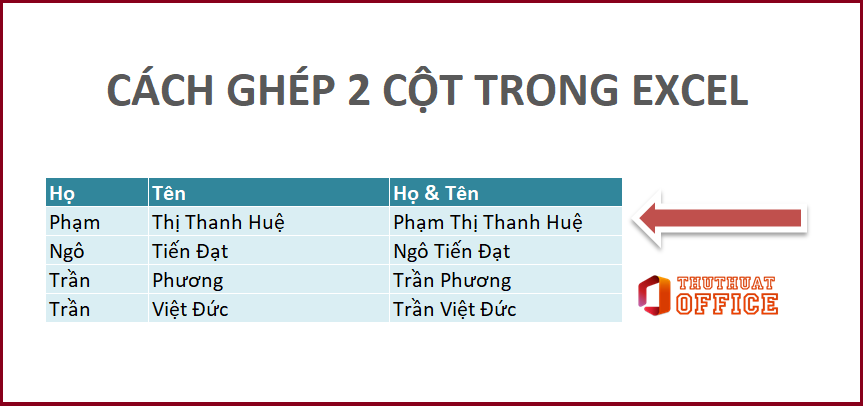
Nội Dung Bài Viết
Cách ghép 2 cột trong Excel
Dưới đây là hướng dẫn chi tiết 3 cách ghép 2 cột trong Excel. Trong trường hợp bạn muốn giữ nguyên dữ liệu trong 2 cột, hãy bỏ qua cách đầu tiên và tiếp tục với 2 cách sau.
Cách ghép 2 cột trong Excel bằng tính năng merge
Thông thường với tính năng này, Excel sẽ giữ giá trị của ô trên cùng của cột bên trái và xóa tất cả các dữ liệu còn lại của cả 2 cột. Nếu dữ liệu ở những cột này không cần thiết đối với bạn, hãy thực hiện theo các bước hướng dẫn sau đây.
- Bước 1: tô chọn 2 cột cần ghép.
- Bước 2: Nhấp vào tab Home > chọn Merge & Center
- Bước 3: Chọn OK khi được hỏi đồng ý xóa dữ liệu hay không.
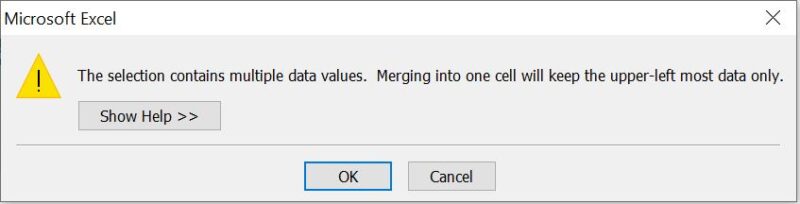
Cách ghép 2 cột trong Excel bằng toán tử &
Đây là một trong những cách đơn giản để có thể ghép 2 cột trong Excel mà không bị mất dữ liệu. Công thức sử dụng toán tử & như sau = A2&” “&B2
Trong đó A2, B2 là 2 ô cần ghép dữ liệu. Để 2 giá trị được ngắt ra với nhau, hãy chừa một khoảng trống giữa 2 dấu ngoặc kép. Ngược lại, nếu bạn muốn 2 dữ liệu được viết liền không cách, hãy để 2 dấu ngoặc kép liền kề nhau.
- Bước 1: Nhấp chuột vào ô đích cần thể hiện kết quả.
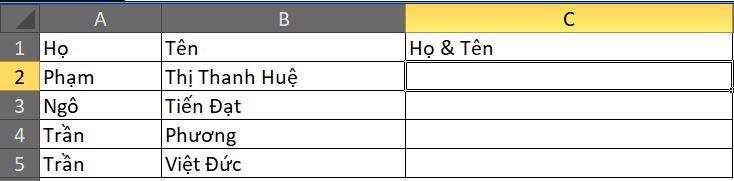
- Bước 2: Nhập công thức =A2&” “&B2. Trong trường hợp bạn muốn viết liền 2 giá trị hãy nhập công thức =A2&””&B2.
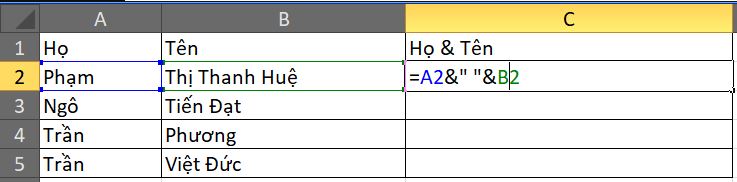
Và bạn đã có thành quả như hình minh họa. Để áp dụng cho tất cả các ô còn lại trong cột C, nhấp chuột vào ô C2, rê chuột đến góc dưới cùng bên phải, khi con trỏ đổi thành biểu tượng dấu cộng, nhấp giữ chuột kéo xuống đến ô cuối cùng của cột. Hoặc bạn có thể copy kết quả tại ô C2 và dán công thức cho tất cả các ô còn lại trong cột.
Cách ghép 2 cột trong Excel bằng hàm nối chuỗi CONCATENATE
Một cách ghép 2 cột trong Excel đơn giản khác mà bạn có thể áp dụng chính là chuỗi CONCATENATE. Cách thực hiện như sau:
- Bước 1: Nhấp chuột vào ô đích cần thể hiện kết quả.
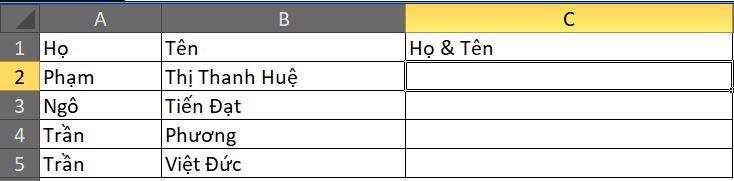
- Bước 2: Nhập công thức =CONCATENATE(A2,” “,B2). Trong trường hợp bạn muốn viết liền 2 giá trị hãy nhập công thức =CONCATENATE(A3,””,B3).
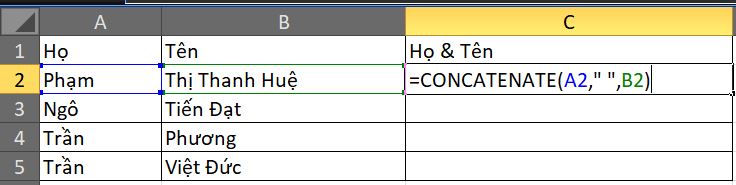
Để áp dụng công thức cho toàn bộ cột C, bạn có thể copy ô kết quả C2, bôi đen các ô còn lại trong cột C và dùng lệnh paste. Hoặc nhấp chuột vào ô C2, di chuyển chuột đến góc dưới cùng bên phải, khi con trỏ đổi thành biểu tượng dấu cộng, nhấp giữ chuột và kéo đến ô cuối cùng của cột C.
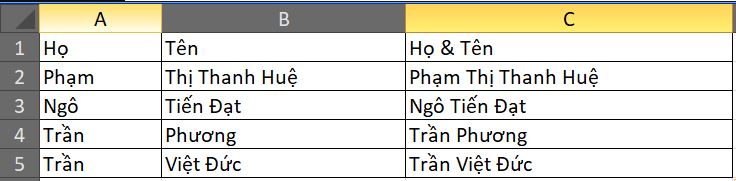
Lưu ý sau khi ghép 2 cột trong Excel
Thông thường sau khi gộp giá trị 2 cột trong Excel, bạn thường muốn xóa 2 cột giá trị riêng lẻ trước đó. Tuy nhiên, khi xóa 2 cột này đi, kết quả gộp cũng sẽ biến mất. Để khắc phục điều này, hãy thêm một cột mới bên cạnh cột kết quả. Sau đó, bạn bôi đen toàn bộ cột kết quả nhấn Ctrl+C hoặc nhấp chuột phải chọn copy, nhấp chuột phải vào ô đầu tiên của cột mới tạo, chọn chỉ dán giá trị (Values). Sau đó bạn đã có thể xóa 2 cột giá trị riêng và cột kết quả trước đó.
Sau khi đã có kết quả, bạn có thể cân nhắc để khóa giá trị cho cột này. Xem ngay cách thực hiện trong bài viết sau.
Một số thủ thuật hay cho Excel bạn có thể muốn xem thêm:
- 5 cách nhập ngày tháng nhanh trong Excel nhanh và chính xác
- Các hàm liệt kê danh sách trong Excel hiệu quả. Trong đó có hàm liệt kê theo điều kiện mà bạn nên biết
Như vậy bạn đã có thể ghép 2 cột trong Excel bằng 3 cách khác nhau. ThuThuatOffice hy vọng bài viết này hữu dụng với bạn. Đừng quên ấn Like để ủng hộ ThuThuatOffice tiếp tục chia sẻ thêm nhiều kiến thức bổ ích khác nhé.
Excel -Các hàm liệt kê danh sách trong Excel hiệu quả. Trong đó có hàm liệt kê theo điều kiện mà bạn nên biết
5 cách nhập ngày tháng nhanh trong Excel nhanh và chính xác
##### trong Excel là gì? Đang yên đang lành tự nhiên lại hiện ##### là cớ vì sao?
Cách khóa giá trị trong Excel đơn giản chỉ với 1 phím bấm