Hướng dẫn chi tiết cách thêm cột vào Word một cách đơn giản ai cũng làm được
Ngày nay việc soạn thảo văn bản trên Word là một điều thường xuyên xảy ra đối với các hoạt động công việc của chúng ta. Và nếu như thành thạo được những kỹ năng của Word nói riêng và Microsoft Office nói chung thì bạn sẽ rất có lợi thế trong việc phát triển công việc của mình. Một trong những kỹ năng cần có đối với Word đó là cách thêm cột. Sau đây hãy cùng ThuthuatOffice đi tìm hiểu về cách thêm cột trong Word nhé. Bắt đầu thôi.
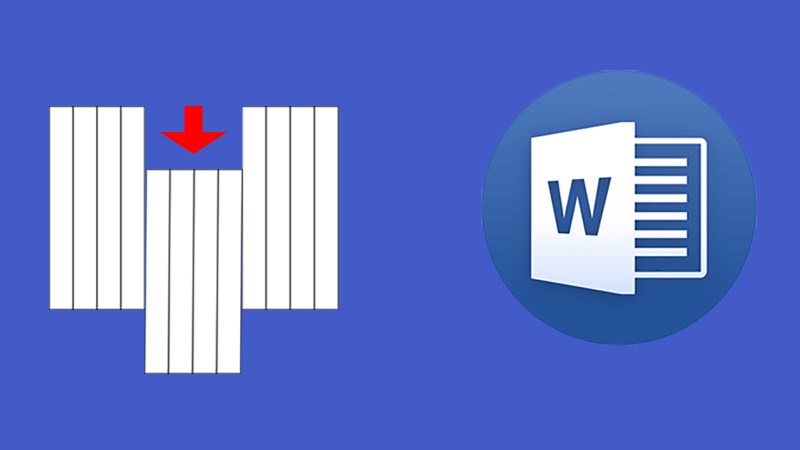
Hướng dẫn chi tiết cách thêm cột trong Word một cách đơn giản ai cũng làm được
Nội Dung Bài Viết
Cách thêm cột trong Word bằng công cụ Insert
Để có thể tìm cách thêm cột trong Word thì chúng ta có rất nhiều cách khác nhau và trong bài viết sau đây chúng mình sẽ giới thiệu đến bạn 4 cách để có thể làm được điều này. Và cách đầu tiên đó là sử dụng công cụ Insert trong Word.
Các bước thực hiện như thế nào các bạn cùng theo dõi nhé:
Bước 1: Sau khi các bạn đã có được một cái bảng sẵn trong Word rồi. Việc tiếp theo bạn cần làm đó chính là đưa con trỏ chuột đến một cột bên cạnh mà bạn sắp chèn thêm cột kế bên nó sao cho con trỏ biến thành hình mũi tên chỉ xuống màu đen như hình minh họa dưới đây.

Bước 2: Sau khi cột đã được bên đen, các bạn click chuột phải vào cột đó, và tìm đến mục Insert.
Bước 3: Các bạn chú ý đến những tùy chọn thêm cột như:
Insert Columns to the Left: Chèn thêm cột vào bên trái cột được chọn.
Insert Columns to the Right: Chèn thêm cột vào bên phải cột được chọn.
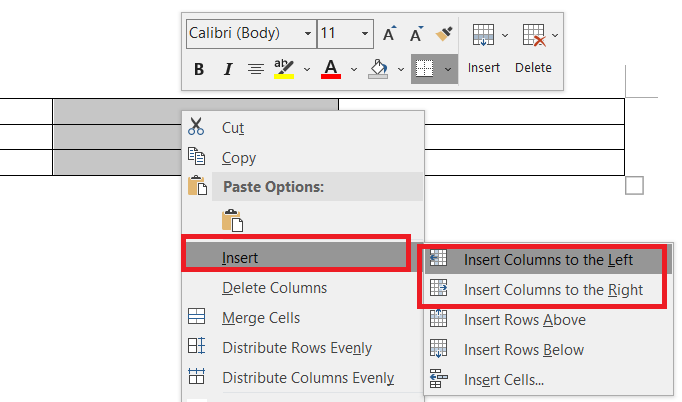
Chọn vào tùy chọn mà bạn muốn chèn cột của mình vào. Và ngay lập tức cột sẽ được chèn vào vị trí mà bạn đã chọn.
Cách chèn thêm cột vào trong Word bằng công cụ Rows & Columns
Cách tiếp theo mà chúng mình muốn chia sẻ đó là cách thêm cột trong Word bằng công cụ Rows and Columns. Vậy các bước thực hiện như thế nào?
Bước đầu tiên các bạn cũng đưa chuột đến cột mà bạn muốn chèn thêm cột bên cạnh nó làm sao con trỏ chuột biến thành màu đen và chỉ xuống dưới như cách đầu tiên. Rồi thực hiện click chọn.
Tiếp đến sau khi chọn được cột rồi, các bạn chú ý đến thanh công cụ, chọn vào tab Layout
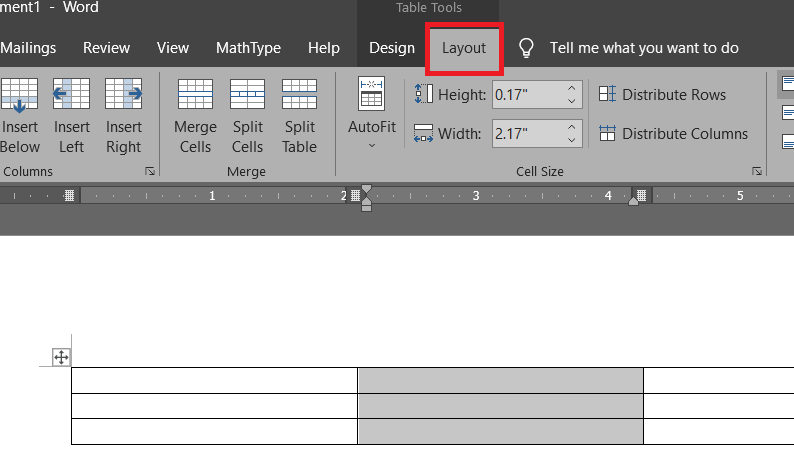
Trong tab Layout các bạn tìm đến mục Rows & Columns.
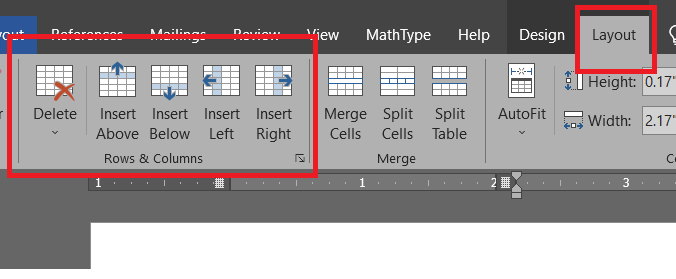
Trong mục này có các tùy chọn liên quan đến việc chèn cột như Insert Left (chèn thêm cột bên trái) hay Insert Right (Chèn thêm cột bên phải). Chọn vào tùy chọn mà bạn muốn và ngay lập tức cột sẽ được chèn.
Cách chèn thêm cột trong Word nhanh
Tiếp đến là cách thêm cột trong Word nhanh một cột mà không cần phải thực hiện quá nhiều thao tác phức tạp. Chúng ta hãy cùng đến với cách thêm cột trong Word nhanh. Chú ý là cách làm này chỉ có thể thực hiện từ các phiên bản Word 2010 trở lên mà thôi, do đó bạn dựa trên phiên bản Word hiện tại của mình để có thể chọn cách làm tốt nhất nhé.
Bước 1: Các bạn đưa trỏ chuột đến vị trí phía trên ngăn cách giữa 2 cột sao cho xuất hiện dấu cộng (+) như hình minh họa dưới đây.
Hoặc nếu cột bạn muốn chèn thêm nằm ở 2 đầu của bảng thì bạn cũng làm tương tự là đưa chuột đến mép cột ngoài cùng là được.
Bước 2: Nhấn chọn vào hình dấu cộng đó để thực hiện thêm cột.
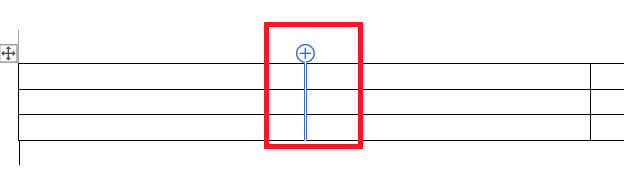
Cách thêm nhiều cột trong Word cùng lúc
Tiếp đến là cách thêm cột trong Word với số lượng lớn cùng lúc. Chắc có lẽ nhiều người trong số chúng ta khi sử dụng Word và thao tác với bảng biểu không chú ý đến cách làm này và chỉ có thể chèn thủ công lần lượt từng cột một khiến tốn rất nhiều thời gian.
Sau đây là cách làm giúp bạn tiết kiệm thời gian và chèn thêm nhiều cột vào Word một cách hiệu quả.
Bước 1: Các bạn bôi đen các ô đầu tiên của các cột mà bạn muốn chèn thêm nhiều cột bên trái hay bên phải của nó.
Lưu ý là số ô cột được bôi đen bằng với số cột mà bạn muốn chèn cùng lúc vào.
Bước 2: Sau khi đã bôi đen được rồi các bạn click chuột phải vào các ô cột đã bôi đen. Tìm đến mục Insert.
Bước 3: Chú ý đến các mục như cách đầu tiên dùng công cụ Insert đã đề cập:
Insert Columns to the Left: Chèn nhiều cột vào bên trái.
Insert Columns to the Right: Chèn nhiều cột vào bên phải.
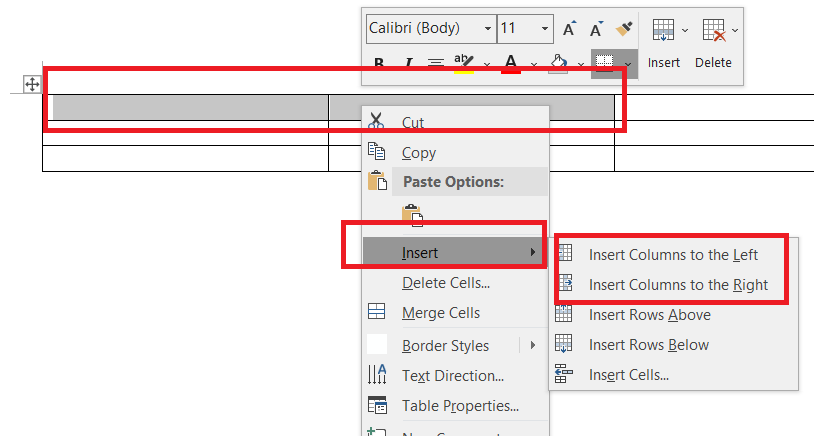
Ngay lập tức các cột sẽ được chèn vào vị trí mà bạn mong muốn. Không chỉ 1 cột được chèn và có thể 2, 3 và nhiều hơn nữa.
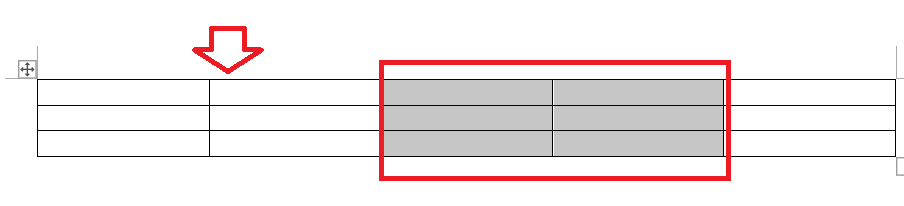
Chèn thêm cột bằng cách chia cột đã có
Ngoài việc chèn thêm cột theo những cách truyền thống và được nhiều người sử dụng như 4 cách trên, đây là 2 cách chèn thêm cột vào Word khá thú vị mà chúng mình muốn chia sẻ. Tuy có cùng tính năng là thêm cột nhưng nếu biết cách sử dụng thì công dụng của những công cụ này còn thú vị hơn nhiều nữa đấy.
Chèn thêm cột trong Word bằng công cụ Draw
Đầu tiên là cách thêm cột trong Word bằng công cụ Draw (Vẽ). Các bước thực hiện như sau:
Bước 1: Các bạn click vào bảng đã có sẵn. Sau đó tìm đến tab Layout trên thanh công cụ.
Bước 2: Trong tab Layout các bạn tìm và chọn vào công cụ Draw như hình minh họa dưới đây.
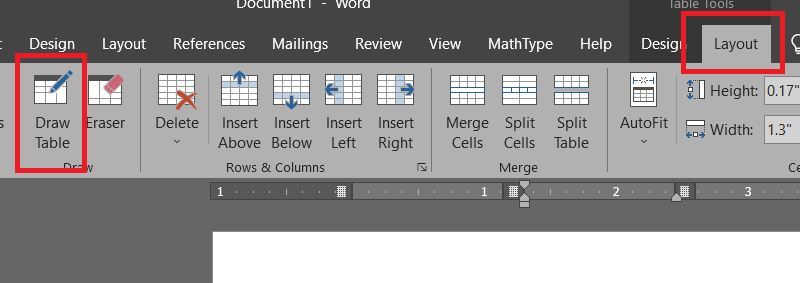
Bước 3: Sau khi chọn xong, còn trỏ chuột của bạn sẽ biến thành hình cây bút, và việc còn lại của bạn là vẽ thêm những đường ranh giới để tạo thêm cột mà thôi. Dễ thao tác phải không nào.
Chèn thêm cột trong Word bằng công cụ Split Cells
Tiếp đến là công cụ Split Cell. Là một tính năng chia hàng hoặc cột thành nhiều hàng và cột khác. Đây cũng là một cách thú vị cho việc thêm cột đúng không nào. Các bước thực hiện như sau:
Bước 1: Các bạn hãy bôi đen cột mà mình muốn chia.
Bước 2: Các bạn tìm đến tab Layout trên thanh công cụ
Bước 3: Các bạn tìm đến mục Split Cells và click chọn.
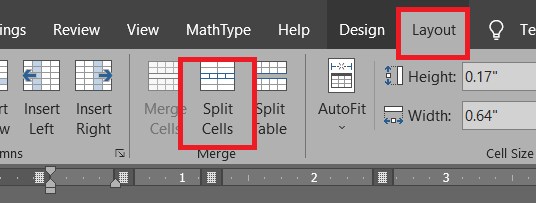
Bước 4: Các bạn chú ý các thông số sau:
Numbers of Columns: Số cột
Numbers of Rows: Số hàng
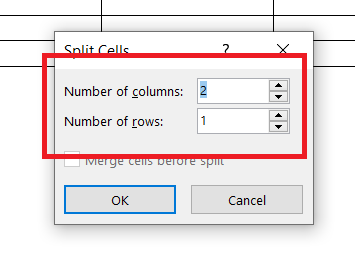
Bước 5: Bạn hãy tùy chỉnh phù hợp với yêu cầu của mình rồi sau đó nhấn vào OK để thực hiện chia cột trong Word.
Cách xóa cột trong Word
Và cuối cùng là cách mà bạn có thể xóa cột trong Word của mình. Trong một số trường hợp các bạn muốn xóa đi những cột mà mình đã thêm hoặc tạo ra vì không đúng số lượng cột mà mình mong muốn thì đâu là cách?
Các bạn chỉ cần việc nhấn tổ hợp phím Ctrl + Z để quay lại hiện trạng trước khi bạn thực hiện thêm cột. Rồi sau đó thêm đúng số cột mà mình mong muốn từ đầu.
Ngoài cách trên, các bạn cũng có thể bôi đen cột mà mình muốn xóa. Sau đó nhấn vào phím Backspace (Xóa) trên bàn phím để xóa cột. Hay bạn có thể bôi đen cột đó, click chuột phải và chọn vào Delete Columns. Cột sẽ được xóa ngay lập tức.
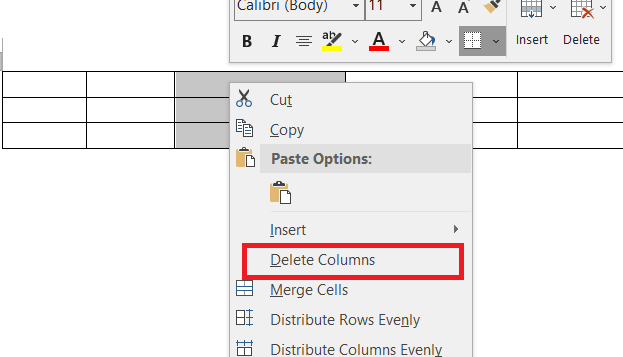
Và trên đây là những chia sẻ của ThuthuatOffice về cách thêm cột trong Word. Nếu có bất kỳ thắc mắc gì các bạn có thể để lại bình luận bên dưới. Ngoài ra bạn có thể tham khảo một số bài viết liên quan đến Word dưới đây:
- Cách tạo Header and Footer trong Word 2010
- Làm việc thông minh hơn với danh sách các phím tắt trong Word mới nhất
- Cách chỉnh khoảng cách dòng trong Word 2016, 2010 hoặc 2003
- 2 cách chia cột trong Word
Mong rằng những chia sẻ về cách thêm cột trong Word có ích cho bạn. Đừng quên Like, Share và ghé thăm ThuthuatOffice thường xuyên để có được thêm nhiều kiến thức mới mẻ không chỉ về Word mà còn về các phần mềm Office khác.
Microsoft Office -Hướng dẫn chi tiết cách cài Word 2010, công cụ soạn thảo văn bản không thể thiếu
Hướng dẫn chi tiết cách ghép 2 bài PowerPoint thành 1 vô cùng đơn giản
Tìm hiểu về khoảng cách giữa các đoạn trong Word năm 2021
Sử dụng Office nhiều thế bạn đã biết hết các Tab trong Word 2010 chưa? Cùng tìm hiểu nhé
Cách viết số mũ trong Word chỉ với 3 bước đơn giản không thể bỏ qua
Hướng dẫn chi tiết cách đưa Mathtype vào Word 2010 đơn giản
Hướng dẫn sửa lỗi Word 2010 bị khóa không đánh được chữ