Hướng dẫn tạo khung trong Word cho những thanh niên gà mờ mới tập làm quen
Với việc có nhiều người sử dụng Microsoft Word để soạn thảo văn bản thì đôi khi họ gặp khó khăn trong việc tạo khung cho các đối tượng mà mình gặp phải trong khi dùng Word như khung cho văn bản, ảnh, khung bìa,… Điều này càng trở nên khó khăn hơn nếu như bạn là một người dùng mới làm quen với Word. Tuy nhiên, trong bài viết sau đây, ThuthuatOffice sẽ khiến việc tạo khung trong Word trở nên dễ dàng hơn bao giờ hết. Bắt đầu thôi.
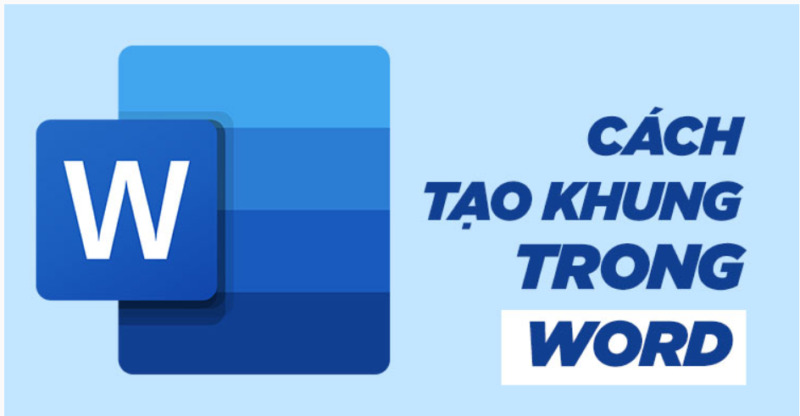
Nội Dung Bài Viết
Những đối tượng bạn có thể tạo khung trong Word
Trước khi tìm hiểu về các cách tạo khung trong Word thì đầu tiên chúng ta hãy điểm qua một số đối tượng mà bạn có thể tạo khung cho chúng. Việc tạo khung cho những thành phần này sẽ giúp cho chúng trở nên dễ dàng phân biệt hơn, đồng thời cũng giúp cho bạn cũng như người xem thấy được sự riêng biệt và tăng tính thẩm mỹ.
Đầu tiên là tạo khung trong Word với ảnh. Một bức ảnh với khung sẽ trông đẹp hơn nhiều so với một bức ảnh bình thường không có gì bao bọc bên ngoài đúng không. Ngoài ra với những tùy chọn có sẵn trong Word, công việc tạo khung của bạn cũng đã được trở nên dễ dàng hơn rất nhiều.
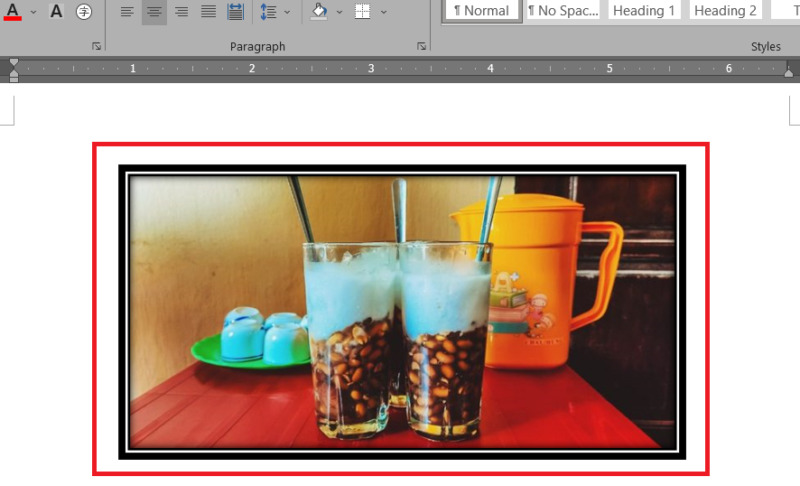
Tiếp đến là tạo khung trong Word với văn bản, thử nghĩ xem những dòng chú thích, những thông tin cần được giải nghĩa,… sẽ được trở nên đáng chú ý hơn trong mắt người đọc với những khung viền bao quanh.
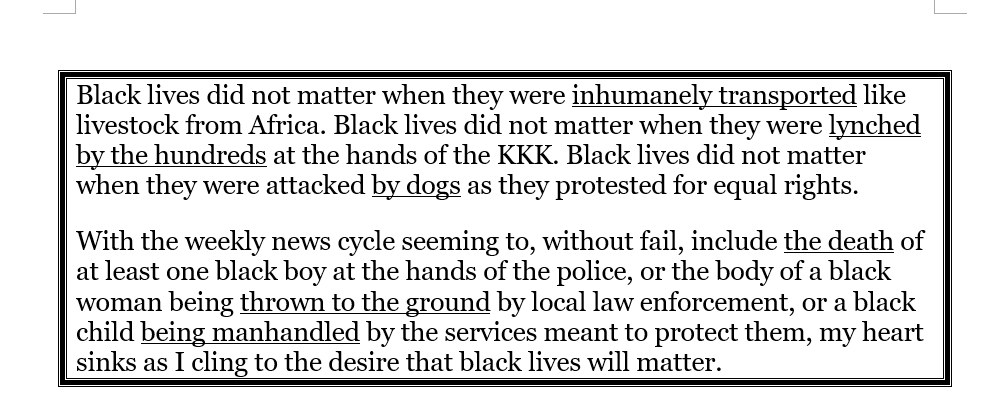
Với bảng, ngay từ đầu khi bạn tạo thì nó đã có khung sẵn rồi, tuy nhiên bạn hoàn toàn có thể khiến nó trở nên đặc biệt hơn chỉ với vài bước tùy chỉnh.
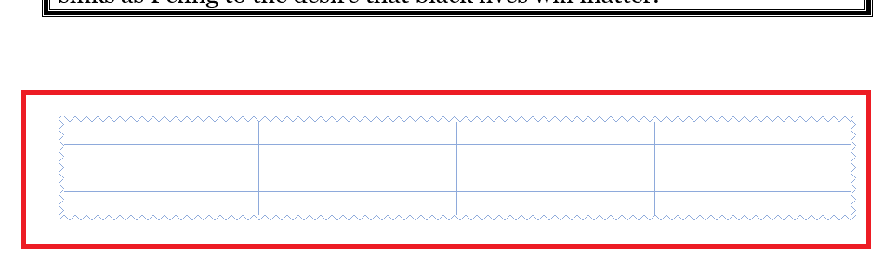
Và cuối cùng là tạo khung bìa cho Word. Với những bộ tài liệu, bài báo cáo,… thì việc tạo một khung viền đẹp là một tiêu chí bắt buộc. Nếu như bạn là người đã, đang và sẽ làm về những tài liệu như đã nêu thì bạn nên cân nhắc về khung bìa nhé.
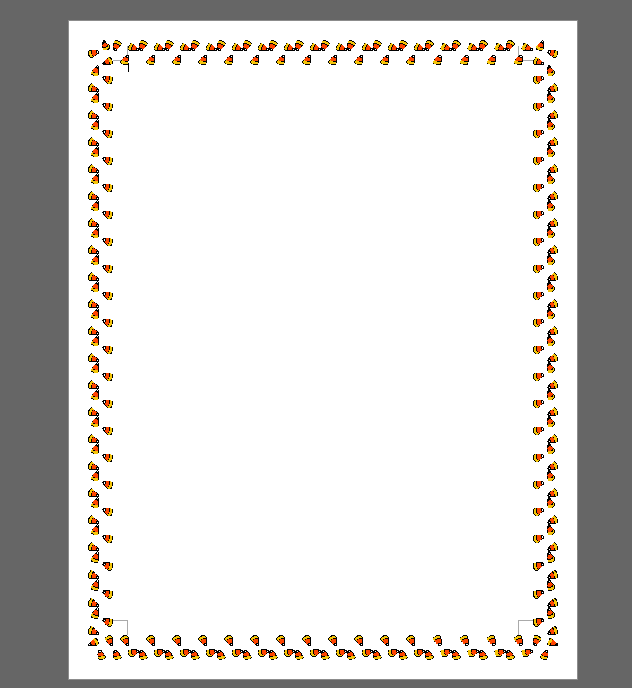
Tạo khung ảnh trong Word
Sau khi điểm qua một số thành phần có thể tạo khung trong Word, chúng ta sẽ bước đến các bước tiến hành tạo ra những chiếc khung đó. Và đầu tiên là cách tạo khung trong Word với ảnh. Các bước thực hiện như sau:
Bước 1: Các bạn hãy chuẩn bị sẵn một bức hình mà mình muốn tạo khung. Sau đó vào Insert -> Picture -> This Device.
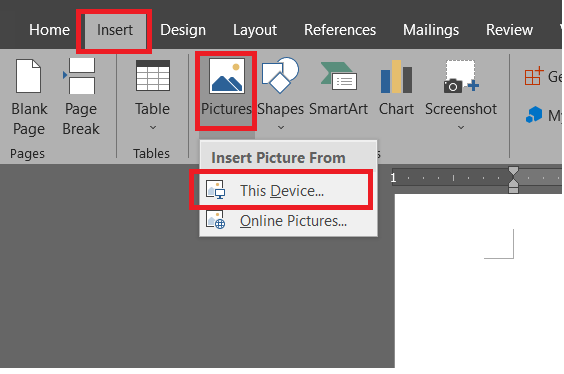
Bước 2: Tìm và mở bức ảnh bạn muốn chèn.
Bước 3: Sau khi bức ảnh của bạn được chèn vào trong Word. Các bạn click chọn vào bức ảnh đó.
Bước 4: Sau đó đưa chuột lên thanh công cụ và chọn vào tab Format.
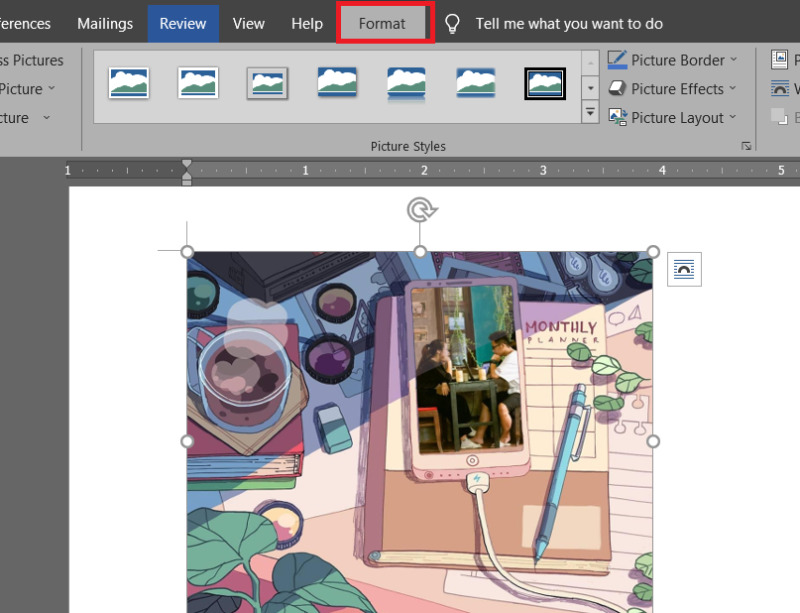
Bước 5: Trong mục Picture Styles các bạn hãy chú ý vào phần chúng mình đã khoanh như hình minh họa dưới đây. Sau đó chọn vào mũi tên chúng mình đã đánh dấu.
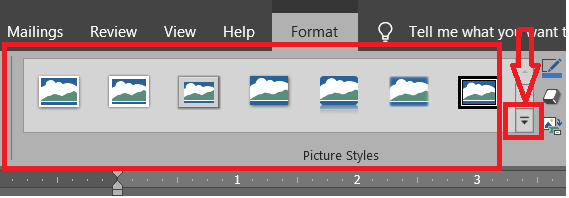
Bước 6: Ngay lập tức toàn bộ tùy chọn khung sẽ hiện ra, các bạn hãy lựa chọn khung hình cho bức ảnh của mình.
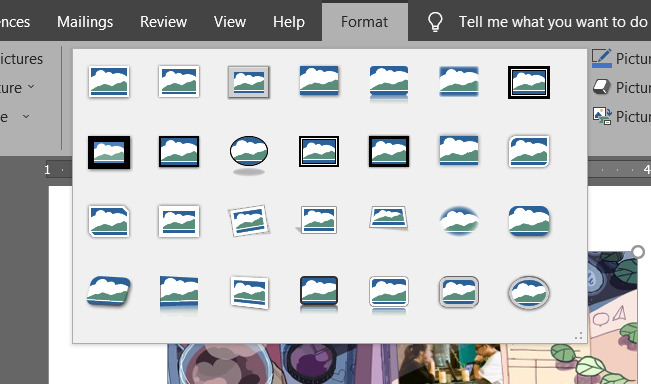
Ngoài ra, các bạn cũng có thể thêm tùy chọn tạo khung trong Word với ảnh đi kèm với đó là thêm những chú thích cho bức ảnh cực kỳ thú vị. Các bước thực hiện như sau:
Bước 1: Các bạn chọn bức ảnh mình muốn tạo khung.
Bước 2: Trong tab Format các bạn chọn vào Picture Layout. Ngay lập tức các tùy chọn trong mục này sẽ hiện ra. Các bạn hãy click vào tùy chọn mình cảm thấy phù hợp cho bức hình của mình.
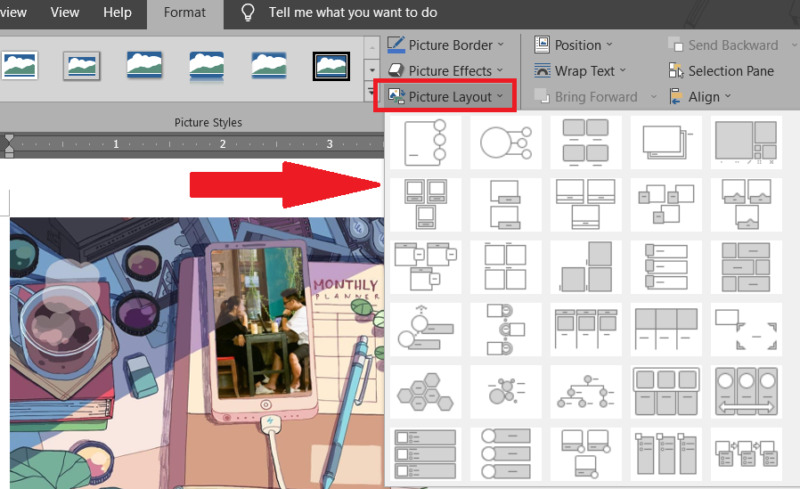
Bước 3: Sau khi chọn xong, bức ảnh sẽ được đóng khung nhu tùy chọn của bạn. Bên cạnh đó khung để chèn chú thích cũng được hiển thị, giúp bạn thêm vào nội dung miêu tả cho bức hình.
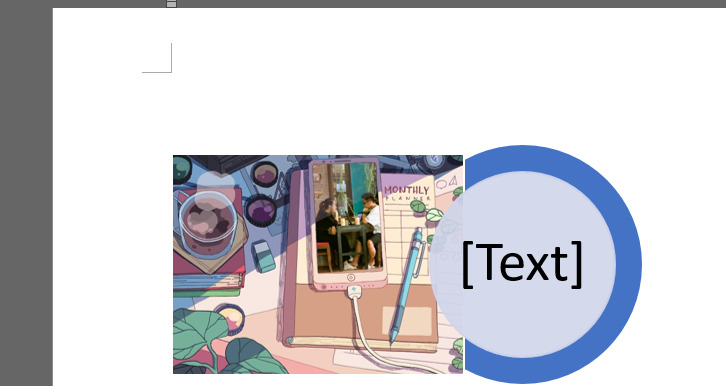
Tạo khung văn bản trong Word
Tiếp đến là cách tạo khung văn bản trong Word. Cách thực hiện như sau:
Bước 1: Các bạn bôi đen đoạn văn bản mà mình muốn tạo khung cho nó.
Bước 2: Tiếp đến các bạn vào tab Design trên thanh công cụ và chọn vào Page Borders.
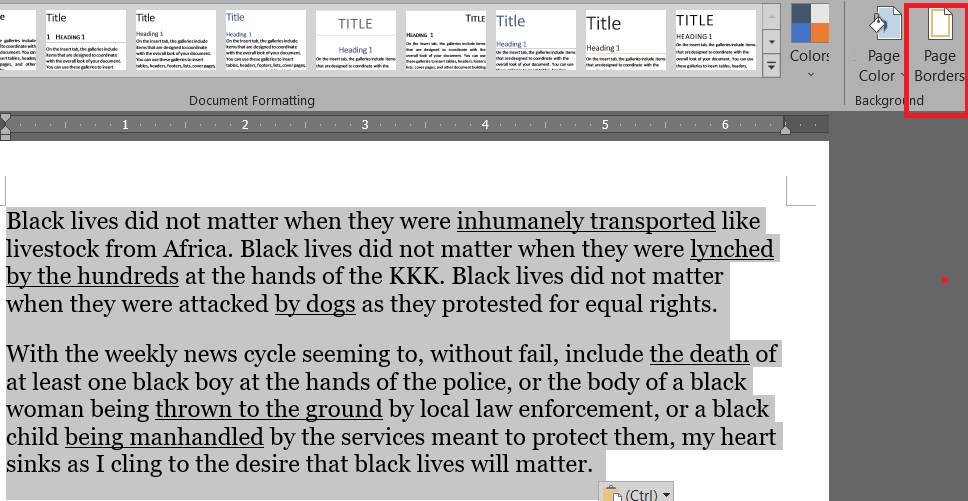
Bước 3: Trong hộp thoại Border and Shading các bạn chọn vào mục Borders như hình minh họa.
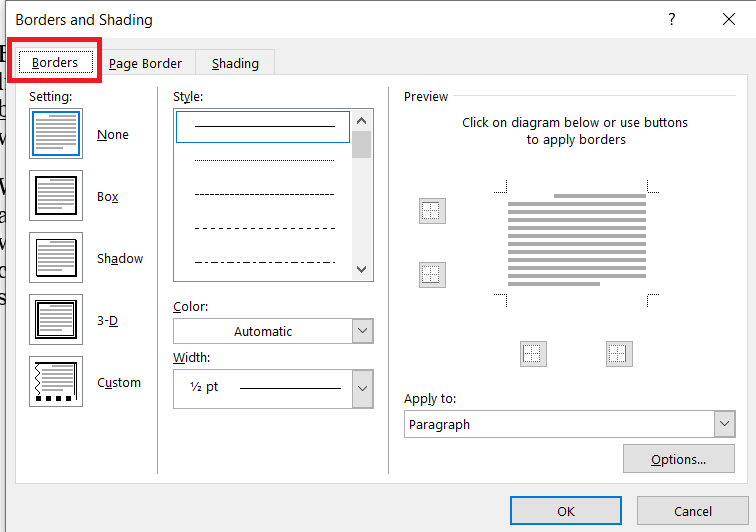
Bước 4: Trong mục Borers các bạn chú ý đến những mục sau:
- Setting: Nơi chứa các tùy chọn chính cho khung như None (Không viền), Box (Hộp), Shadow (Bóng),..
- Style: Là nơi bạn chọn kiểu đường viền cho khung văn bản.
- Color: Tùy chọn màu sắc cho đường viền.
- Width: Độ dày, độ rộng của đường viền
- Preview: Là nơi bạn thấy minh họa cho những tùy chọn của mình
- Apply to: Tùy chọn áp dụng cho. Trong này có Text và Paragraph.
Bước 5: Sau khi thực hiện tùy chỉnh xong những thông số trên các bạn hãy nhấn vào OK để thực hiện áp dụng.
Tạo khung viền trong Word cho bảng
Tiếp đến là cách các bạn tạo khung viền trong Word cho bảng. Đã có bao giờ bạn soản thảo trên bảng và nhận ra một điều những khung viền mặc định của bảng nó quá nhàm chán và bạn muốn phá cách nó đi một chút. Tiếp theo là các bước để bạn thực hiện được điều đó:
Bước 1: Sau khi có bảng đã tạo xong, các bạn chọn vào biểu tượng mũi tên 4 chiều ở góc trên cùng bên trái của bảng như hình minh họa dưới đây.
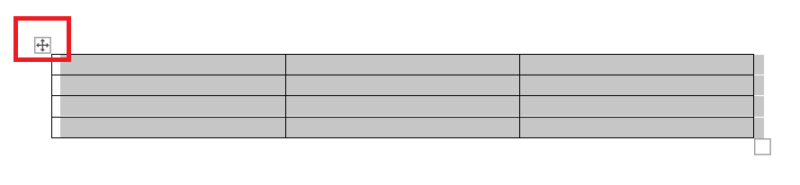
Bước 2: Các bạn click chuột phải vào khung đã được chọn. Sau đó chọn vào Table Properties.
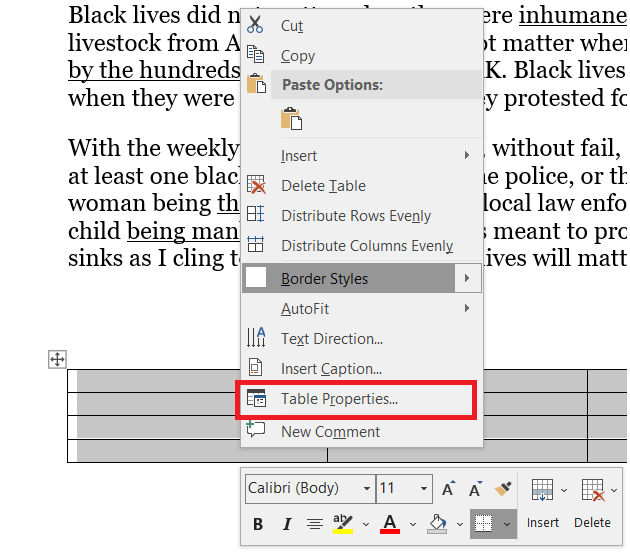
Bước 3: Hộp thoại hiện ra và các bạn tiếp tục chọn vào Borders and Shading.
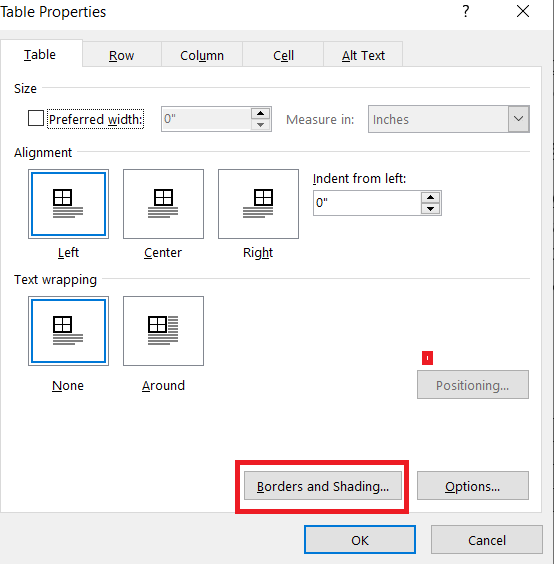
Bước 4: Các bạn sẽ được thực hiện các tùy chỉnh giống như đối với hộp thoại này như trong cách tạo khung văn bản trong Word.
Và chỉ có một số khác biệt là đến từ tùy chọn trong mục Setting gồm Box, All, Grid (Lưới), Custom.
Trong mục Apply cũng có thêm 2 tùy chọn đó là Cells và Table.
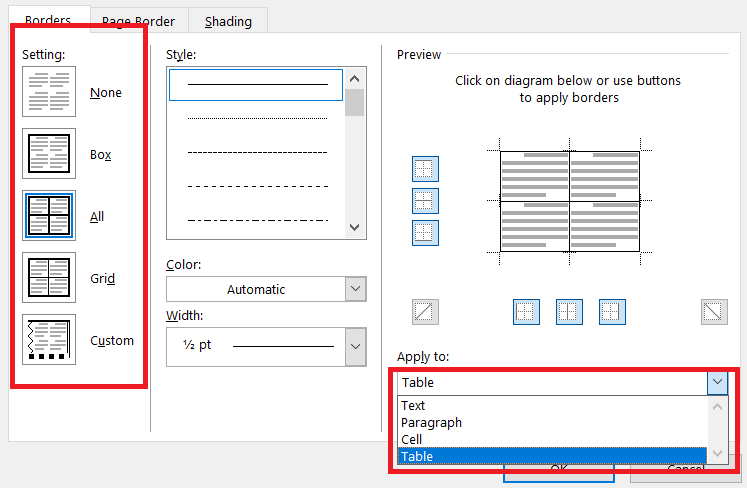
Bước 5: Sau khi thực hiện các tùy chọn xong các bạn hãy nhấn vào OK để áp dụng cho bảng của mình
Tạo khung bìa cho Word
Và cách tạo khung trong Word cuối cùng mà chúng mình muốn giới thiệu đó chính là cách tạo khung bìa cho Word. Các thao tác như sau:
Bước 1: Các bạn vào Design chọn Page Borders.
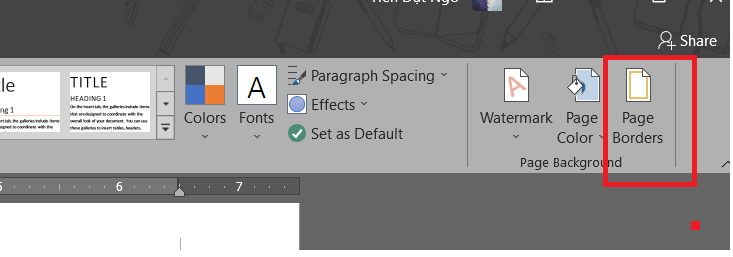
Bước 2: Trong mục Page Border các bạn cần chú ý những mục sau:
- Setting: Chứa những tùy chọn chính cho khung bìa
- Style: Các kiểu khung bìa. Và nếu như các bạn thấy nó quá nhàm chán thì không cần chọn gì cả. Chúng ta sẽ đến với mục tiếp theo.
- Color: Nếu như bạn chọn các đường viền trong mục Style thì đây sẽ là nơi tùy chỉnh màu sắc của các đường viền đó.
- Width: Độ rộng của đường viền.
- Art: Nếu như bạn muốn đường viền của mình trông sặc sỡ và cuốn hút hơn. Bạn sẽ thích mục này đấy. Nơi đây chứa rất nhiều tùy chọn khung bìa kiểu nghệ thuật mà bạn có thể chọn.
- Preview: Nơi bạn xem trước các tùy chỉnh của mình nếu áp dụng.
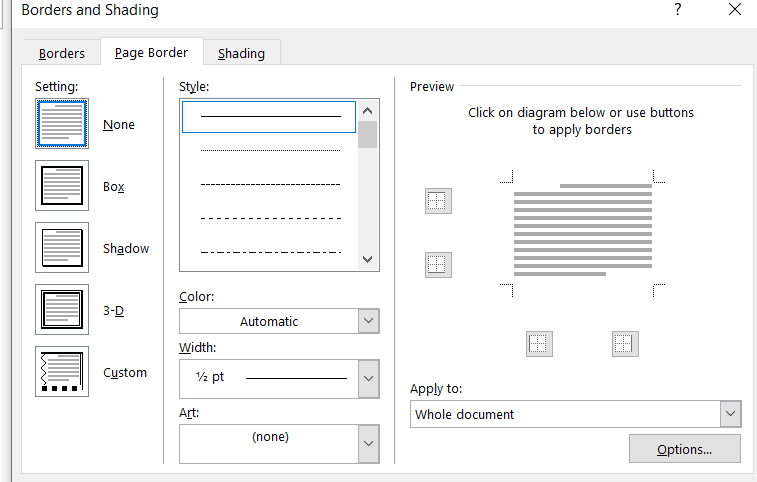
Mục Apply to cũng khác với những tùy chọn như:
- Whole document: Toàn bộ văn bản.
- This section: Chỉ áp dụng cho khu vực này thôi.
- This section – First page only: Chỉ áp dụng cho trang đầu tiên.
- This section – All except first page: Áp dụng cho tất cả các trang trừ trang đầu tiên.
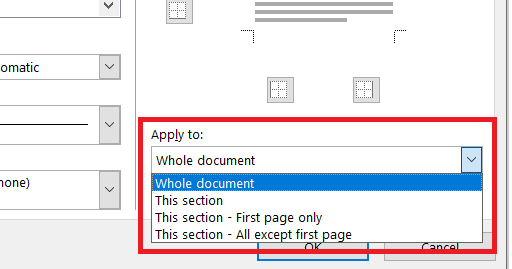
Bước 3: Sau khi chọn xong, các bạn hãy nhấn OK để áp dụng.
Và trên đây là những chia sẻ của ThuthuatOffice về cách tạo khung trong Word. Nếu có bất kỳ thắc mắc gì bạn có thể để lại bình luận bên dưới. Ngoài ra bạn có thể tham khảo một số bài viết liên quan đến Word dưới đây:
- Cách tạo Header and Footer trong Word 2010
- Làm việc thông minh hơn với danh sách các phím tắt trong Word mới nhất
- Cách chỉnh khoảng cách dòng trong Word 2016, 2010 hoặc 2003
- 2 cách chia cột trong Word
Mong rằng những chia sẻ về cách tạo khung trong Word có ích cho bạn. Đừng quên Like, Share và ghé thăm ThuthuatOffice thường xuyên để có được thêm nhiều điều mới mẻ không chỉ về Word mà còn về những phần mềm Office khác.
Microsoft Office -Hướng dẫn chi tiết cách thêm cột vào Word một cách đơn giản ai cũng làm được
Hướng dẫn chi tiết cách cài Word 2010, công cụ soạn thảo văn bản không thể thiếu
Hướng dẫn chi tiết cách ghép 2 bài PowerPoint thành 1 vô cùng đơn giản
Tìm hiểu về khoảng cách giữa các đoạn trong Word năm 2021
Sử dụng Office nhiều thế bạn đã biết hết các Tab trong Word 2010 chưa? Cùng tìm hiểu nhé
Cách viết số mũ trong Word chỉ với 3 bước đơn giản không thể bỏ qua
Hướng dẫn chi tiết cách đưa Mathtype vào Word 2010 đơn giản