Cách tạo danh mục hình ảnh trong Word 2010 nhanh chóng chỉ với vài bước đơn giản
Hẳn là trong số chúng ta luôn có nhu cầu tìm đến mục lục hay danh mục trên tập tài liệu dày cộm. Khi nhìn vào đó, bạn sẽ biết được ngay địa chỉ số trang thứ mà chúng ta muốn tìm kiếm. Bài viết này sẽ hướng dẫn cho bạn cách tạo danh mục hình ảnh trong Word 2010, điều này rất hữu ích cho người khác khi xem tài liệu của bạn. Cùng ThuthuatOffice theo dõi các bước làm trong bài viết dưới đây nhé.
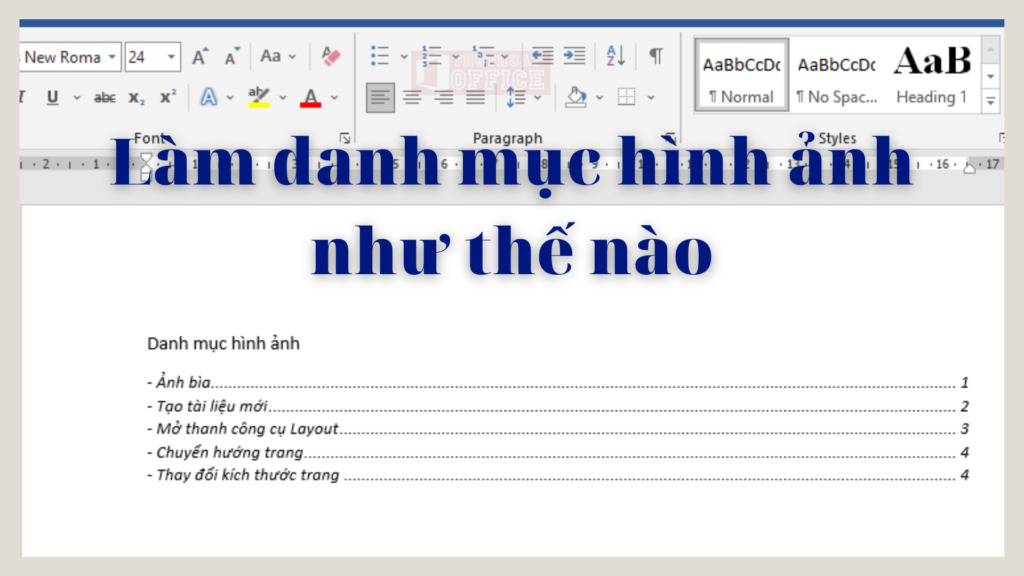
Nội Dung Bài Viết
Danh mục hình ảnh là gì?
Bạn có thể liệt kê và sắp xếp các số liệu, hình ảnh hoặc bảng trong tài liệu Word của mình bằng cách tạo một bảng số liệu, giống như cách tạo mục lục trong Word. Và tính năng lại có sẵn trong công cụ Word, rất hữu ích khi người đọc nhanh chóng điều hướng đến các phần cụ thể của tài liệu. Điều này đặc biệt có ích đối với các tài liệu dài và quá nhiều đối tượng khác.
Và để làm được điều nói trên, hãy tham khảo cách tạo danh mục hình ảnh trong Word 2010 được hướng dẫn chi tiết trong phần nội dung tiếp theo của bài viết.
Cách tạo danh mục hình ảnh trong Word 2010
Khi bạn đã sẵn sàng để chèn danh mục hình ảnh vào tài liệu Word của mình, hãy bắt đầu bằng các bước thực hiện sau.
Để mọi thứ trở nên tự động hóa mỗi khi có thay đổi trong tài liệu của bạn, nó sẽ được cập nhật một cách nhanh chóng. Trước hết, bạn hãy tạo cho mỗi bức ảnh trong tài liệu một chú thích. Cách làm như sau.
Bước 1: Nhấp chuột phải vào giữa hình ảnh bạn muốn thêm chú thích và chọn Insert Captions… trong menu vừa xuất hiện.
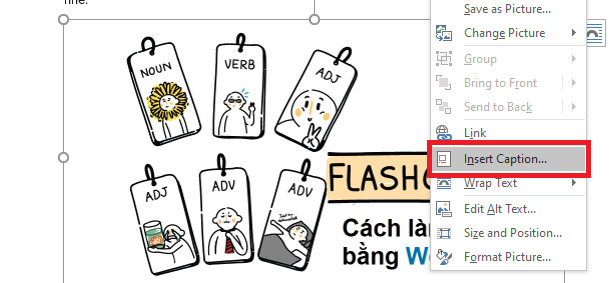
Bước 2: Cửa sổ Caption xuất hiện, tại đây bạn hãy nhập những điều khái quát được nội dung của bức ảnh không khung nhập Caption:. Sau khi đã điền xong, bạn có thể nhấn vào nút Numbering… để thay đổi số thứ tự từ 1,2,3… thành i,ii,iii… hoặc ký tự khác theo ý bạn muốn. Nhấn nút OK để áp dụng.
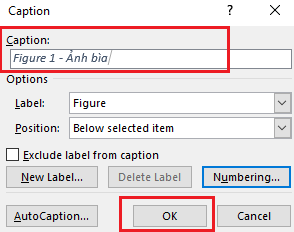
Bước 3: Lặp lại các bước trên cho các bức ảnh còn lại có trong tài liệu của bạn.
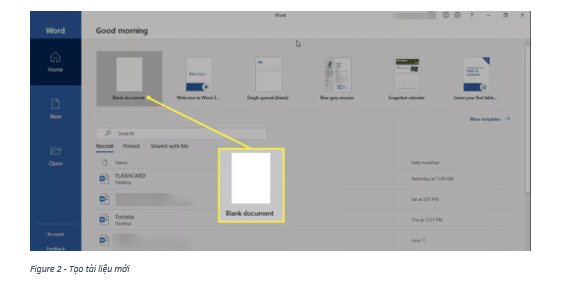
Sau khi đã hoàn tất việc tạo chú thích cho tất cả hình ảnh trong tài liệu. Giờ bạn đã sẵn sàng thực hiện các bước làm theo cách tạo danh mục hình ảnh trong Word 2010 tiếp theo đây.
Bước 4: Nhấp vào vị trí của tài liệu mà bạn muốn thêm danh mục. Tiếp theo, chuyển đến tab References và chọn Insert Table of Figures nằm trong nhóm nút lệnh Captions.
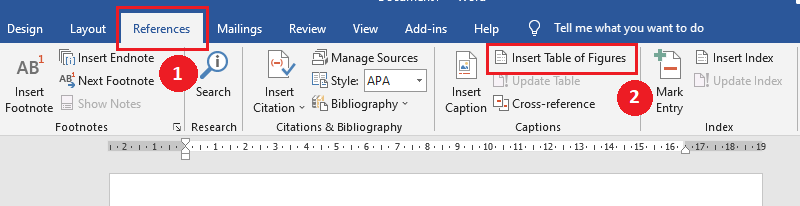
Bước 5: Sau khi được chọn, cửa sổ Table of Figures sẽ xuất hiện, hiển thị bản in và bản xem trước trên web của danh mục hình ảnh sẽ được chèn vào tài liệu. Tại đây, bạn cũng có thể điều chỉnh một số tùy chọn và tùy chỉnh định dạng của bảng.
- Tab leader – thay đổi đường dẫn dấu tab thành các dấu chấm hoặc dấu gạch ngang. Bạn cũng có thể chọn None để không sử dụng bất kỳ dấu tab nào.
- Show page numbers – hiển thị số trang nơi chứa bức ảnh đó.
- General – Đánh dấu bỏ chọn ô Include label and number để không hiển thị dòng chữ Figure ở trước chú thích ảnh.
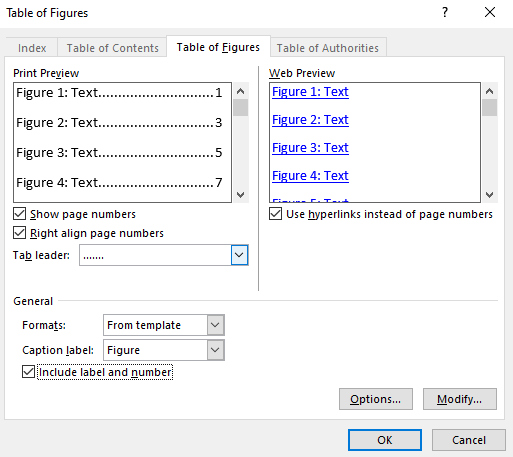
Bước 6: Nhấn OK để áp dụng các tùy chỉnh và bạn sẽ thấy một danh mục hình ảnh được chèn tự động vào trong tài liệu Word.
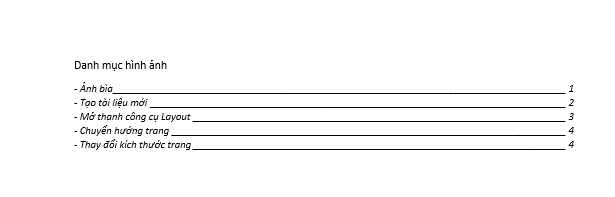
Cập nhật danh mục hình ảnh trong Word 2010
Với các bước cụ thể hướng dẫn bạn cách tạo danh mục hình ảnh trong Word 2010 ở trên sẽ giúp bạn nhanh chóng chèn một danh mục hình ảnh tự động mà không phải thực hiện một cách thủ công rất mất thời gian.
Nói một cách dễ hiểu, các đối tượng hình ảnh đã được gắn chú thích của bạn có thể tự thay đổi khi bạn thêm, xóa và chỉnh sửa nội dung trong tài liệu. Do đó, Word cũng cung cấp một cách đơn giản để cập nhật bảng số liệu để phản ánh bất kỳ thay đổi nào được thực hiện.
Để cập nhật danh mục hình ảnh trong Word 2010, trước tiên bạn cần chọn nó. Nếu bạn không chọn bảng, thì tùy chọn cập nhật sẽ không khả dụng. Khi bảng số liệu được chọn, hãy chuyển đến tab References và nhấp vào Update Table. Ngoài ra, bạn có thể nhấn phím F9 trên bàn phím để thực hiện điều này.
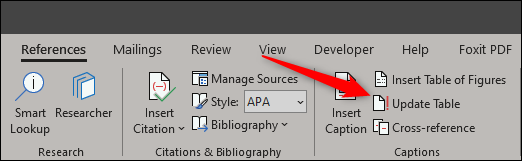
Bây giờ, hộp thoại cập nhật bảng số liệu sẽ xuất hiện. Tại đây, bạn có thể cập nhật toàn bộ bảng(Update page numbers only) hoặc chỉ mỗi số trang(Update entire table). Chọn tùy chọn phù hợp nhất với bạn và sau đó nhấp vào OK.
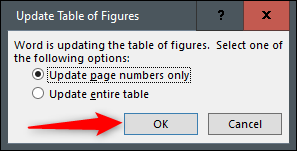
Xóa mục lục hình ảnh trong Word 2010
Việc thực hiện cách tạo danh mục hình ảnh trong Word 2010 có thể sẽ không được chính xác một cách tuyệt đối, có thể do trong quá trình gắn chú thích bạn đã bỏ sót một bức hình nào đó. Để xóa danh mục hình ảnh trong Word 2010, bạn có thể thực hiện như sau.
Bước 1: Nhấp chuột chọn danh mục hình ảnh trong tài liệu.
Bước 2: Chuyển qua tab References và nhấp chọn nút Table of Contents.
Bước 3: Một menu xổ xuống, nhìn xuống dưới cùng và chọn Remove Table of Contents.
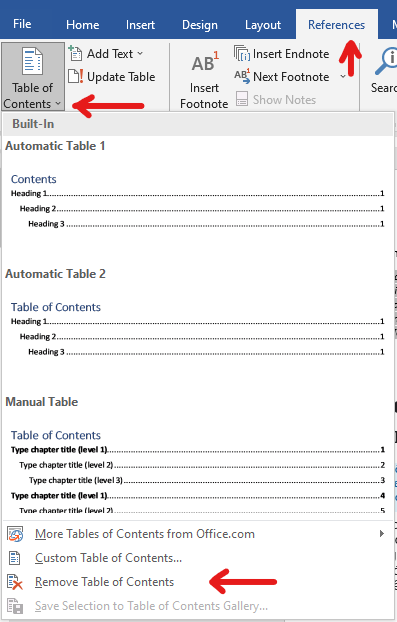
Ngoài cách tạo danh mục hình ảnh trong Word 2010 ở trên, bạn cũng có thể dựa vào các bước ở trên để tùy chỉnh vào tạo ra nhiều danh mục khác như tiêu đề lớn, tiêu đề nhỏ…
Và một lưu ý nữa khi tạo danh mục hình ảnh hay các mục lục khác, hãy đặt chúng ở những trang đầu tiên của tài liệu, sau trang bìa và trước trang tiêu đề đầu tiên.
Nếu bạn muốn nâng cao kỹ năng soạn thảo tài liệu trên phần mềm Microsoft Word. Tham khảo một số bài viết sau đây có thể giúp công việc của bạn trở nên đơn giản và dễ dàng hơn đấy:
- Cách làm Flashcard bằng Word
- Cách tạo Background trong Word 2016
- 4 cách đánh số trang trong Word
- Ký hiệu toán học trong Word 2010
- Cách chèn ảnh vào Word
Nếu thấy bài viết chia sẻ cách tạo danh mục hình ảnh trong Word 2010 này hữu ích với bạn đừng quên để lại Like & Share cũng như bình luận ở phần bên dưới nếu có bất kỳ thắc mắc cần giải đáp nào khác.
Ghé thăm thường xuyên trang ThuthuatOffice để tìm hiểu thêm nhiều kiến thức và hướng dẫn thú vị và hữu ích khác về các phần mềm tin học và kỹ năng cho dân văn phòng nhé.
Word -Hướng dẫn khắc phục không mở được file Word năm 2021
Cách làm Flashcard bằng Word cực kỳ đơn giản và nhanh chóng
3 cách mở khóa file Word không cho chỉnh sửa thành công đến 99%
Cách bỏ Formatted trong Word 2010 đơn giản như vô cùng hiệu quả
Cách tạo Background trong Word 2016 mang nhiều màu sắc và thu hút ánh nhìn mà bạn nên biết
Cách viết chữ trong hình tròn trong Word cực kỳ độc đáo mà bạn nên biết
3 cách xóa trang bìa trong Word 2010 đơn giản và nhanh chóng