Giới thiệu ký hiệu toán học và cách chèn công thức toán học trong Word 2010
Bài viết này hướng dẫn chèn ký hiệu toán học trong Word 2010 đầy đủ nhất mà bạn nên biết để lên các giáo trình dạy học về môn toán, hay dành cho những bạn sinh viên đang học các môn học đại cương về toán cao cấp. Khi soạn thảo tài liệu, đôi lúc bạn cần đến nó và không biết bắt đầu từ đâu. Hãy tham khảo ngay bài viết dưới đây của ThuthuatOffice hướng dẫn bạn cách chèn ký hiệu toán học trong Word 2010 vô cùng dễ hiểu sau đây.
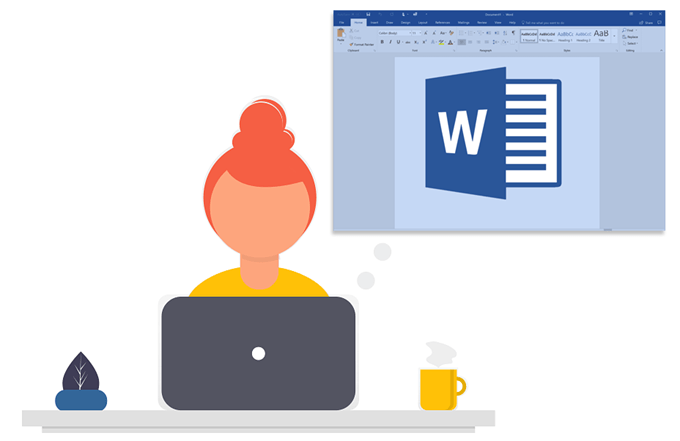
Ký hiệu toán học trong Word 2010
Nội Dung Bài Viết
Danh sách các ký hiệu toán học trong Word 2010
Là một phần mềm soạn thảo tài liệu chuyên nghiệp trong Microsoft Word cung cấp cho bạn gần như đầy đủ tất cả các ký hiệu toán học mà bạn đã từng học hay biết tới. Chúng bao gồm những bộ ký hiệu được nhóm theo từng đặc điểm, công dụng và chức năng cụ thể.
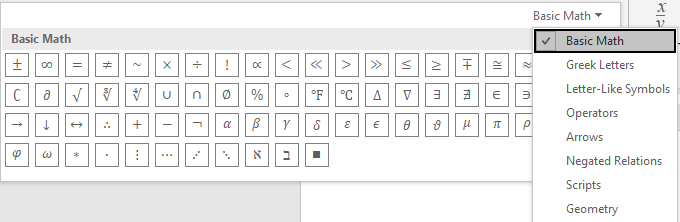
Bộ ký hiệu toán học trong Word 2010
Bao gồm các nhóm ký hiệu toán học sau đây:
- Toán học cơ bản – Các ký hiệu toán học thường được sử dụng, chẳng hạn như >, <, =, cộng, trừ, nhân, chia…
- Bảng chữ Hy Lạp: như alpha, beta, delta…
- Quan hệ đối tượng: hợp, giao, dấu tích phân…
- Mũi tên: dấu suy ra, dấu tương đương…
- Quan hệ phủ định: tập hợp các dấu so sánh khác nhau
- Ký hiệu hình học: song song, góc…
- Chữ số, số thập phân, số mũ: như 1, 2, 3, 4, 5…
Cách chèn ký hiệu toán học trong Word 2010
Trong Word, bạn có thể chèn các ký hiệu, công thức toán học vào phương trình hoặc văn bản bằng cách sử dụng các công cụ sau đây.
Sử dụng Equation trong Word
Các bước thực hiện như sau:
Bước 1: Mở tài liệu của bạn bằng phần mềm Microsoft Word.
Bước 2: Nhấp chuột vào trang nơi bạn muốn chèn các ký hiệu toán học trong Word 2010 hay trên các phiên bản khác.
Bước 3: Chuyển sang tab Insert trên thanh công cụ Word, chọn nút Equation trong nhóm Symbols. Còn nếu bạn không tìm thấy nó ở đâu, bạn có thể chọn nút Symbol sẽ tìm thấy nút Equation trong menu xổ xuống.

Symbols
Bước 4: Sau khi nhấn vào nút Equation, sẽ có một khung nhập dành cho các công thức toán học. Word cũng sẽ tự động chuyển bạn sang tab Equation Tools Design.
- Nếu không được chuyển qua bạn có thể chọn khung nhập và chuyển qua tab Equation Tools Design để tiếp tục thực hiện các bước tiếp theo.
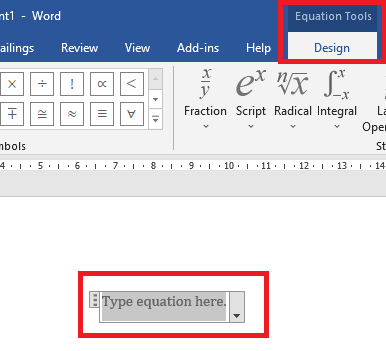
Equation Tools Design
Bước 5: Trong bảng chọn ký hiệu toán học trong Word 2010 nằm ở phần Symbols. Nhấn vào nút mũi tên chỉ xuống giống như hình dưới đây để mở rộng thư viện ký tự toán học.
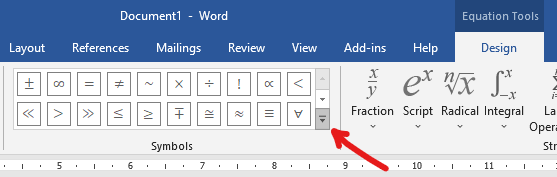
Ký hiệu toán học
Bước 6: Một cửa sổ chứa các ký hiệu toán học cơ bản hiện ra, nếu bạn muốn chèn các ký hiệu khác như các phép toán quan hệ, ký tự Hy Lạp… Hãy nhấn vào Basic Math nằm ở góc trên bên phải và chọn loại ký hiệu phép toán bạn muốn. Nhấp vào ký tự toán học bạn muốn để thêm nó vào trang nơi con trỏ văn bản đang được đặt.
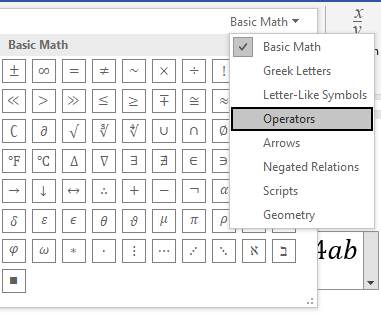
Ký hiệu toán học cơ bản
Ngoài ra, công cụ Equation còn giúp chèn các công thức toán học với các định dạng phức tạp như phân số, số mũ, dấu căn hay hàm tích phần đều có thể thực hiện được.
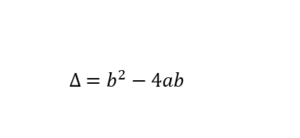
Công thức toán học
Gõ công thức toán học bằng công cụ viết tay
Microsoft Word có một tính năng thông minh giúp chuyển chữ viết tay thành phép toán hay công thức toán học, nó cũng thuộc một phần trong công cụ Equation ở trên.
Với cách chèn ký hiệu toán học trong Word 2010 nhanh bằng việc dùng chuột để tạo các nét vẽ và Word nhận diện một cách tương đối chính xác các ký hiệu, công thức bạn muốn nhập vào.
Các bước thực hiện như sau:
Bước 1: Đặt con trỏ chèn văn bản tại nơi bạn muốn chèn ký hiệu toán học.
Bước 2: Chọn tab Insert và tìm đến nút lệnh Equation thuộc nhóm công cụ Symbol.
Bước 3: Đưa chuột tại nơi có dấu mũi tên chỉ xuống nằm bên cạnh trái của chữ Equation. Nhấn chọn Ink Equation trong menu xổ xuống khi nhấn vào dấu mũi tên đó.
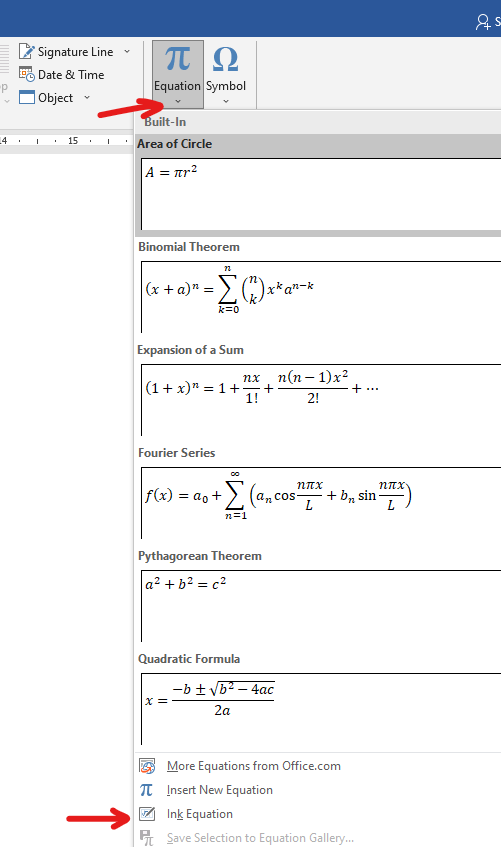
Công thức toán học có sẵn trong Word 2010
Bước 4: Một cửa sổ với dòng chữ “Write math here” (Viết tại đây) xuất hiện. Dùng chuột viết các ký hiệu bạn muốn thêm vào bằng chuột trái. Nhấn nút Insert nếu bạn ký hiệu tạo ra đúng với ý của bạn.
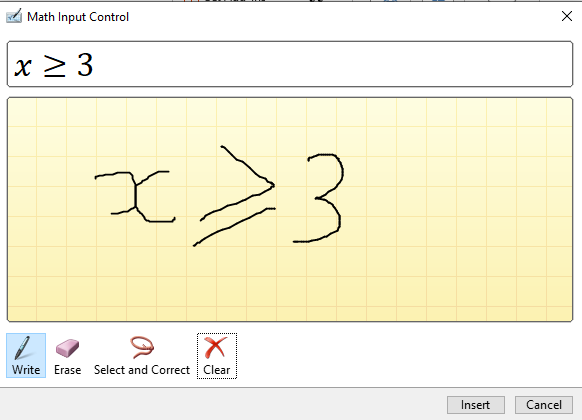
Sử dụng bảng Symbol trong Word
Với cách thêm ký hiệu toán học trong Word 2010 này, bạn sẽ tìm thấy một danh sách các ký hiệu được dùng phổ biến nhất mà phần mềm gợi ý.
Các bước chèn ký hiệu toán học bằng Symbol như sau:
Bước 1: Nhấp chuột trái vào nơi bạn muốn chèn trong trang. Sau đó chuyển sang tab Insert và nhấn chọn lệnh Symbol ở khu vực bên phải cửa sổ.
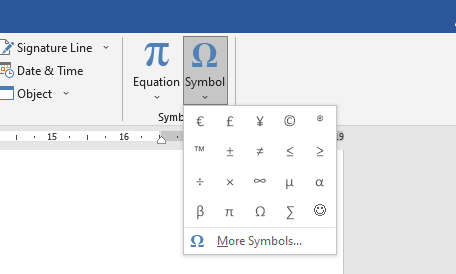
Symbol
Bước 2: Sau khi đã chọn Symbol, một menu xổ xuống chứa các ký hiệu toán học phổ biến, chọn một ký hiệu bạn muốn chèn, hoặc có thể nhấp vào chữ More Symbol… để mở rộng thư viện nơi chứa tất cả ký hiệu toán học mà Word hỗ trợ.
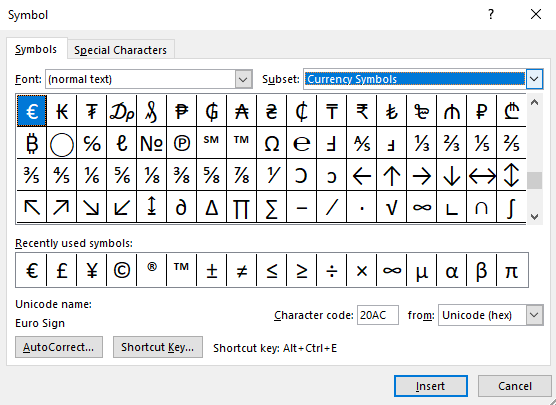
Ký hiệu toán học có sẵn trong Word 2010
Tìm kiếm ký hiệu toán học bạn muốn, sau đó nhấn nút Insert để thêm nó vào trang tài liệu.
Xóa ký hiệu toán học trong Word 2010
Xóa ký hiệu toán học trong Word 2010 rất đơn giản, bạn chỉ cần bôi đen hoặc nhấp đúp chuột 2 lần liên tiếp để chọn nó rồi nhấn nút Delete trên bàn phím để xóa ký hiệu đó ra khỏi trang tài liệu Word của mình.
Nếu bạn muốn trở lại thao tác xóa lúc nảy, hãy nhấn tổ hợp phím Ctrl + Z để lùi lại một bước thao tác trước đó nhé.
Trên đây là bài viết tổng hợp về chủ đề ký hiệu toán học trong Word 2010. Tại đây, bạn đã ghi nhớ được các ký hiệu toán học mà bạn có thể chèn vào trong tài liệu Word, cách chèn chúng vào trang ra sao cũng như xóa chúng đi khi không còn cần dùng đến nữa.
Nâng cao kỹ năng sử dụng phần mềm Microsoft Word với một số mẹo có trong các bài viết sau đây. Nó có thể giúp bạn phát triển khả năng soạn thảo tài liệu chuyên nghiệp hơn nữa đấy:
- Cách tạo danh mục hình ảnh trong Word 2010
- Công thức Toán học trong Word 2010
- 5 cách viết phân số trong Word
Nếu thấy bài viết ký hiệu toán học trong Word 2010 này hữu ích với bạn đừng quên để lại Like & Share cũng như bình luận ở phần bên dưới nếu có bất kỳ thắc mắc cần giải đáp nào khác.
Hãy ghé thăm thường xuyên trang ThuthuatOffice để tìm hiểu thêm nhiều mẹo hay và thú vị khác về các phần mềm tin học và kỹ năng phát triển bản thân dành cho dân văn phòng nhé.
Word -Hướng dẫn lặp lại tiêu đề trong Word đơn giản cho mọi phiên bản
Phủ kín mực in lên mặt giấy với cách in hết khổ giấy A4 trong Word 2010
Cách tạo danh mục hình ảnh trong Word 2010 nhanh chóng chỉ với vài bước đơn giản
Hướng dẫn khắc phục không mở được file Word năm 2021
Cách làm Flashcard bằng Word cực kỳ đơn giản và nhanh chóng
3 cách mở khóa file Word không cho chỉnh sửa thành công đến 99%
Cách bỏ Formatted trong Word 2010 đơn giản như vô cùng hiệu quả