Cách sử dụng PowerPoint cho người mới bắt đầu
Ngày nay, cách sử dụng PowerPoint cho người mới bắt đầu được coi như kiến thức nền tảng cơ sở. Nếu không biết đến điều đó thì bạn khó tạo ra được một bài thuyết trình hiệu quả. Hiểu được trở ngại đó, ThuthuatOffice sẽ mang đến cho bạn thông tin bổ ích nhất về PowerPoint mà bạn nhất định phải biết trước khi sử dụng.

Nội Dung Bài Viết
- 1 PowerPoint là gì?
- 2 Tác dụng của PowerPoint là gì?
- 3 Làm quen với các thanh công cụ trong PowerPoint
- 4 Cách sử dụng PowerPoint cho người mới bắt đầu
- 5 Tips tạo slide PowerPoint hiệu quả
- 5.1 Giảm thiểu số lượng trang trình bày
- 5.2 Chọn kích thước phông chữ thân thiện với khán giả
- 5.3 Giữ cho văn bản trang trình bày của bạn đơn giản
- 5.4 Sử dụng hình ảnh để giúp thể hiện thông điệp của bạn
- 5.5 Làm cho nhãn cho biểu đồ và đồ thị dễ hiểu
- 5.6 Áp dụng hình nền trang chiếu tinh tế, nhất quán
- 5.7 Kiểm tra chính tả và ngữ pháp
PowerPoint là gì?
Trước khi tìm hiểu cách sử dụng PowerPoint, chúng ta cùng tìm hiểu khái niệm PowerPoint là gì:
Microsoft PowerPoint (được gọi tắt là PowerPoint) là một phần mềm trình chiếu do hãng Microsoft phát triển. PowerPoint là một phần của gói ứng dụng văn phòng Microsoft Office tương tự như Microsoft Word, Excel.
Cụ thể, PowerPoint là phần mềm cho phép bạn trình bày các thông tin dạng văn bản, hình ảnh, âm thanh, video trên một trang trình chiếu. Trên mỗi trang trình chiếu, PowerPoint cho phép bạn thêm các hiệu ứng cho đối tượng. Giữa các trang cũng có hiệu ứng chuyển đổi. PowerPoint về cơ bản tương tự như Word nhưng PowerPoint cho phép trình chiếu trang nội dung và có các hiệu ứng động.
Tác dụng của PowerPoint là gì?
Microsoft PowerPoint giúp bạn tạo các bản trình bày trình chiếu gọn gàng và thay cho các bản trình bày phức tạp, mang đến cho bạn bộ tạo bản trình bày mạnh mẽ nhằm giúp kể câu chuyện của bạn.
PowerPoint là công cụ hỗ trợ mạnh mẽ cho công tác thuyết trình một sản phẩm, một chuỗi thông tin có liên quan, đáp ứng yêu cầu trực quan về hình ảnh, chuyển động thay vì chỉ thông tin dạng tĩnh như Word. Đồng thời, chính sự kết hợp các hình thức thông tin tạo nên sức hấp dẫn cho người xem trình bày và kéo dài sự tập trung vào nội dung.
Một vài tác dụng của PowerPoint có thể kể đến:
- Tạo bài giảng cho các cơ sở giáo dục, đào tạo.

- Tạo bản trình bày, giới thiệu trực quan sản phẩm của doanh nghiệp hay trình bày thông tin đấu thầu dự án.

- Tạo bản giới thiệu công ty, doanh nghiệp, tổ chức.
- Tạo sơ đồ tư duy phục vụ mục đích học tập.
- Tạo bản trình chiếu hình ảnh cho tiệc cưới, lễ họp mặt,…
Như vậy, chúng ta đã tìm hiểu được khái niệm và tác dụng của PowerPoint. Bây giờ là bước đi đầu tiên trong cách sử dụng PowerPoint cho người mới bắt đầu.
Làm quen với các thanh công cụ trong PowerPoint
Tiếp đến là làm quan với các thanh công cụ. Đây là một trong những điều quan trọng nhất trong cách sử dụng PowerPoint mà người dùng cần tìm hiểu kỹ.
Các tab trên thanh công cụ trong PowerPoint
Để dễ dàng đi sâu vào cách sử dụng PowerPoint cho người mới bắt đầu, chúng ta cùng dạo qua các tab trên thanh công cụ. Đây sẽ là những đối tượng mà chúng ta thường xuyên làm việc khi tạo bản thuyết trình.
Tab Home trong PowerPoint
Tab Home gồm các công cụ thực hiện sao chép, di chuyển, định dạng văn bản, chèn các shape, điều chỉnh hướng văn bản…

Tab Insert trong PowerPoint
Tab Insert gồm các công cụ thao tác chèn hình ảnh, bảng biểu, biểu đồ, link liên kết, các biểu tượng đặc biệt, chữ wordart hoặc chèn video, audio.

Tab View trong PowerPoint
Tab View gồm các lệnh như thay đổi chế độ xem bài thuyết trình, điều chỉnh chế độ xem chính, phóng to hoặc thu nhỏ, chọn màu, làm việc với các cửa sổ và macro.

Tab Design trong PowerPoint
Tab Design gồm các công cụ điều chỉnh hướng trang, kích thước trang chiếu, chọn theme, chèn hình nền background.

Cách sử dụng PowerPoint cho người mới bắt đầu
Chúng ta đi vào mục chính trong nội dung cách sử dụng PowerPoint. Được biết đến là một phần mềm trình chiếu hàng đầu hiện nay, người dùng biết cách sử dụng PowerPoint sẽ có nhiều lợi thế trong công việc, điều được xem là vô cùng quan trọng trong thời buổi hiện nay.
Cách thêm slide trong PowerPoint
Bước đầu trong cách sử dụng PowerPoint là việc thêm Slide mới.
Trong tab Home, trực tiếp nhấn chọn vào biểu tượng New Slide để chèn ngay trang mới hoặc chọn vào nút mũi tên của biểu tượng New Slide để thêm tùy chọn trang cho slide mới.
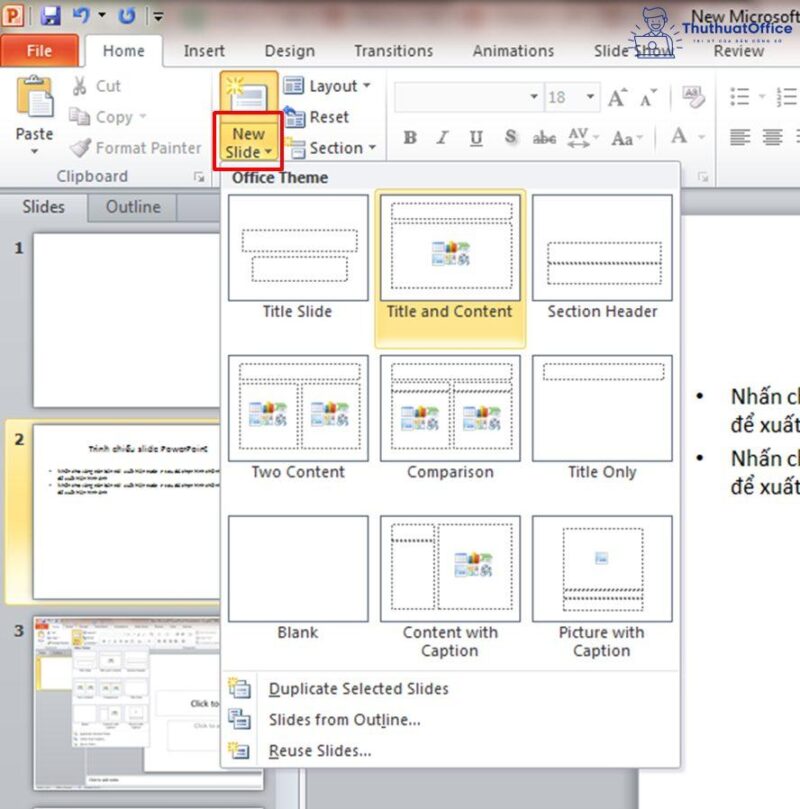
Ngoài ra, bạn có thể nhấn chọn vào một slide (trong khung slide bên trái vùng làm việc) mà bạn muốn chèn slide mới theo sau đó > nhấn phím Enter > Slide mới xuất hiện. Đây là cách sử dụng PowerPoint cho người mới bắt đầu nên biết để tiết kiệm thời gian.
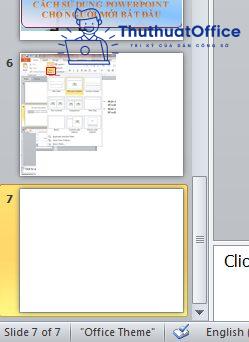
Tip mà chúng tôi vừa hướng dẫn là cách sử dụng PowerPoint cho người mới bắt đầu nên biết sớm, thuận tiện hơn trong việc thao tác tạo bài trình chiếu.
Thêm layout và nội dung cho slide PowerPoint
Tại slide bạn muốn thay đổi layout (bố cục sắp xếp khung nội dung kết hợp tiêu đề, văn bản, hình ảnh, video hoặc biểu đồ) > nhấn chọn công cụ Layout trong tab Home > chọn một bố cục mong muốn.
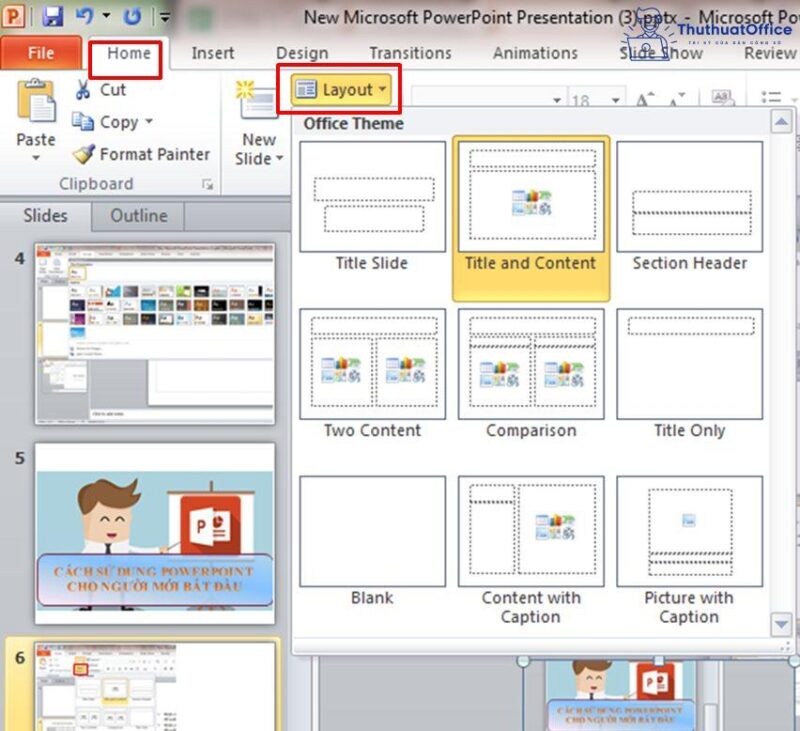
Thêm Theme cho slide PowerPoint
Trong tab Design, chọn một theme phù hợp cho slide trình chiếu hiện tại. Bạn có thể điều chỉnh màu sắc, phông chữ, hiệu ứng hình khối. Nếu có theme khác ngoài PowerPoint, bạn có thể thêm vào bằng cách nhấn chọn lệnh Browse for Themes.
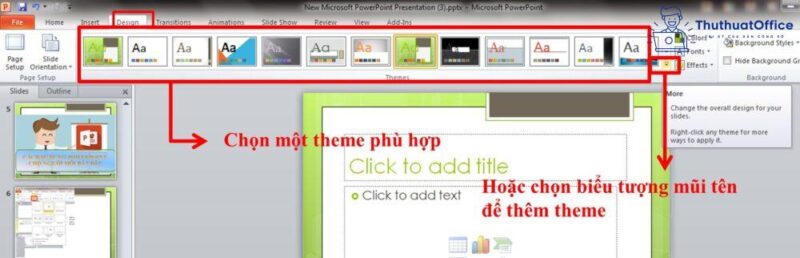
Upload thêm theme có sẵn trong máy tính. Các bạn click vào Browse for Themes để tìm thêm Theme cho slide PowerPoint.
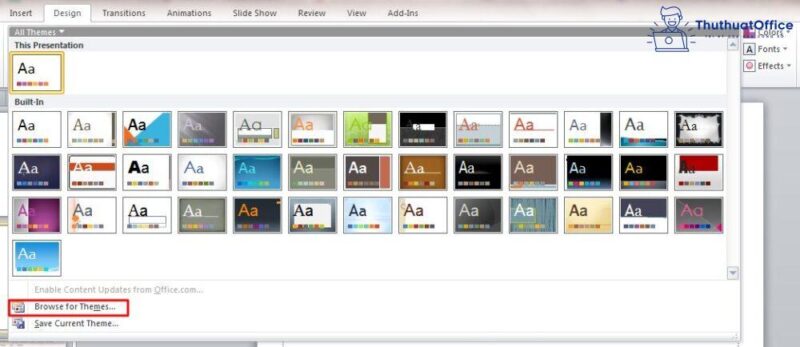
Tùy chỉnh chữ trong slide PowerPoint
Chọn khung văn bản muốn tùy chỉnh chữ > Tab Format xuất hiện > thực hiện tùy chỉnh chữ bằng các công cụ như Text Fill, Text Outline, Text Effects cho WordArt Styles. Hoặc bạn có thể thay đổi phông chữ và cỡ chữ trong tab Home.
Thêm ảnh và video cho slide
Thêm hình ảnh: trong tab Insert > nhấn chọn Picture > Chọn hình ảnh > Open.
Thêm video: cũng trong tab Insert, nhấn chọn vào biểu tượng video để mở và chèn ngay vào slide. Hoặc nhấn chọn vào mũi tên bên dưới biểu tượng video để tùy chọn nguồn video (file từ máy tính, ClipArt có sẵn trong PowerPoint, từ web với video).
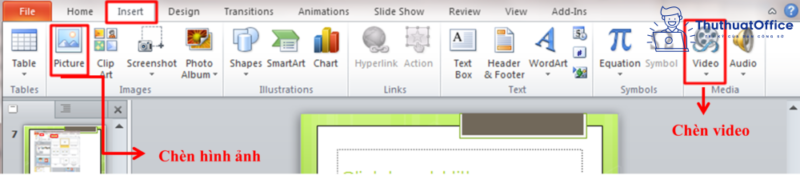
Thêm hình khối cho slide PowerPoint
Trong tab Insert > chọn Shape > trong các hình khối xổ ra, chọn một hình khối muốn chèn vào slide trình chiếu. Sau đó, bạn có thể tùy ý thay đổi kích thước, màu sắc hoặc chèn chữ vào hình khối.
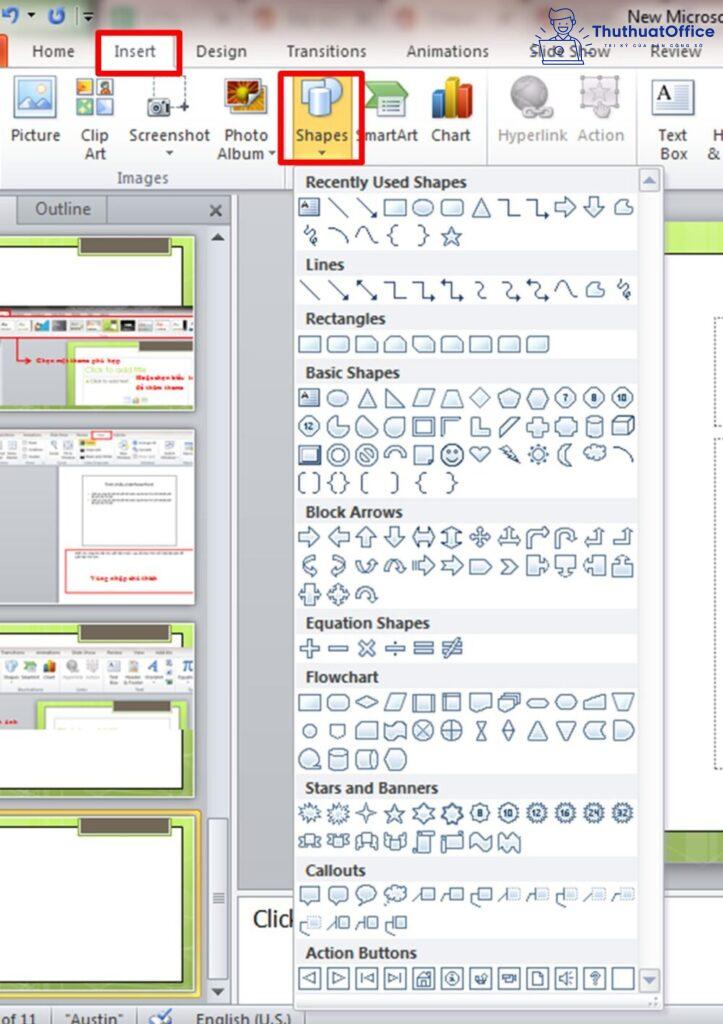
Thêm chú thích cho mỗi slide
Trong tab View, chọn nút lệnh Notes Page để thêm chú thích cho slide hiện tại. Để quay trở lại màn hình làm việc ban đầu, chọn vào lệnh Normal cũng trong tab View.
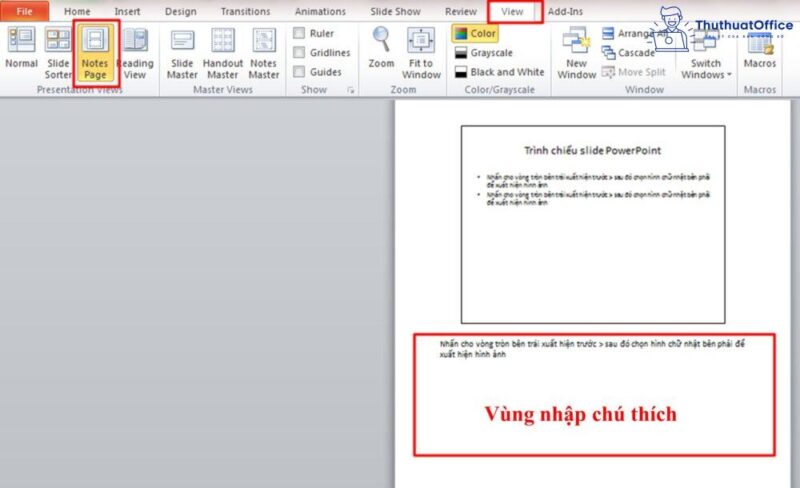
Để tiện hơn, bạn có thể thêm ghi chú trực tiếp trong màn hình làm việc, mục ghi chú ngay bên dưới trang slide và bên trên thanh công cụ trình chiếu.
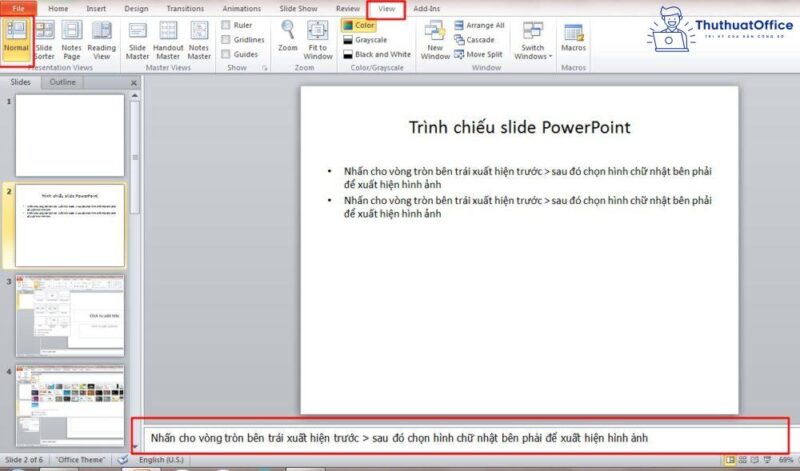
Chúng ta vừa đi qua những bước đầu tiên tìm hiểu cách sử dụng PowerPoint cho người mới bắt đầu một cách hiệu quả. Bây giờ chúng ta tìm hiểu một số thông tin bổ trợ đặc biệt cẩn trọng.
Tips tạo slide PowerPoint hiệu quả
Trong các cách sử dụng PowerPoint hiện hay thì khá nhiều người đang sử dụng công cụ này một cách còn đơn giản. Cách sử dụng PowerPoint tinh tế và chuyên nghiệp là thứ mà bạn cần hướng tới. Sau đây là 7 tips cho bạn để tìm cách sử dụng PowerPoint hiệu quả hơn.
Giảm thiểu số lượng trang trình bày
Mục đích sử dụng PowerPoint là trình bày thông tin của một xấp trang văn bản Word lên trang trình chiếu một cách tinh gọn, nhằm truyền đạt nội dung mà người trình bày muốn người xem nắm được, thu hút họ, dẫn dắt họ. Nếu trang trình bày quá nhiều thì mục đích đó đã bị phá vỡ. Càng trình bày theo số lượng trang chiếu khổng lồ càng làm người xem mệt mỏi, mất tập trung, phản tác dụng của công cụ PowerPoint.
Trước khi đưa nội dung lên trang trình chiếu, chúng ta nên chắt lọc nội dung. Lựa chọn xem nội dung nào là dấu mốc cần ghim ngay vào tâm trí người xem bằng cách nhìn, nội dung nào chúng ta sẽ nói khi thuyết trình.
Chọn kích thước phông chữ thân thiện với khán giả
Một slide trình chiếu với chữ viết nhỏ, sát nhau gây khó chịu, làm mỏi mắt người đọc. Vốn dĩ mục đích của PowerPoint là trình bày nội dung cho nhiều người xem một lúc, không giống như một trang A4 sách giáo khoa cho một người đọc. Do đó cần lựa chọn phông chữ (Font) dựa theo không gian (rộng lớn, nhỏ hẹp) và đối tượng người xem (thanh niên, người già, người cận thị). Kích cỡ chữ nội dung văn bản nên từ 18 trở lên, tiêu đề từ 32 trở lên.
Ngoài ra, kích thước phông chữ cũng cần phù hợp với phông chữ. Ví dụ: Font chữ Gill Sans thì cỡ chữ từ 20 trở lên; Font chữ Garamond – cỡ chữ từ 24 trở lên; Font chữ Futura – cỡ chữ từ 20 trở lên…
Lưu ý này là một cách sử dụng PowerPoint cho người mới bắt đầu nên biết. Thực tế, qua nhiều lần tham dự thuyết trình, kích thước phông chữ là một trong những yếu tố ít được quan tâm nhất.
Giữ cho văn bản trang trình bày của bạn đơn giản
Văn bản trang trình bày cần đảm bảo yếu tố đơn giản:
- Màu sắc: một trang trình bày không nên có quá nhiều màu sắc cho các nội dung từ tiêu đề đến chi tiết. Nên dưới 3 màu sắc, tùy vào mục đích sử dụng.
- Tinh gọn câu chữ, tập trung vào nội dung chính, lược bỏ nội dung không cần thiết, tránh lan man, dài dòng.
Sử dụng hình ảnh để giúp thể hiện thông điệp của bạn
Một tips trong cách sử dụng PowerPoint cho người mới bắt đầu hiệu quả: Cần lựa chọn hình ảnh rõ nét, tránh lặp lại, hình ảnh nên phù hợp với nội dung đang nói đến.
Hình ảnh truyền tải thông điệp trên trang trình chiếu là nét đặc sắc mà PowerPoint hỗ trợ người dùng trong công tác tạo bản trình bày. Hình ảnh nói lên nhiều điều mà một trang chiếu đôi khi không nói hết, như vậy hình ảnh góp phần cô đọng nội dung lại dễ dàng ghi nhớ.
Làm cho nhãn cho biểu đồ và đồ thị dễ hiểu
Đối với bản trình bày có nội dung yêu cầu trình bày, diễn giải, so sánh số liệu thì biểu đồ và đồ thị là thành tố trực quan nhất để đáp ứng yêu cầu đó. Một trường hợp chúng ta thường hay gặp là gom nhiều số liệu, yếu tố so sánh vào chung một biểu đồ khiến cho nội dung trở nên rối rắm. Chúng ta có thể tách nội dung thành hai hoặc ba biểu đồ khác nhau sao cho dễ hiểu, đảm bảo yếu tố đủ, đúng số liệu và phục vụ mục đích so sánh, trình bày số liệu.

Áp dụng hình nền trang chiếu tinh tế, nhất quán
Hình nền trang chiếu thể hiện sự tinh tế của người tạo. Hình nền nên đảm bảo 03 yếu tố:
- Đồng bộ ở tất cả các slide, tránh tình trạng mỗi slide một nền trang khác nhau.
- Hình nền trang hòa hợp với phông chữ về màu sắc.
- Hình nền trang đồng bộ, hòa hợp với đề tài bài trình chiếu và bộ nhận diện thương hiệu riêng của doanh nghiệp, tổ chức.
Đây là cách sử dụng PowerPoint cho người mới bắt đầu nên chú ý đầu tiên, ngay khi thực hiện một bản trình chiếu để tiết kiệm thời gian, tránh sửa đi sửa lại hoặc đến lúc gần hết bài trình chiếu mới nhận ra và thay đổi.
Kiểm tra chính tả và ngữ pháp
Cho dù nội dung bạn trình bày hay đến đâu, khả năng diễn đạt của bạn đặc sắc thế nào thì chỉ một lỗi chính tả nhỏ cũng làm hỏng buổi thuyết trình của bạn. Nhiều khi, người xem, người nghe không ấn tượng mấy với nội dung bài trình chiếu mà họ lại nhớ lỗi chính tả bạn mắc phải.
Kiểm tra, sửa lỗi chính tả trước buổi trình chiếu là cách sử dụng PowerPoint cho người mới bắt đầu dễ dàng ghi điểm với người xem.
Lỗi ngữ pháp khiến câu cú trở nên lũng cũng, không rành mạch. Mạch văn đang trôi chảy bỗng gãy đôi, làm ảnh hưởng cảm xúc của người xem.
Đây là hai lỗi cơ bản mà chúng ta thường mắc phải. Để kiểm tra chính tả, bạn có thể copy nội dung và dán vào công cụ Word trực tuyến – Google Docs. Công cụ hỗ trợ tiến hành kiểm tra và gạch dưới nội dung sai lỗi chính tả. Hoặc tại file PowerPoint, bạn chọn File > Option > Proofing > Nhấn chọn Check spelling as you type > OK.
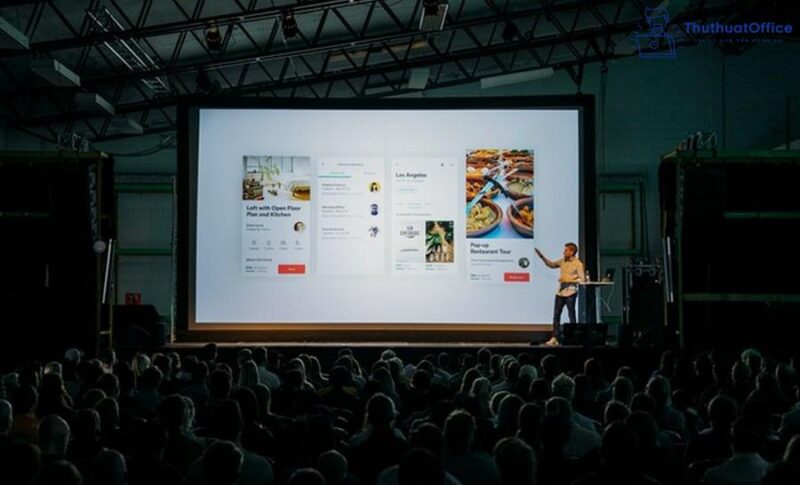
Như vậy, chúng ta đã tìm hiểu xong cách sử dụng PowerPoint cho người mới bắt đầu. ThuthuatOffice hy vọng những kiến thức này sẽ giúp bạn làm quen từng bước với PowerPoint và biết được một số mẹo hay có thể áp dụng trong bài thuyết trình sắp tới.
Xem thêm:
Cùng để lại bình luận bên dưới để chia sẻ cho chúng tôi biết bài thuyết trình đầu tiên với PowerPoint của bạn thế nào nhé. Mong rằng những chia sẻ về cách sử dụng PowerPoint sẽ giúp bạn thuần thục PowerPoint nhanh hơn. Đừng quên Like, Share bài viết để thêm nhiều bạn biết đến nội dung hữu ích này nhé!
Microsoft Office -Chuyển Word sang Powerpoint chỉ với 30 giây bạn tin không?
3 phút hướng dẫn chi tiết cách đánh số trang trong Powerpoint cực đơn giản
Cách gửi Powerpoint qua Gmail chuẩn chỉnh 100% bạn đã biết chưa?
Mách bạn cách chuyển Word sang ảnh cực kỳ đơn giản và nhanh chóng
Hướng dẫn thực hiện tất cả các phép trừ trong Excel
5 lỗi Mathtype trong Word 2010 thường gặp và cách khắc phục chúng
Top những cách chuyển CAD sang Word đơn giản và hiệu quả nhất 2021