Mách bạn cách chuyển Word sang ảnh cực kỳ đơn giản và nhanh chóng
Bạn đang băn khoăng tìm cách chuyển Word sang ảnh? Thông thường, việc chuyển đổi này sẽ khiến chúng ta tiêu tốn khá nhiều thời gian để căn chỉnh chụp lại hình ảnh mà nhiều khi lại không được như ý muốn. Xuất phát từ vấn đề này, ThuthuatOffice sẽ gửi đến bạn bài tổng hợp hướng dẫn chuyển Word sang ảnh với chi tiết như bên dưới.
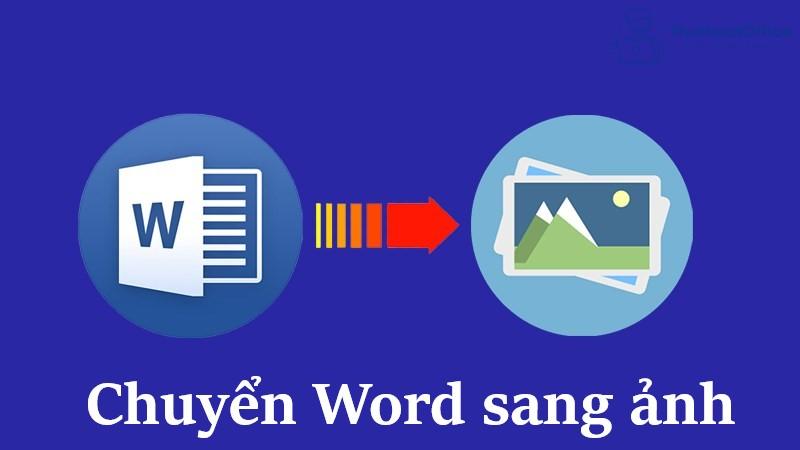
Nội Dung Bài Viết
Hướng dẫn chuyển Word sang ảnh online
Chuyển Word sang ảnh online là phương pháp hoàn toàn miễn phí, nhanh chóng mà không cần sử dụng đến bất cứ chương trình cài đặt sẵn nào trên máy. Tất cả những gì bạn cần là Internet kết nối sẵn và một địa chỉ trang web đáng tin cậy.
Convert Word sang JPG bằng SmallPDF
Link trang web: SmallPDF
Để chuyển đổi Word sang ảnh online với SmallPDF, các bạn tham khảo chi tiết các bước với minh hoạ như bên dưới:
Bước 1: Truy cập trang web => chọn công cụ chuyển Word sang PDF và tải file cần xử lý.
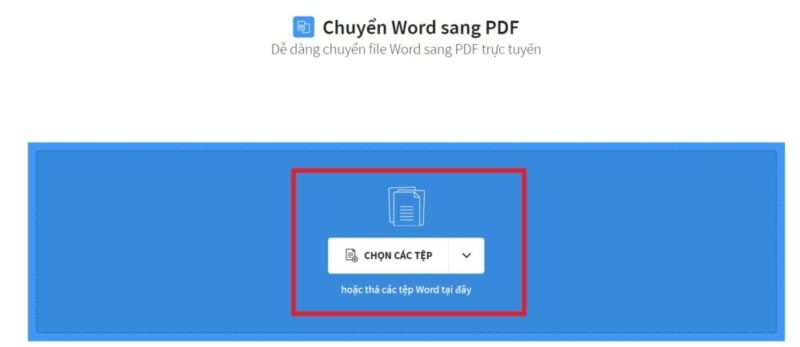
Bước 2: Chuyển đổi file Word thành PDF => Trên trang sau, nhấp vào ‘PDF sang JPG’.
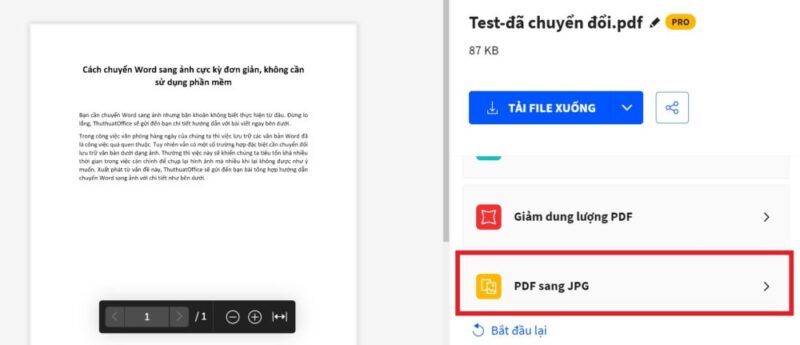
Bước 3: Tùy chọn “chuyển đổi toàn trang” sang ảnh, hoặc “Trích xuất hình đơn lẻ” sang ảnh.
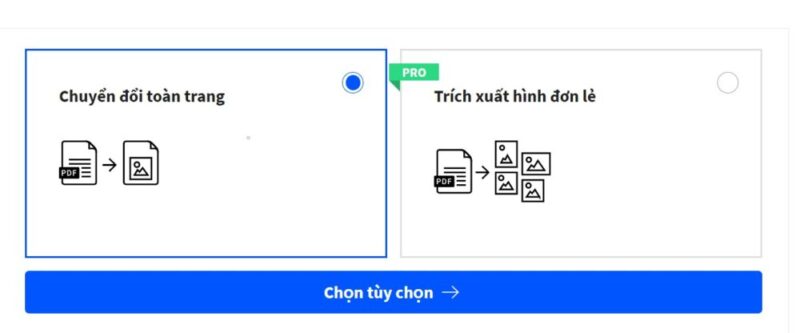
Bước 4: Tải file đã xử lý về máy.
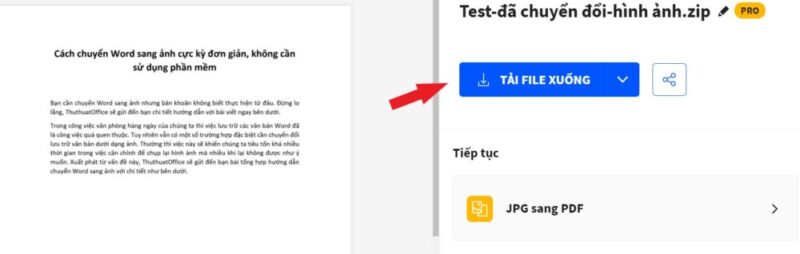
Chuyển file Word sang ảnh với Convertio
Link trang web: Convertio
Lưu ý: Bạn chỉ có 10 phút để chuyển đổi miễn phí trên trang web này vào mỗi ngày.
Bước 1: Truy cập trang web => Nhấp vào Chọn Tập tin > Chọn file Word bạn muốn chuyển > Nhấn Open.
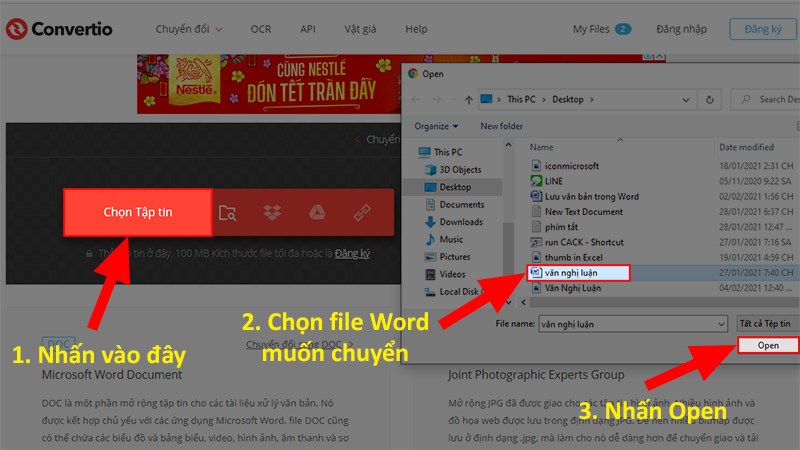
Bước 2: Kiểm tra lại file Word và cách chuyển > Nhấp vào Chuyển đổi.
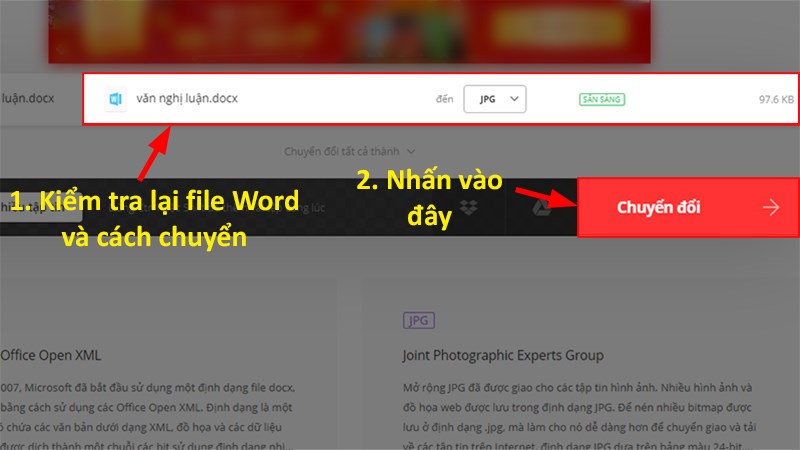
Chuyển Word sang ảnh online với WordtoJPEG
Với WordtoJPEG, bạn có thể chuyển được tối đa 20 file cùng lúc và tất nhiên là hoàn toàn miễn phí.
Link trang Web: WordtoJPEG
Bước 1: Nhấp vào Tải Tệp Lên > Chọn file Word muốn chuyển đổi > Nhấn Open.
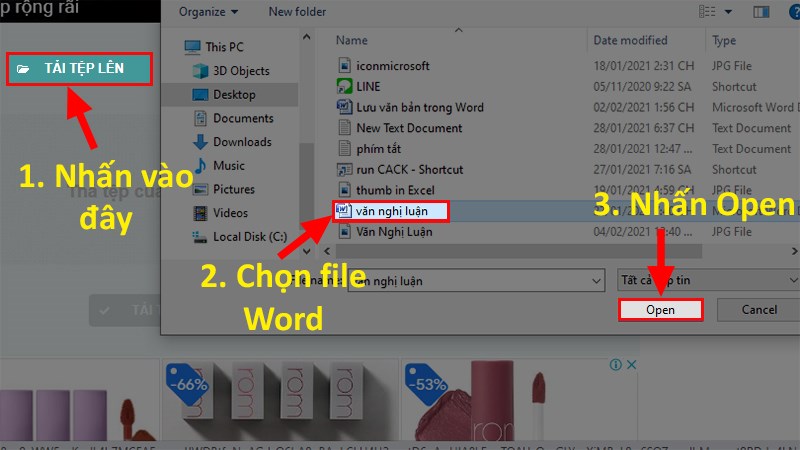
Bước 2: Nhấp vào “tải xuống” để tải từng file hoặc nhấp vào “tải tất cả” để tải hết các file.
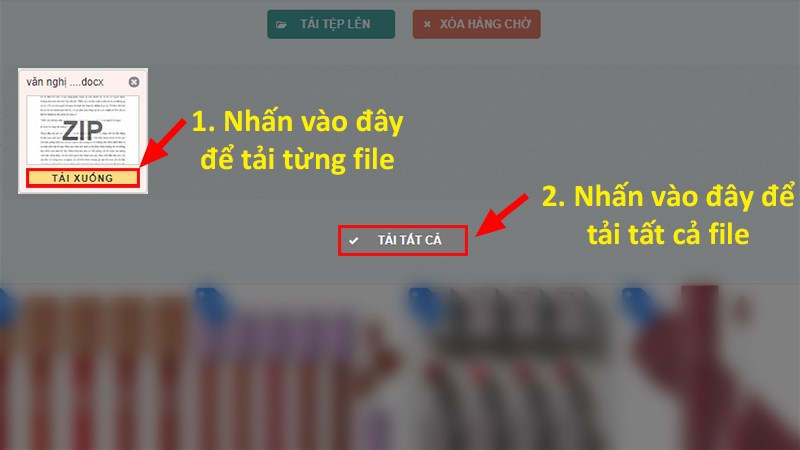
Cách chuyển Word sang ảnh ngay trên Microsoft Word
Bước 1: Mở file Word muốn chuyển sang ảnh > Nhấn Ctrl + A và Ctrl + C để copy toàn bộ văn bản.
Bước 2: Chọn thẻ Home > Nhấn vào mũi tên ở mục Paste > Chọn Paste Special.
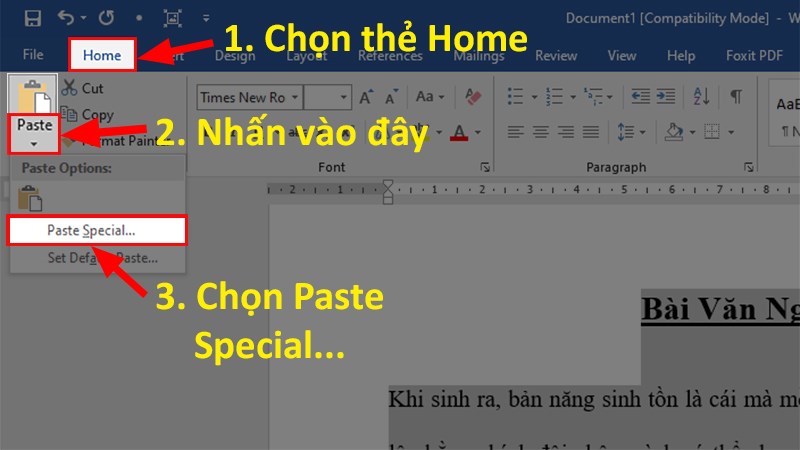
Bước 3: Ở cửa sổ Paste Special > Chọn Picture (Enhanced Metafile) > Nhấn OK.
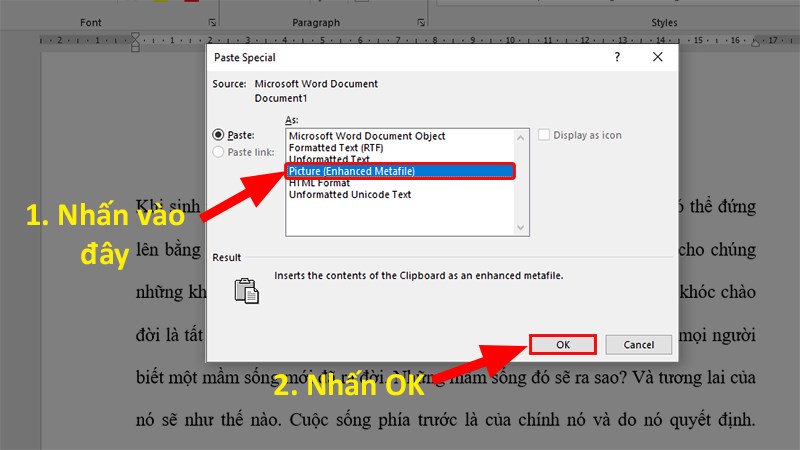
Bước 4: Quay lại giao diện Word > Nhấp chuột phải > Chọn Save as Picture.
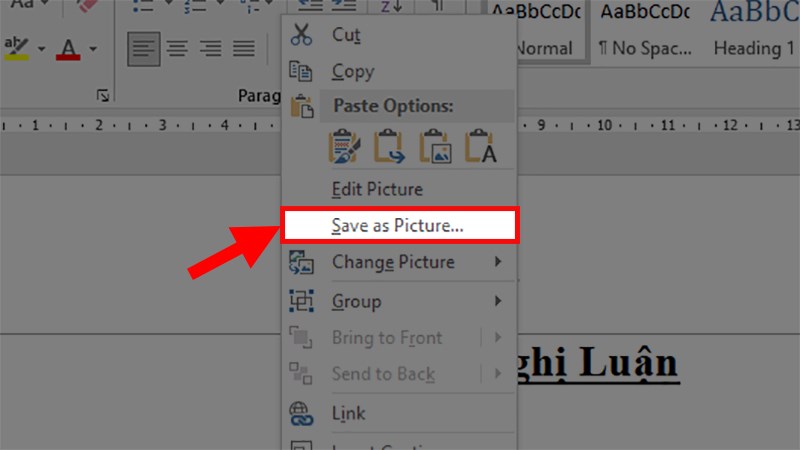
Bước 5: Ở cửa sổ hiện lên đi đến phần Save as type > Chọn định dạng lưu là JPEG File Interchange Format (*.jpg)
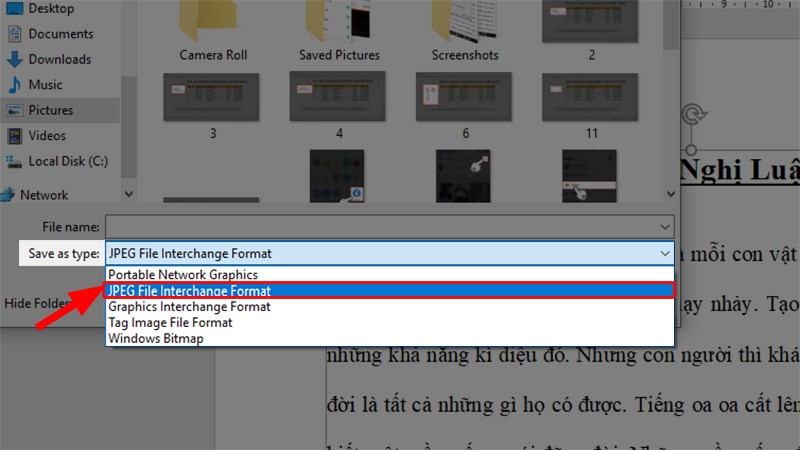
Bước 6: Nhấn Save để chuyển Word sang ảnh.
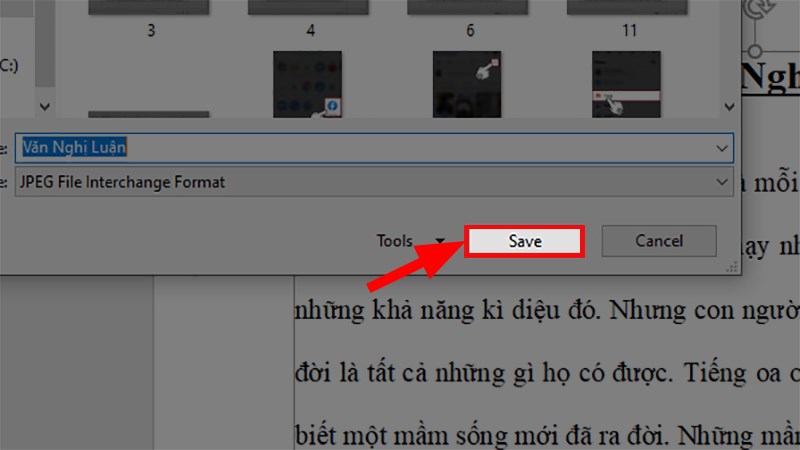
Sử dụng tính năng chụp màn hình để chuyển Word sang ảnh
Tính năng Snip & Sketch trên Windows
Bước 1: Mở cửa sổ Windows trên máy tính với phím tắt Window hoặc biểu tượng Window trên thanh taskbar, sau đó tìm kiếm ứng dụng Snipping Tools.
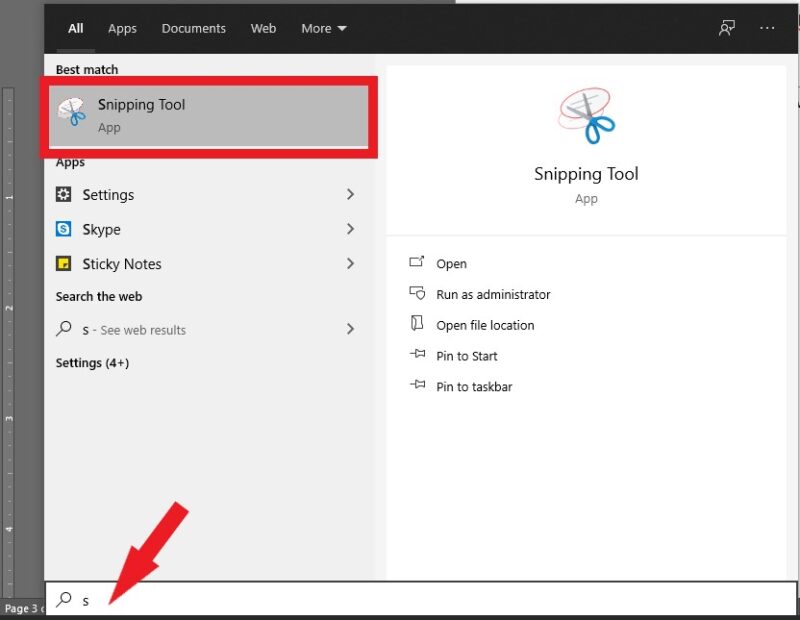
Bước 2: Chọn New và thao tác kéo thả chuột tại vùng văn bản cần cắt. Đừng quên lưu lại ảnh sau khi đã cắt xong.
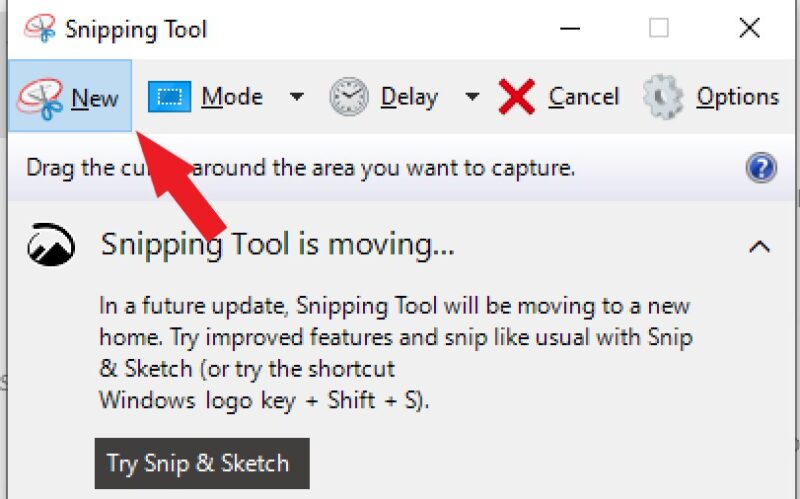
Sử dụng Command+Shift+4 trên Macbook
Với cách này, bạn cnhấn đồng thời Command+Shift+4 rồi click biểu tượng dấu + có trên màn thay cho icon trỏ chuột thường thấy. Sau đó, bạn chỉ cần nhấn vào biểu tượng này và di chuyển tới vùng bạn muốn chụp ảnh màn hình.
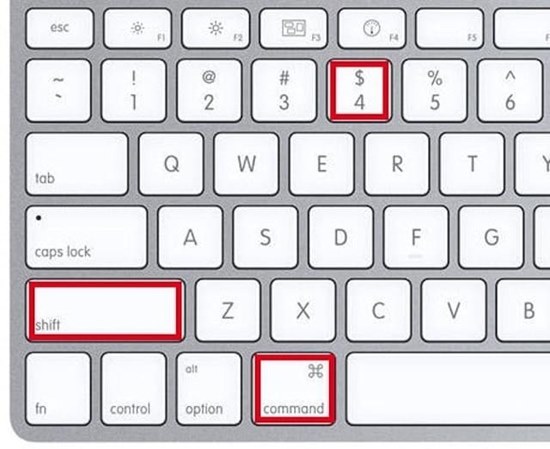
Phần hình ảnh màn hình đã chụp thành công được tự động lưu trong mục Desktop ở Mac OS.
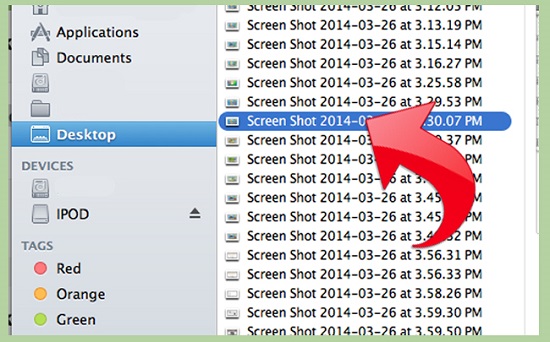
Trên đây là toàn bộ những cách có thể giúp bạn chuyển Word sang ảnh cực kỳ nhanh chóng và đơn giản không cần phần mềm. ThuthuatOffice hy vọng bài viết sẽ hữu ích với bạn. Chúc bạn thành công.
Xem thêm:
- 2 cách sửa lỗi Font chữ trong Word nhanh chóng và đơn giản nhất
- Hướng dẫn khắc phục không mở được file Word năm 2021
- Giới thiệu ký hiệu toán học và cách chèn công thức toán học trong Word 2010
Hãy ghé thăm thường xuyên trang ThuthuatOffice để tìm hiểu thêm nhiều mẹo hay và thú vị khác về các phần mềm tin học và kỹ năng phát triển bản thân dành cho dân văn phòng nhé.
Microsoft Office -Hướng dẫn thực hiện tất cả các phép trừ trong Excel
5 lỗi Mathtype trong Word 2010 thường gặp và cách khắc phục chúng
Top những cách chuyển CAD sang Word đơn giản và hiệu quả nhất 2021
Giải nghĩa phép nhân trong Excel với 2 hàm nhân cơ bản
3 phút hướng dẫn cách chèn ảnh vào Powerpoint cực đơn giản, chi tiết cho người mới bắt đầu
Tổng hợp 8 cách chèn nhạc vào PowerPoint cực đơn giản
Tất tần tật cách tạo hiệu ứng trong PowerPoint mà ai cũng nên biết