Giải nghĩa phép nhân trong Excel với 2 hàm nhân cơ bản
Hàm tính phép nhân trong Excel là một trong những hàm được thực hiện thường xuyên nhất trong Excel. Chính vì thế, trong bài viết này, ThuthuatOffice sẽ giới thiệu bạn một số phép nhân trong Excel phổ biến và hướng dẫn chi tiết cách thực hiện ngay bên dưới nhé.

Nội Dung Bài Viết
Phép nhân trong Excel là gì?
Đầu tiên chúng ta hãy cũng tìm hiểu xem phép nhân trong Excel là gì?
Trong Excel, để nhân hai hoặc nhiều giá trị với nhau ta nhập dấu hoa thị (*) hoặc hàm PRODUCT. Và công thức sẽ luôn bắt đầu công thức bằng dấu bằng (=).

Cú pháp và công dụng của hàm Product trong Excel
Một câu hỏi là hàm tính phép nhân trong Excel là gì? Đó chính là hàm PRODUCT.
Hàm PRODUCT nhân tất cả các đối số đã cho với nhau và cho kết quả tích của chúng. Ví dụ, nếu ô A1 và A2 có chứa số, bạn có thể dùng công thức =PRODUCT(A1, A2) để nhân những số này với nhau.
Cú pháp:
PRODUCT(number 1, [number2], …)
Cú pháp hàm PRODUCT có các đối số sau đây:
- Number 1 (bắt buộc): số hoặc phạm vi thứ nhất mà bạn muốn nhân.
- Number 2 (tùy chọn): các số hoặc phạm vi bổ sung mà bạn muốn nhân, tối đa 255 đối số.
Lưu ý: Nếu đối số là mảng hoặc tham chiếu, thì chỉ có các số trong mảng hoặc tham chiếu đó mới được nhân. Các ô trống, giá trị logic và văn bản trong mảng hoặc tham chiếu bị bỏ qua.
Ví dụ:

Cách sử dụng hàm PRODUCT để tính phép nhân trong Excel
Nhân 2 cột trong Excel
Phép nhân trong Excel đầu tiên đó chính là nhân 2 cột trong Excel. Các bạn thực hiện theo các bước sau đây:
Bước 1: Nhập =PRODUCT (số thứ nhất, số thứ hai). Ví dụ: =PRODUCT(A1,A2).

Bước 2: Dùng chuột kéo thả để tính tích của toàn bộ các số còn lại.

Nhân 1 cột với 1 số trong Excel
Tiếp đến là phép nhân trong Excel khi nhân 1 cột với 1 số.
Để nhân một cột với một số trong Excel, sử dụng dấu * kết hợp tham chiếu tuyệt đối.
Bước 1: Tại ô C2 là kết quả, nhập =A1*$B$1. Bằng việc đặt dấu ($), ta đã cố định ô B2.

Bước 2: Sau đó tiến hành kéo thả để áp dụng cho các ô còn lại.

Nhân nhiều cột với 1 số trong Excel
Với tính năng Paste Special, ta có thể nhân cả một bảng với một số. Để thực hiện ta làm những bước sau:
Bước 1: Sao chép các số bạn muốn nhân vào cột mà bạn muốn xuất kết quả. Trong ví dụ này, chúng ta sao chép các giá trị bán hàng (B4: B7) vào cột VAT (C4: C7).
Bước 2: Nhập số hằng cần nhân vào ô trống nào đó, chẳng hạn B1. Tại thời điểm này, dữ liệu của bạn sẽ trông giống như sau:
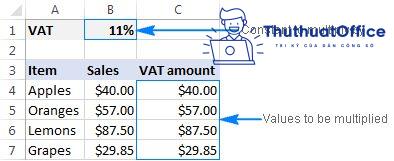
Bước 3: Chọn ô có số không đổi (B1) và nhấn Ctrl + C để sao chép.
Bước 4: Chọn các ô bạn muốn nhân (C4: C7).
Bước 5: nhấn Ctrl + Alt + V, sau đó NS, là phím tắt cho Paste Special > Multiply, rồi nhấn Enter.
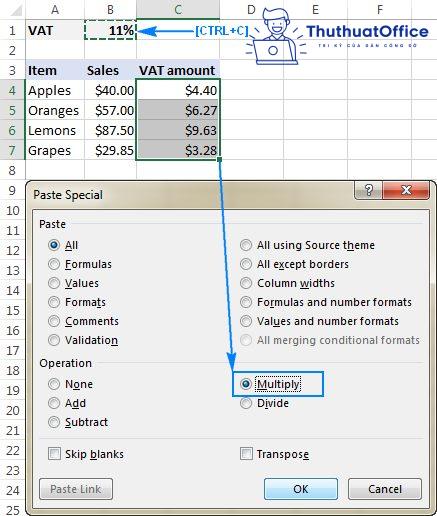
Phép nhân trong Excel với hàm SUMPRODUCT
Hàm SUMPRODUCT trả về tổng của tổng của các dải ô hoặc mảng tương ứng. Thao tác mặc định là nhân nhưng cũng có thể thực hiện phép nhân, phép trừ và phép chia.
Cú pháp: =SUMPRODUCT(array 1, [array 2], [array 3], …)
- array 1 (Bắt buộc): Đối số mảng đầu tiên mà bạn muốn nhân các thành phần của nó rồi cộng tổng.
- [array2], [array3],… (Tùy chọn): Các đối số mảng từ 2 đến 255 mà bạn muốn nhân các thành phần của nó rồi cộng tổng.
Trong ví dụ này, chúng ta sẽ dùng hàm SUMPRODUCT để trả về tổng doanh thu cho một mặt hàng đã cho và kích cỡ:
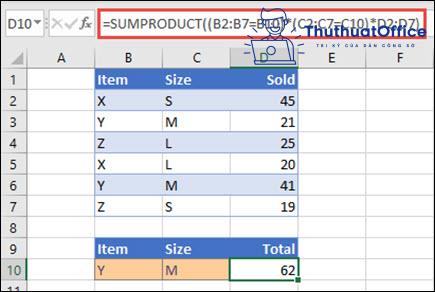
Phép nhân trong Excel với hàm IF và PRODUCT
Hàm IF cho phép bạn tạo so sánh lô-gic giữa một giá trị và một giá trị dự kiến. Việc kết hợp hàm IF và PRODUCT nhằm mục đích thực hiện phép nhân có điều kiện.
Cú pháp: =IF(Điều kiện, PRODUCT(A, B), PRODUCT(C, D))
Ý nghĩa: Nếu Điều kiện trong hàm IF là đúng thì thực hiện phép nhân A với B, nếu sai thì thực hiện nhân C với D.
Ví dụ: Tính lương tuần của nhân viên với 2 ca làm, mỗi ca làm có số tiền lương khác nhau.
Nếu nhân viên làm việc theo ca 1 thì tính theo số tiền lương ca 1. Ngược lại, nếu làm ca 2 (tức điều kiện Ca làm việc = 1 là sai) thì tính lương theo số tiền lương ca 2.
Khi đó, bạn thực hiện như sau:
Bước 1: Nhập =IF(C3=1,PRODUCT(D3,E3),PRODUCT(D3,F3)) > Enter.
Ở đây, giá trị C3=1 (điều kiện đúng). Excel sẽ trả về kết quả 3,300,000 (kết quả phép nhân 6 ngày công với tiền lương ca 1 là 550,000)
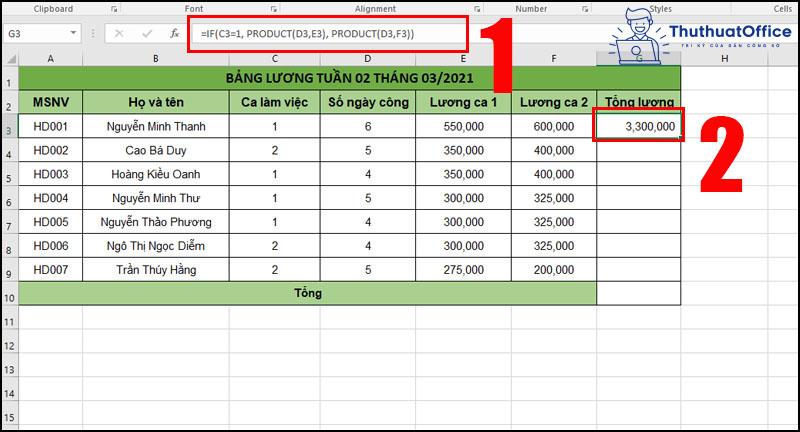
Bước 2: Thực hiện kéo thả chuột tới hàng cuối cùng trong danh sách, bạn sẽ tính được lương của nhân viên tương ứng với ca làm việc như hình sau.
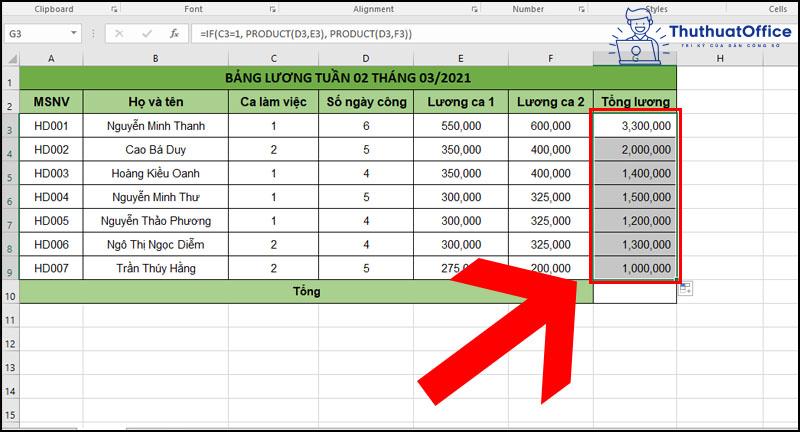
Trên đây, ThuthuatOffice đã hướng dẫn các bạn tất tần tật về phép nhân trong Excel. Nếu có bất kỳ thắc mắc gì các bạn có thể để lại bình luận bên dưới để được giải đáp sớm nhất. Hoặc xem thêm một số bài viết giúp bạn có nhiều tác vụ hơn với Excel với các bài viết dưới đây:
Mong rằng những thông tin chia sẻ về phép nhân trong Excel sẽ có ích cho bạn. Nếu bạn thấy hữu ích thì đừng quên Like, Share và ghé thăm ThuthuatOffice thường xuyên, nơi chứa đựng nhiều kiến thức hay ho dành riêng cho dân văn phòng nhé.
Microsoft Office -3 phút hướng dẫn cách chèn ảnh vào Powerpoint cực đơn giản, chi tiết cho người mới bắt đầu
Tổng hợp 8 cách chèn nhạc vào PowerPoint cực đơn giản
Tất tần tật cách tạo hiệu ứng trong PowerPoint mà ai cũng nên biết
Tất tần tật cách vẽ biểu đồ trong Word mà ai cũng nên biết
Top 6 cách chuyển file Word sang Excel đơn giản nhất
Nguyên nhân và cách sửa lỗi save trong Word 2010 đơn giản
Hướng dẫn 3 cách khắc phục lỗi khoảng trắng trong Word 2007 đơn giản cho dân văn phòng