Top 6 cách chuyển file Word sang Excel đơn giản nhất
Công việc của bạn đang cần phải chuyển file Word sang Excel để làm việc. Bạn là sinh viên nhân viên, nhân viên văn phòng file Word và Excel không còn xa lạ gì với các bạn. Nhưng bạn không biết làm sao để chuyển file Word sang Excel. Hãy đọc bài viết dưới đây, ThuthuatOffice sẽ hướng dẫn các bạn.
Nội Dung Bài Viết
Cách chuyển file Word sang Excel online
Chuyển file Word sang Excel online với Convertio
Bước 1 : Truy cập trang Web Convertio trên máy tính theo đường link dưới đây:
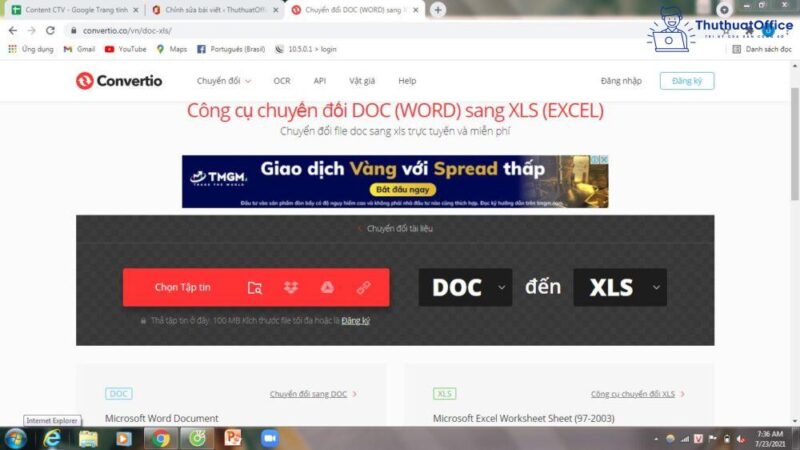
Bước 2 : Ấn chọn file, sau đó chọn file Word cần chuyển lên và ấn Open để mở.
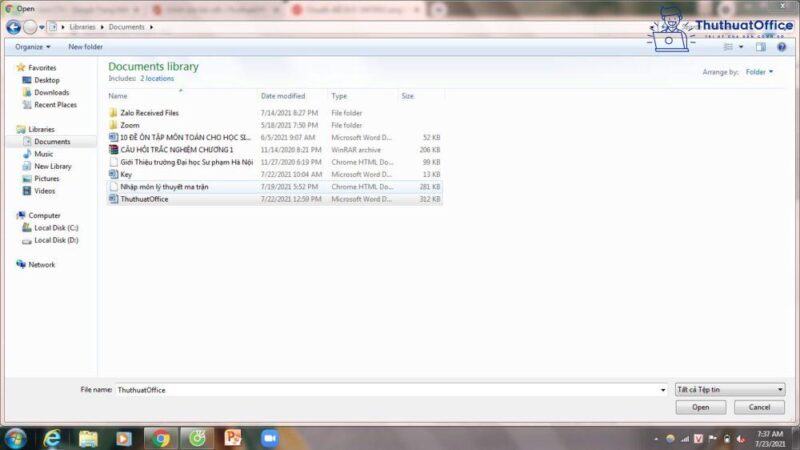
Bước 3 : Sau khi mở file bạn sẽ nhấn vào dấu ba chấm ở mục “đến” rồi nhấn chọn vào XLS để chuyển sang file Excel. Và ấn Chuyển đổi.
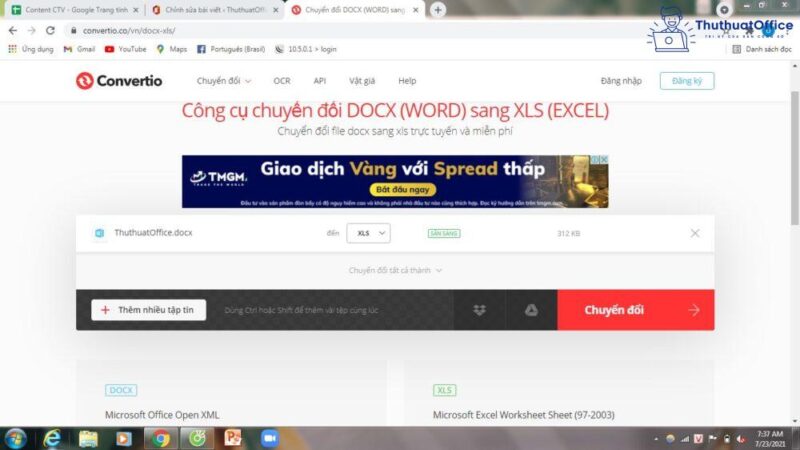
Bước 4 : Sau khi chuyển đổi xong, chọn Tải về. Để tải file Excel mới chuyển đổi và sử dụng.
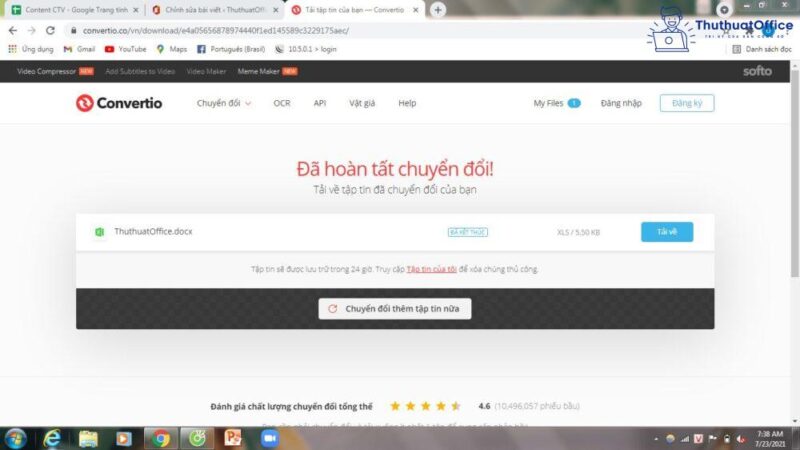
Chuyển file Word sang Excel online với SmallPDF
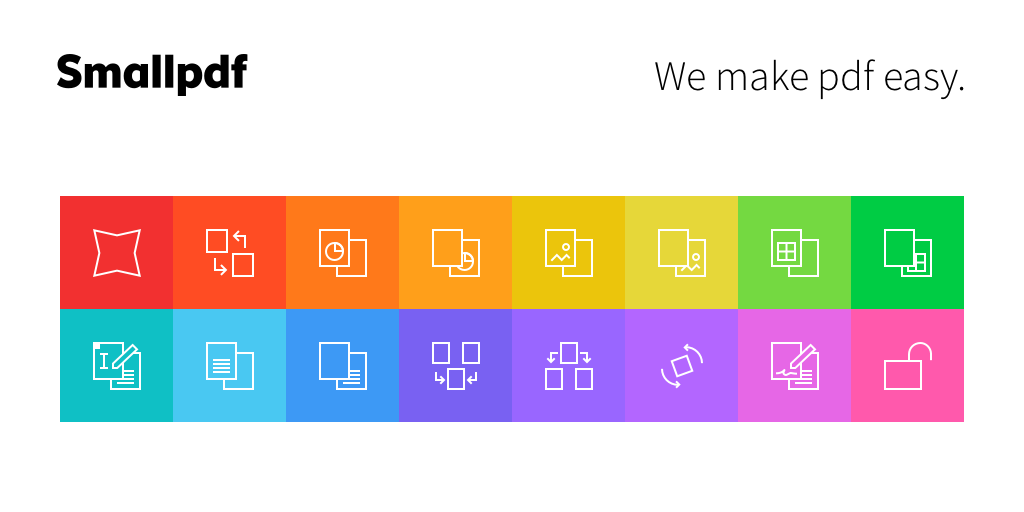
Nếu như bạn sử dụng PDF thì việc chuyển file Word sang Excel phải tiến hành qua 2 giai đoạn:
- Giai đoạn 1: Chuyển Word sang PDF.
- Giai đoạn 2: Chuyển PDF sang Excel.
Bước 1 : Truy cập và mở trang web SmallPDF tại đây: smallpdf.com
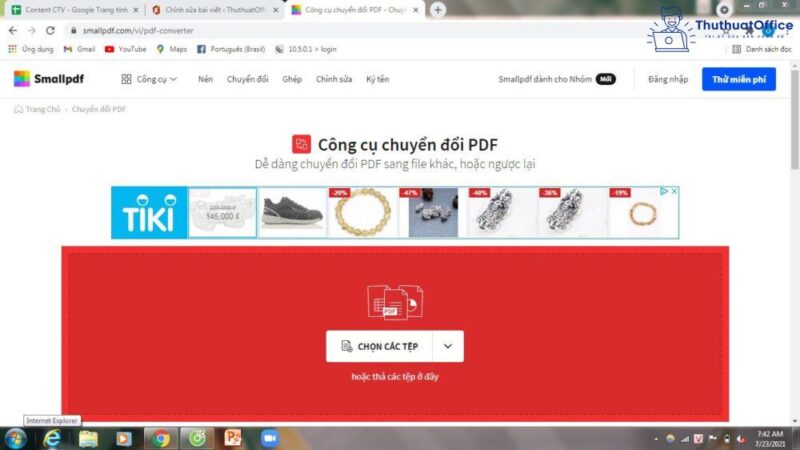
Bước 2 : Tải và mở file Word cần chuyển đổi lên, sau đó chuyển đổi Word sang PDF.
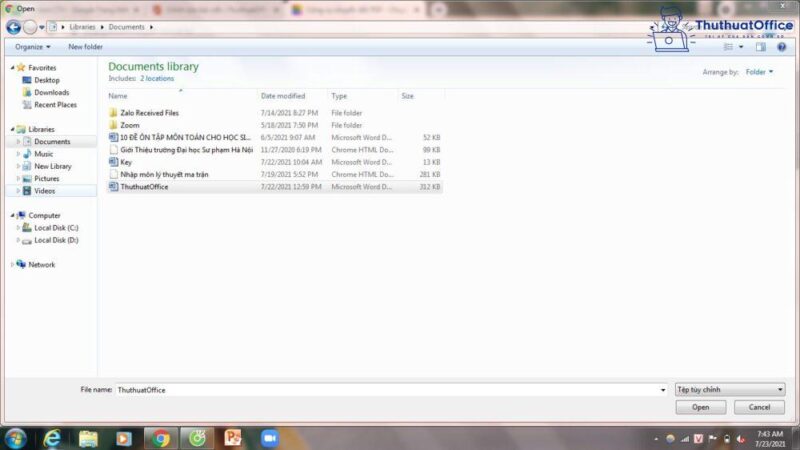
Bước 3 : Chuyển đổi sang PDF xong, tải file xuống. Rồi lại tải PDF mới tải xuống lên trang Web.
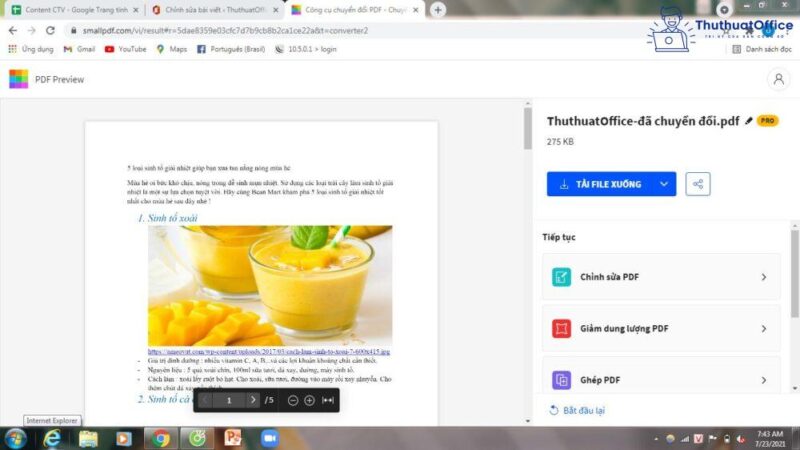
Bước 4 : Tiến hành chuyển đổi file PDF đã tải lên, rồi chọn định dạng chuyển đổi là Excel rồi ấn OK.
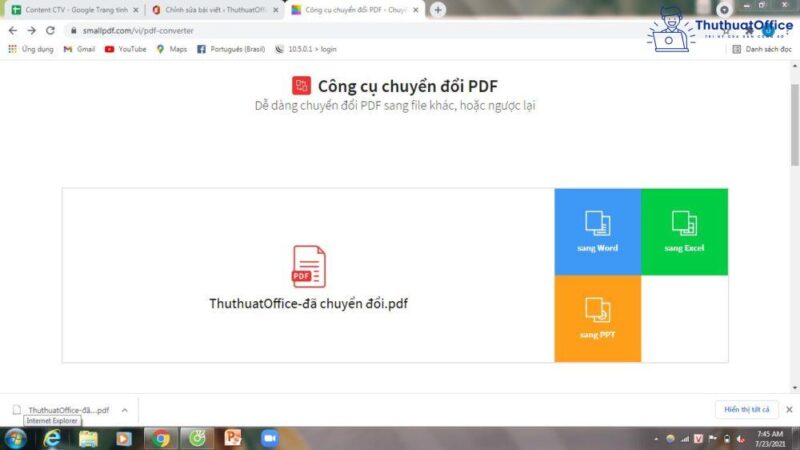
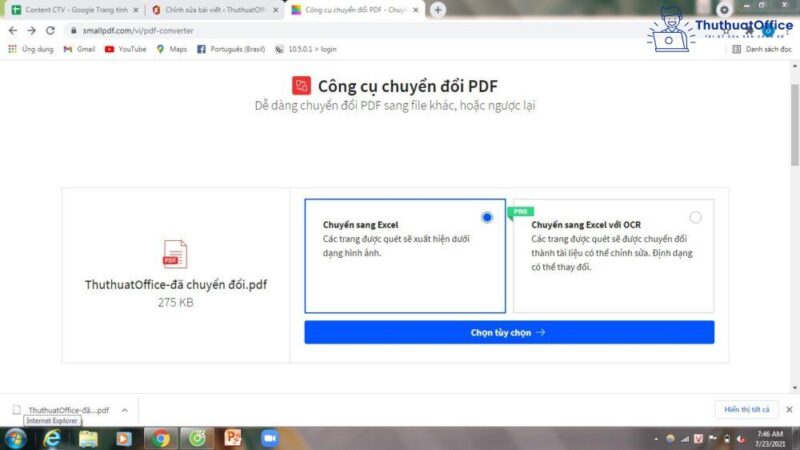
Bước 5 : Sau khi chuyển đổi xong tải file Excel xuống để làm việc, chỉnh sửa.
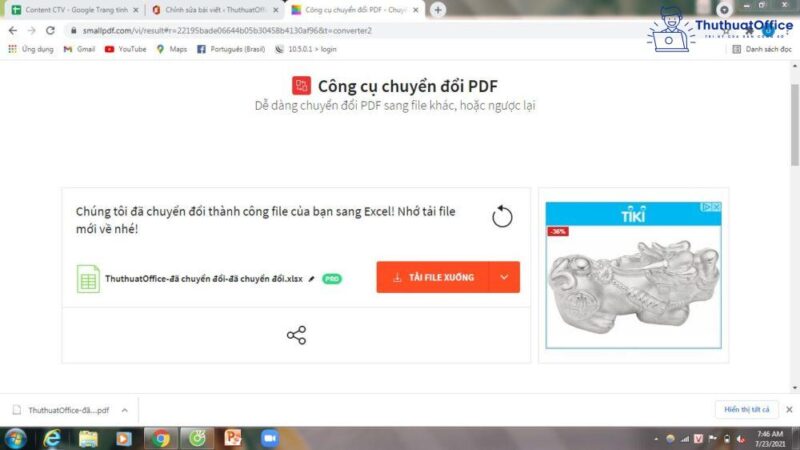
Chuyển file Word sang Excel online với PDF mall
Tiếp theo là cách chuyển file Word sang Excel bằng PDF mall. Cách làm như sau:
Bước 1 : Truy cập Web PDF mall.
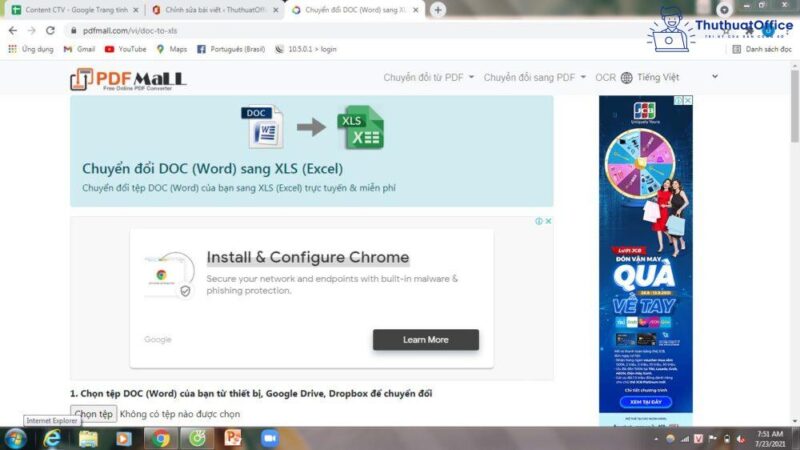
Bước 2 : Chọn và tải file Word từ thiết bị của bạn hoặc Google Docs lên trang Web hoặc có thể nhập URL của file Word. Để chuyển đổi.
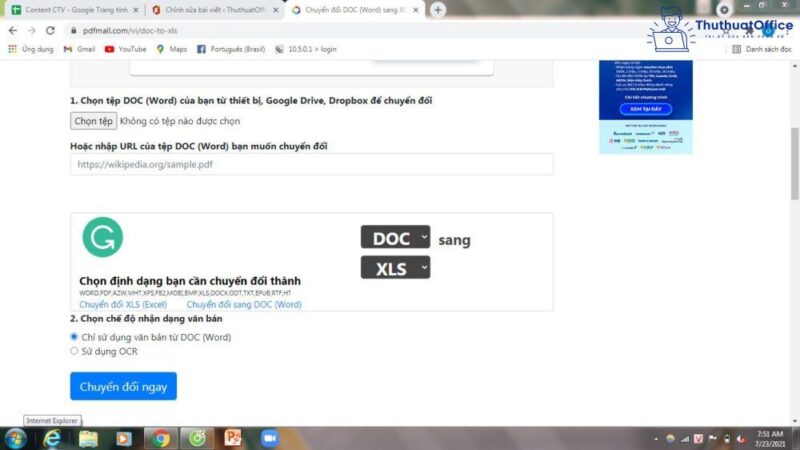
Bước 3 : Chọn chế độ nhận dạng văn bản là Word. Sau khi kéo thả file Word lên Web. Trên giao diện sẽ hiện lên định dạng chuyển đổi, chọn Excel, rồi ấn OK để chuyển đổi.
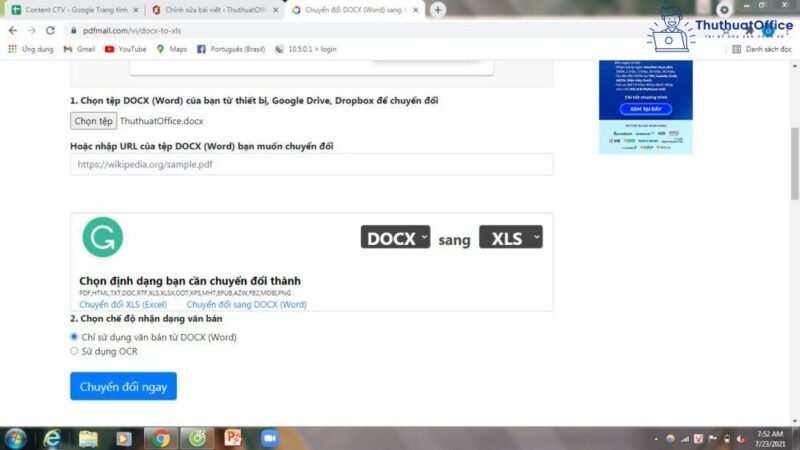
Bước 4 : Sau khi chuyển đổi, chọn Tải xuống. Để tải file Excel xuống để chỉnh sửa hoặc sử dụng.
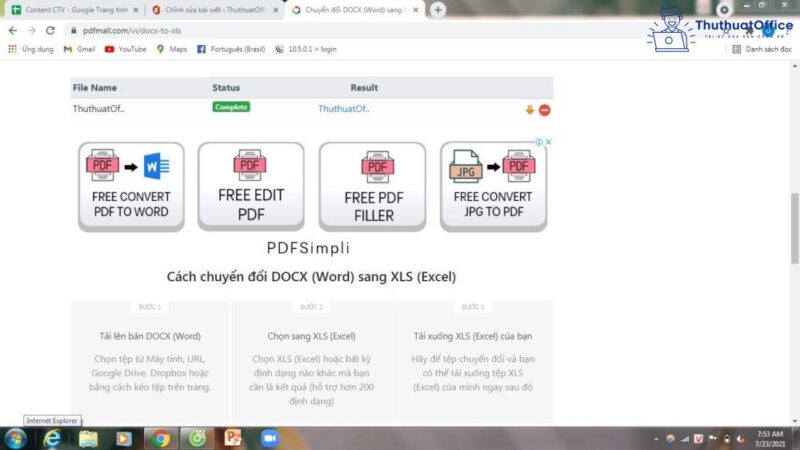
Cách chuyển Word sang Excel giữ nguyên định dạng
Bước 1 : Bắt đầu mở file Word cần chuyển đổi lên. Sau đó dùng phím tắt Ctrl + A để bôi đen toàn bộ văn bản. Rồi chọn Copy.
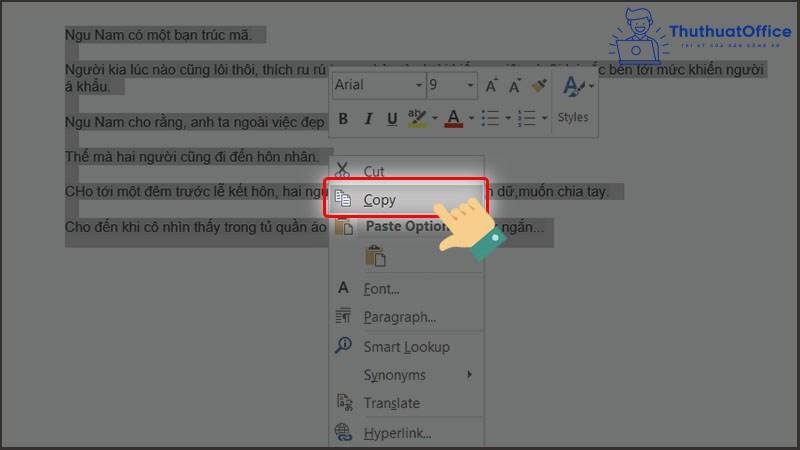
Bước 2 : Mở file Excel lên, tiếp theo chọn vị trí để hiển thị.
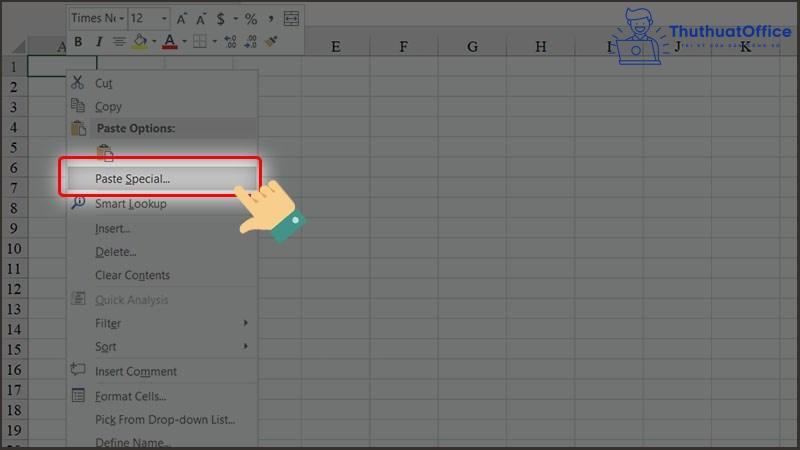
Bước 3 : Rối kích chuột phải chọn Paste Special. Và chọn HTML để giữ nguyên định dạng rồi ấn OK.
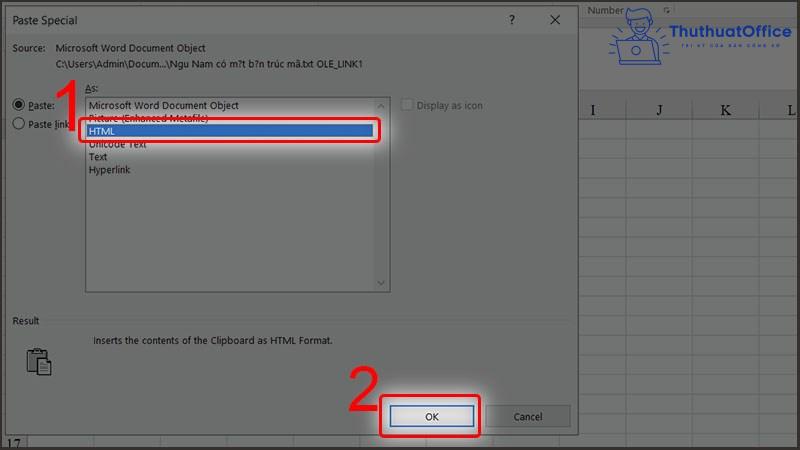
Bước 4 : Chờ một chút file Word sẽ chuyển sang Excel mà vẫn giữ nguyên định dạng. Sau khi hoàn thành bạn có thể chỉnh sửa nếu cần.
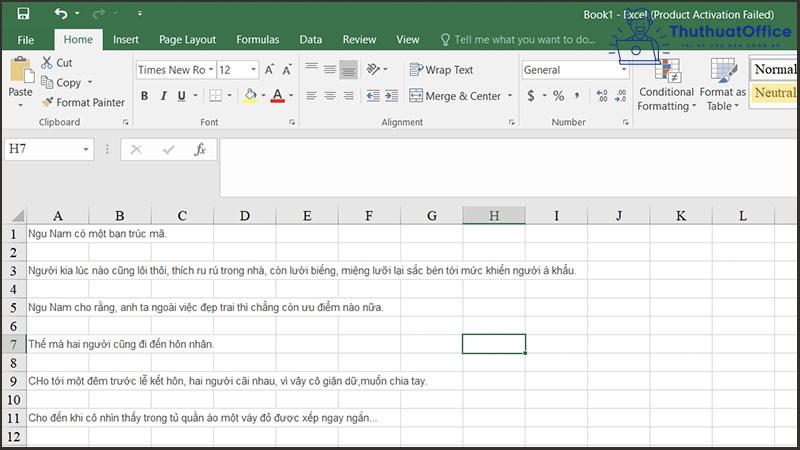
Chuyển Word sang Excel bằng Plain Text và Import
Bước 1 : Bắt đầu mở file Word muốn chuyển sang Excel. Vào File rồi chọn Save as và nhấp chuột chọn Browse.
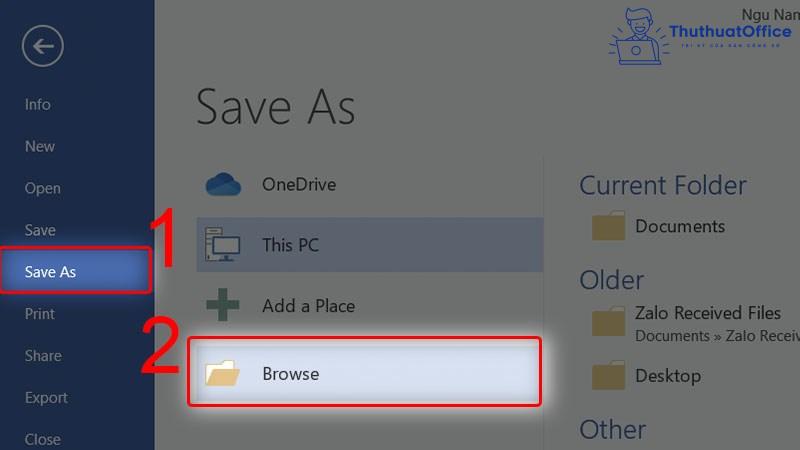
Bước 2 : Tiếp theo chọn mục lưu trữ . Rồi thay đổi định dạng ở Save as type thành Plain Text. Sau đó nhấn Save.
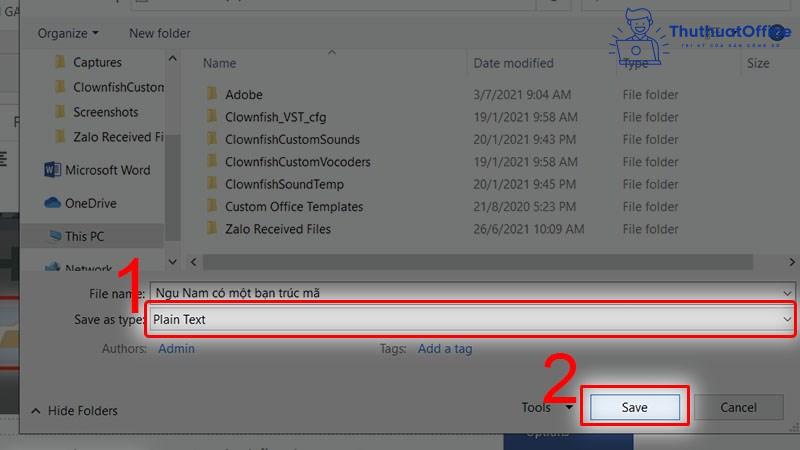
Bước 3 : Tiếp theo xuất hiện hộp thoại trên màn hình ấn OK để đóng hộp thoại.
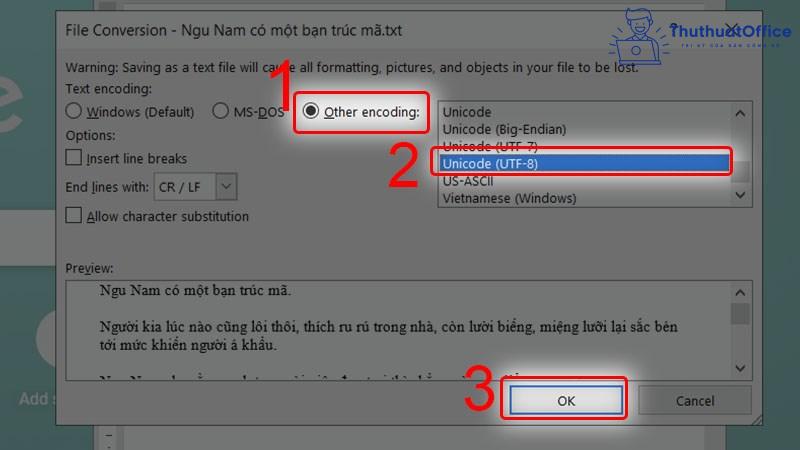
Bước 4 : Mở cửa sổ của Excel, ấn vào Data rồi chọn Form Text. Cửa sổ Import Text File hiện lên, chọn file word vừa lưu và ấn Import.
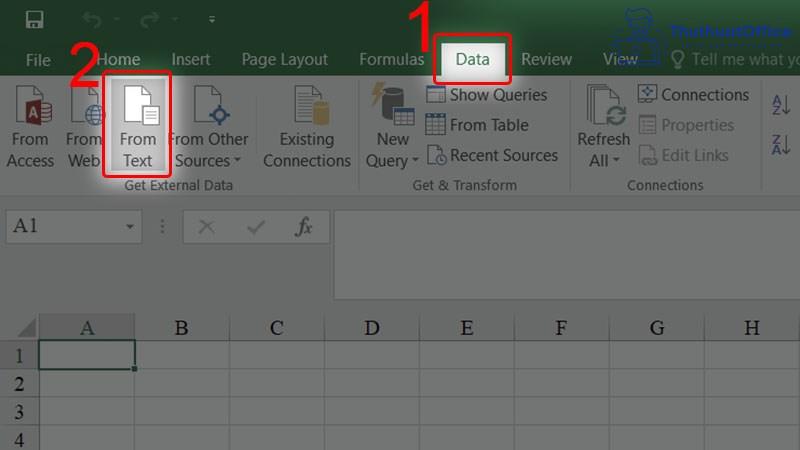
Bước 5 : Tiếp theo đánh dấu vào ô Delimited và ấn Next.
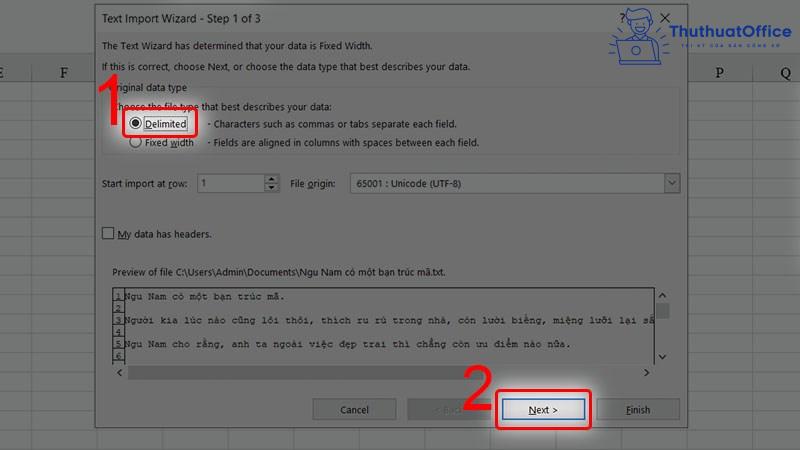
Bước 6 : Chọn kiểu định dạng dữ liệu thích hợp rồi ấn Finish.
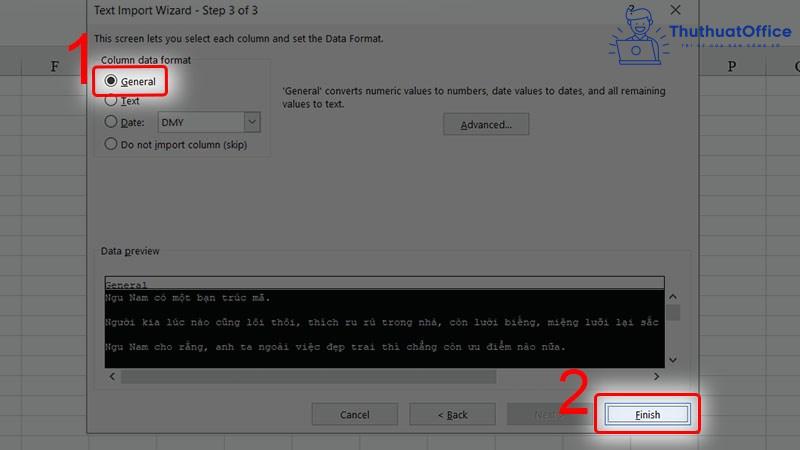
Bước 7 : Lúc này một hộp thoại được mở lên. Chọn vị trí phù hợp để đưa dữ liệu vào rồi ấn OK. Để hoàn thành việc chuyển Word sang Excel.
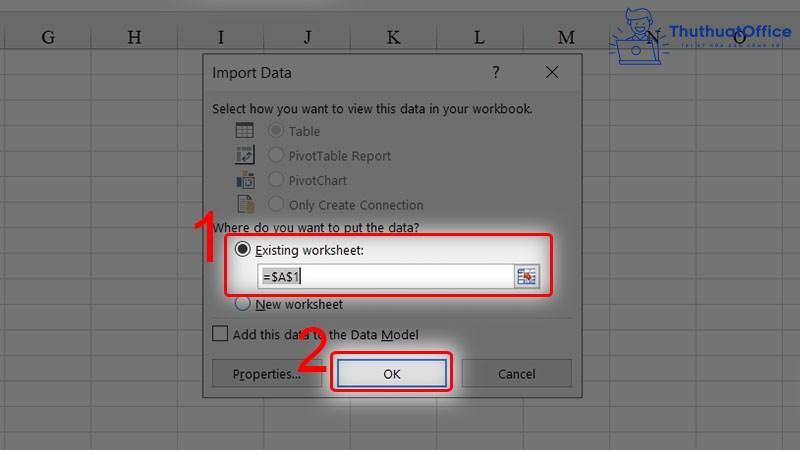
Cách chuyển Word sang Excel bằng Object Excel
Bước 1 : Mở file Word cần chuyển đổi lên, dùng tổ hợp phím Ctrl + A để bôi đen toàn bộ file Word. Rồi chọn Copy.
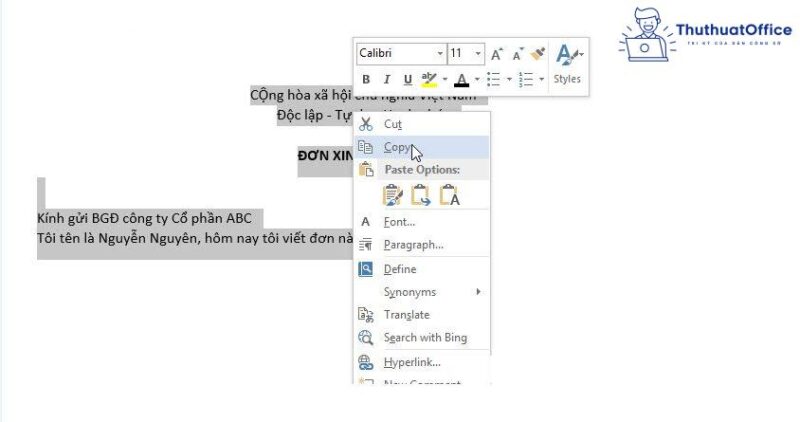
Bước 2 : Mở Excel rồi chọn vị tri hiển thị bạn muốn.
Bước 3 : Tiếp theo kích chuột phải chọn Paste Special. Rồi chọn Microsoft Word Document Object rồi ấn OK.
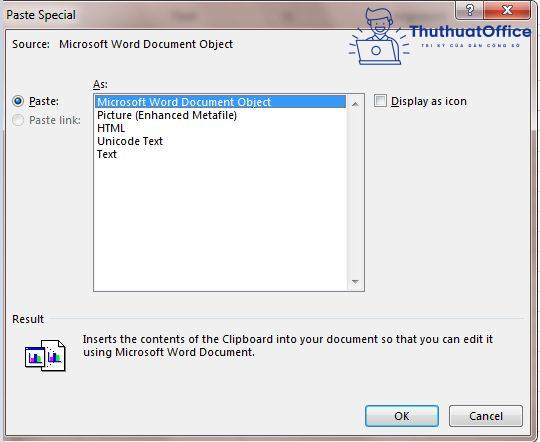
Bước 4 : Chờ chút file Word sẽ được chuyển sang Excel bằng Object Excel.
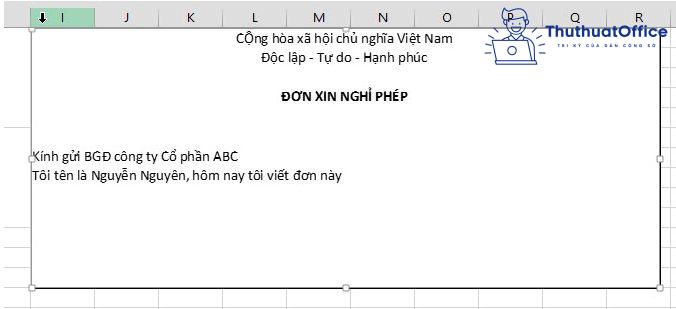
Và trên đây là những chia sẻ của ThuthuatOffice về cách chuyển file Word sang Excel. Nếu có bất kỳ thắc mắc gì các bạn có thể để lại bình luận bên dưới để được giải đáp. Ngoài ra bạn có thể tham khảo một số bài viết khác về Word và Excel dưới đây:
Cảm ơn các bạn đã đọc bài viết về cách chuyển file Word sang Excel. Ở bài viết trên ThuthuatOffice đã hướng dẫn các bạn chuyển đổi file Word thành Excel theo hướng đơn giản và hiệu quả. Nếu thấy hay cho ThuthuatOffice xin một like và share nha. Còn gì chưa hiểu hãy comment xuống để được hỗ trợ.
Microsoft Office -Nguyên nhân và cách sửa lỗi save trong Word 2010 đơn giản
Hướng dẫn 3 cách khắc phục lỗi khoảng trắng trong Word 2007 đơn giản cho dân văn phòng
Cách đánh số thứ tự trong Word 2010, 2016, 2003 dễ nhất
Thành thạo sử dụng hàm IF nhiều điều kiện cực nhanh trong 3s
Cách chèn file PDF vào Excel đầy đủ và tiện lợi cho dân văn phòng
Ghép 2 ảnh vào 1 khung trong Word trong 1 nốt nhạc
Hướng dẫn chi tiết cách tắt Bullet and Numbering trong Word 2010