Thành thạo sử dụng hàm IF nhiều điều kiện cực nhanh trong 3s
Đối với những dữ liệu Excel lớn, và yêu cầu bạn cần lọc ra những giá trị thỏa mãn nhiều điều kiện khác nhau, bạn sẽ cần kết hợp hàm IF với một số hàm cơ bản khác của Excel để có thể áp dụng được đồng thời nhiều điều kiện. Bài viết dưới đây của ThuthuatOffice sẽ giới thiệu cho bạn thật chi tiết và cụ thể hàm IF nhiều điều kiện, hãy cùng theo dõi nhé!
Nội Dung Bài Viết
Hàm IF trong Excel
Trước khi tìm hiểu về hàm IF nhiều điều kiện thì hãy tìm hiểu xem hàm IF là gì. Hàm IF là một trong những hàm phổ biến nhất trong Excel, hàm này cho phép bạn thực hiện so sánh logic giữa một giá trị với giá trị bạn mong muốn.
Vì vậy, một câu lệnh IF có thể có hai kết quả. Kết quả đầu tiên là nếu so sánh của bạn là True, kết quả thứ hai là nếu so sánh của bạn là False.
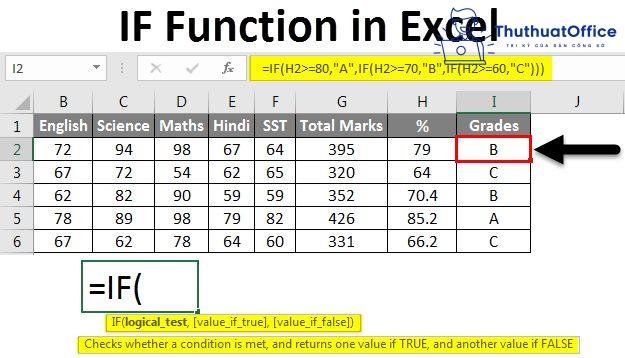
Hàm IF có điều kiện
Sau khi biết được hàm IF là gì thì chúng ta tiếp tục tìm hiểu về hàm IF có điều kiện. Cú pháp cho hàm IF có điều kiện như sau: IF (logical_test, [value_IF_true], [value_IF_false])
Như bạn thấy, hàm IF có 3 tham số, nhưng chỉ có tham số đầu tiên là bắt buộc phải có, còn 2 tham số còn lại là không bắt buộc
logical_test: Là một giá trị hay biểu thức logic có giá trị TRUE (đúng) hoặc FALSE (sai). Bắt buộc phải có. Đối với tham số này, bạn có thể chỉ rõ đó là ký tự, ngày tháng, con số hay bất cứ biểu thức so sánh nào.
Ví dụ: Biểu thức logic của bạn có thể là hoặc B1=”sold”, B1<12/1/2014, B1=10 hoặc B1>10.
Value_IF_true: Là giá trị mà hàm sẽ trả về nếu biểu thức logic cho giá trị TRUE hay nói cách khác là điều kiện thỏa mãn. Không bắt buộc phải có.
Ví dụ: Công thức sau sẽ trả về từ “Good” nếu giá trị ở ô B1 lớn hơn 10: =IF(B1>10, “Good”)
Value_IF_false: là giá trị mà hàm sẽ trả về nếu biểu thức logic cho giá trị FALSE hay nói cách khác là điều kiện không thỏa mãn. Không bắt buộc phải có.
Ví dụ: Nếu bạn thêm biến thứ 3 là “Bad” vào công thức ở ví dụ trên, nó sẽ trả về từ “Good” nếu giá trị ở trong ô B1 lớn hơn 10, còn nếu ngược lại thì giá trị trả về sẽ là “Bad”: =IF(B1>10, “Good”, “Bad”)
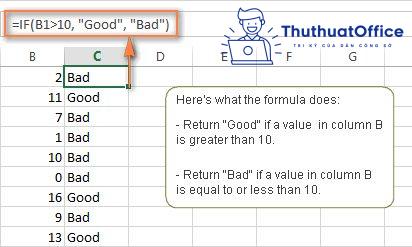
Hàm IF nhiều điều kiện – Hàm IF lồng nhau
Nếu hàm IF thường chỉ có một điều kiện thì hàm IF nhiều điều kiện sẽ có nhiều điều kiện khác nhau, có thể 2 điều kiện, 3 điều kiện hoặc nhiều hơn.
Hàm IF nhiều điều kiện hay còn gọi là IF lồng.
1. Hàm IF 2 điều kiện
Hàm IF 2 điều kiện thường được sử dụng khi bài toán có 3 đối số cần so sánh.
Công thức tổng quát:
=IF (logical_test_1, [value_IF_true], IF((logical_test_2, [value_IF_true], [value_IF_false]))
Ví dụ: Tính số tiền sau giảm giá vé tàu biết trẻ em từ 10 tuổi trở xuống được giảm nửa vé và miễn phí vé cho người già lớn hơn 70 tuổi.
Công thức sẽ là: =IF(B2>70;C2-C2;IF(B2>10;C2;C2/2))
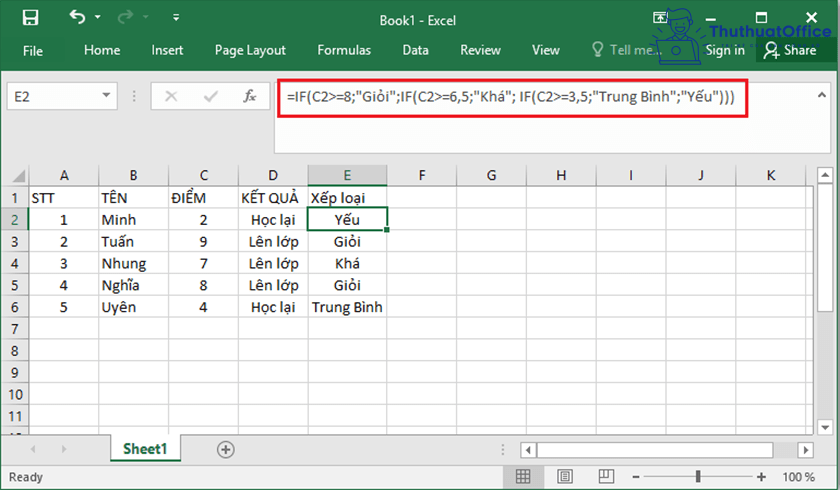
2. Hàm IF có 3 điều kiện
Ta sử dụng hàm IF có 3 điều kiện khi có 4 tiêu chí cần so sánh.
Công thức tổng quát:
=IF (logical_test_1, [value_IF_true], IF((logical_test_2, [value_IF_true], IF(logical_test_3, [value_IF_true], [value_IF_false])))
Ví dụ, dựa vào điểm số, xếp loại kết quả học tập của các học sinh theo các tiêu chí:
Điểm > 8: Học sinh giỏi
Từ 6.5 – 7.9: Học sinh khá
Từ 3.5 – 6.4: Học sinh trung bình
Nhỏ hơn 3.5: Học sinh Yếu
Để có công thức rút gọn nhất, người dùng cần sử dụng hàm IF nhiều điều kiện, cụ thể ở đây là hàm IF có 3 điều kiện. Lưu ý, khi sắp xếp, nên sắp xếp các điều kiện quan trọng nhất xếp lên trên.
= IF(C2>=8;”Giỏi”;IF(C2>=6,5;”Khá”; IF(C2>=3,5;”Trung Bình”;”Yếu”)))
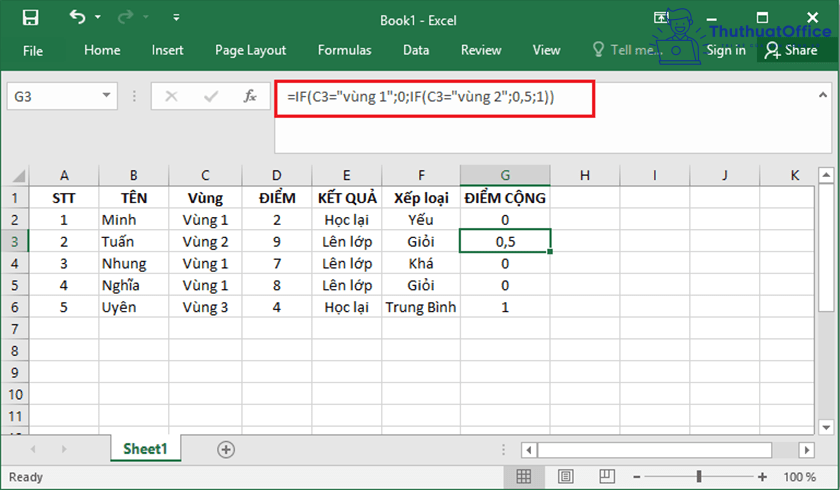
Tuy nhiên, nếu điều kiện so sánh quá nhiều, tới 5 hoặc 6 điều kiện, người dùng nên suy nghĩ sử dụng hàm khác hoặc kết hợp sử dụng nhiều hàm để công thức được rút gọn và dễ hiểu hơn.
Hàm IF nhiều điều kiện – Kết hợp với các hàm khác
Hàm IF với điều kiện ngày tháng
Khi sử dụng hàm IF để so sánh ngày tháng, hàm sẽ không thể nhận diện như một chuỗi ký tự.
Ví dụ: Kiểm tra danh sách những người được nhận ưu đãi, biết ưu đãi áp dung với người sinh sau ngày 01/01/2000.
=IF(B2>DATEVALUE(“01/01/2000″);”Nhận”;”Không nhận”)
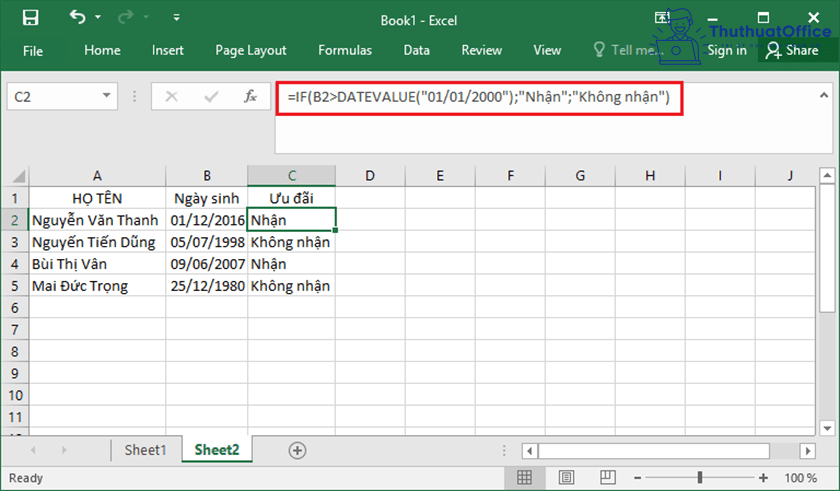
Hàm IF kết hợp Vlookup hoặc Hlookup
1. Hàm IF kết hợp Vlookup
Hàm IF kết hợp Vlookup trong Excel trả về kết quả là True / False, Yes / No, … .
Trường hợp phổ biến nhất sử dụng hàm IF kết hợp Vlookup là để so sánh các giá trị mà hàm Vlookup trả về với giá trị mẫu và trả về kết quả là Yes / No hoặc True / False.
Cú pháp hàm IF kết hợp Vlookup trong Excel có dạng như dưới đây:
=IF(Vlookup(Lookup_value,Table_ array,Col_index_Num,[Range_lookup]))
Trong đó:
– Lookup value: Giá trị này đề cập đến giá trị ô hoặc văn bản mà chúng ta đang tìm kiếm.
– Table_array: xác định phạm vi ô hoặc vùng dữ liệu mà chúng ta muốn tìm kiếm giá trị.
– Col_index_number: số cột mà chúng ta muốn trả về giá trị.
– Range_lookup: tham số này là True hoặc False, nhận kết quả khớp chính xác hoặc dữ liệu tương tự.
Giả sử cho bảng dữ liệu có danh sách các mặt hàng được liệt kê trong cột A và số lượng các mặt hàng này ở trong cột B, và bạn đang cần kiểm tra số lượng một mặt hàng trong ô E1 để thông báo cho người dùng rằng mặt hàng đó còn hay đã bán hết.
Công thức hàm Vlookup có dạng như sau:
=VLOOKUP(E1,$A$2:$B$10,2,FALSE)
Tiếp theo sử dụng lệnh IF so sánh kết quả hàm Vlookup trả về với 0 và trả về kết quả là “No” nếu giá trị này bằng 9 hoặc “Yes” nếu không phải:
=IF(VLOOKUP(E1,$A$2:$B$10,2,FALSE)=0,”No”,”Yes”)
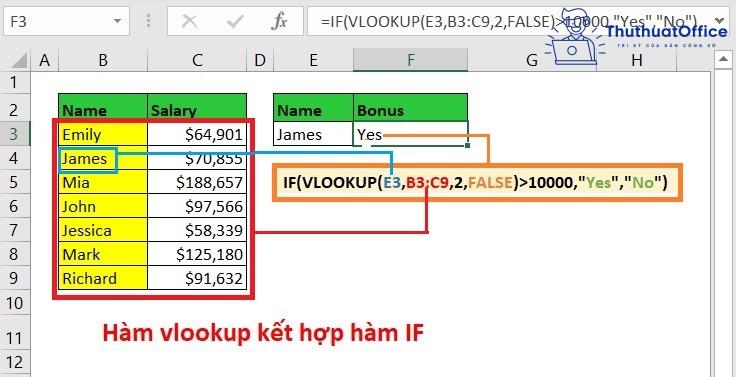
Thay vì sử dụng kết quả là Yes/ No, chúng ta có thể trả về kết quả là TRUE / FALSE hoặc Stock / Sold (còn hàng / hết hàng) bằng cách sử dụng hàm Excel dưới đây:
=IF(VLOOKUP(E1,$A$2:$B$10,2)=0,”Sold out”,”In stock”)
2. Hàm IF kết hợp Hlookup
Tương tự Vlookup
Cú pháp hàm IF kết hợp Hlookup trong Excel có dạng như dưới đây:
=IF(Hlookup(Lookup_value,Table_ array,Row_index_Num,[Range_lookup]))
Hàm IF nhiều điều kiện kết hợp hàm AND
Hàm AND: Nếu điều kiện kiểm tra chứa hàm AND, Microsoft Excel sẽ trả về TRUE (Đúng) nếu tất cả các điều kiện được đáp ứng; nếu không sẽ trả về FALSE (Sai).
Giả sử, bạn có một bảng với kết quả của hai điểm thi. Điểm số đầu tiên, được lưu trữ trong cột A, phải bằng hoặc lớn hơn 20. Điểm thứ hai, được liệt kê trong cột B, phải bằng hoặc vượt quá 30. Chỉ khi đáp ứng cả hai điều kiện trên, học sinh mới vượt qua kỳ thi.
Cách dễ nhất để tạo một công thức thích hợp là viết ra điều kiện trước, sau đó kết hợp nó vào đối số kiểm tra hàm IF của bạn:
Điều kiện: AND(B2>=20; C2>=30)
Công thức IF/AND: =IF((AND(B2>=20;C2>=30));”Đậu”;”Trượt”)
Với cách dùng hàm IF nhiều điều kiện này, bạn sẽ yêu cầu Excel trả về “Đậu” nếu giá trị trong cột C> = 20 và giá trị trong cột D> = 30. Nếu khác, công thức hàm IF nhiều điều kiện sẽ trả về “Trượt”, như ví dụ trong ảnh dưới đây.
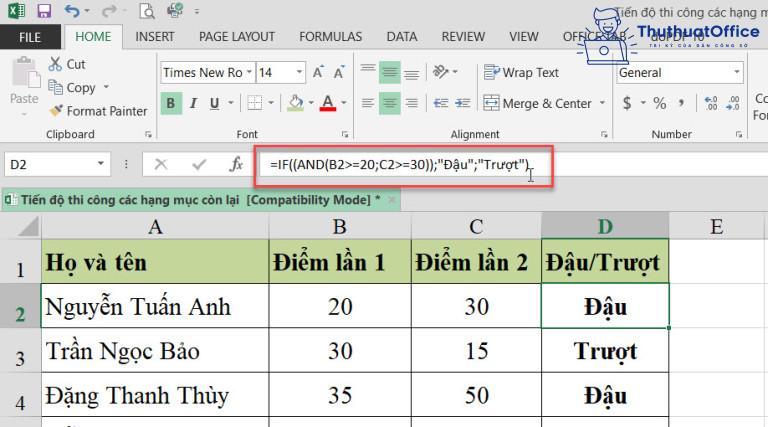
Hàm IF nhiều điều kiện kết hợp hàm OR
Hàm OR: Trong trường hợp sử dụng hàm OR trong kiểm tra, Excel sẽ trả về TRUE nếu bất kỳ điều kiện nào được đáp ứng; nếu khác sẽ trả về FALSE (Sai).
Bạn sử dụng kết hợp các hàm IF và hàm OR theo cách tương tự như với hàm AND ở trên. Khác biệt so với công thức IF trong Excel và AND ở trên là Excel sẽ trả về TRUE (Đúng) nếu ít nhất một trong các điều kiện được chỉ định được đáp ứng.
Vì vậy, công thức ở trên sẽ được sửa đổi theo cách sau:
=IF((OR(B2>=20; C2>=30));”Đậu”;”Trượt”)
Cột D sẽ trả về giá trị “Đậu” nếu điểm thứ nhất bằng hoặc lớn hơn 20 hoặc điểm thứ hai bằng hoặc lớn hơn 30.
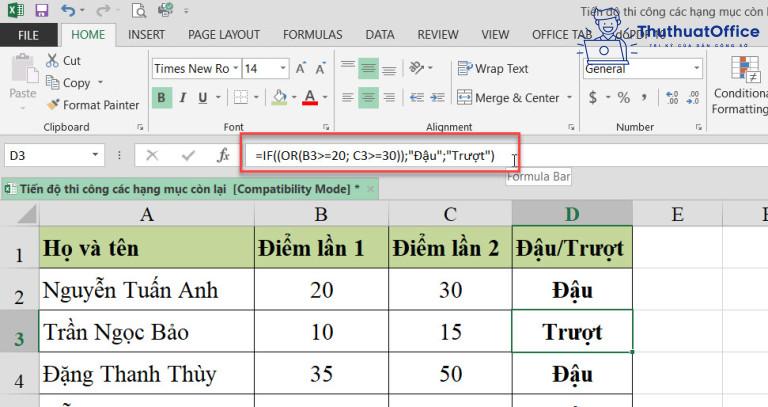
Hàm IF nhiều điều kiện kết hợp AND và OR
Trong trường hợp bạn phải đánh giá dữ liệu của mình dựa trên nhiều điều kiện, bên cạnh cách sử dụng hàm IF, bạn sẽ phải sử dụng cả hai hàm AND và OR cùng một lúc.
Trong bảng trên, giả sử bạn có các tiêu chí sau để đánh giá điều kiện đạt của học sinh:
Điều kiện 1: cột B> = 20 và cột C> = 25
Điều kiện 2: cột B> = 15 và cột C> = 20
Nếu một trong các điều kiện trên được đáp ứng thì bạn đó được coi là đã vượt qua, nếu không thì trượt.
Công thức có vẻ phức tạp, nhưng thực ra cũng không quá khó lắm. Bạn chỉ cần biểu thị hai điều kiện là các câu lệnh AND và đặt chúng trong hàm OR vì không yêu cầu cả hai điều kiện được đáp ứng, chỉ cần một trong hai điều kiện đáp ứng là đủ: OR(AND(B2>=20;C2>=25);AND(B2>=15;C2>=20)
Cuối cùng, sử dụng hàm OR ở trên làm điều kiện kiểm tra logic trong hàm IF và cung cấp các đối số TRUE (Đúng) và FALSE (Sai). Kết quả là bạn sẽ nhận được công thức IF trong Excel sau với nhiều điều kiện AND/OR:
=IF(OR(AND(B2>=20;C2>=25);AND(B2>=15;C2>=20));”Đậu”;”Trượt”
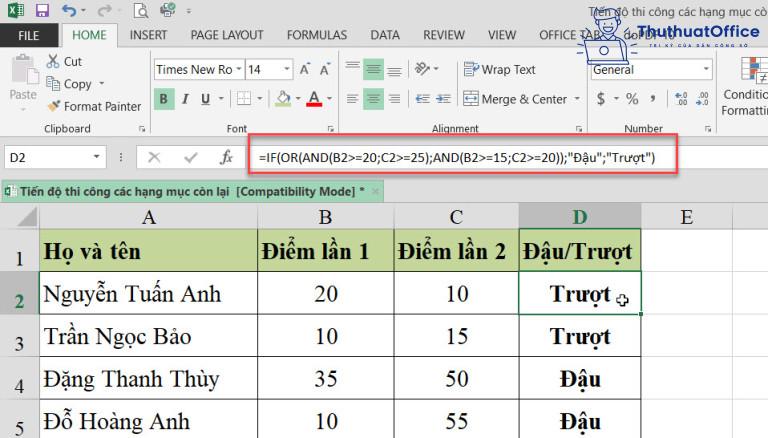
Đương nhiên, bạn không bị giới hạn khi chỉ sử dụng với hai hàm là AND/OR trong các công thức IF trong Excel, mà có thể sử dụng nhiều chức năng logic như logic kinh doanh của bạn yêu cầu, miễn là:
Trong Excel 2016, 2013, 2010 và 2007, công thức không bao gồm quá 255 đối số và tổng độ dài của công thức không vượt quá 8.192 ký tự.
Trong Excel 2003 trở xuống, có thể sử dụng tối đa 30 đối số và tổng độ dài công thức không vượt quá 1.024 ký tự.
Bài tập hàm IF nhiều điều kiện có lời giải
Download file bài tập hàm IF nhiều điều kiện:
>> Link tải ngay dưới:
Lời giải
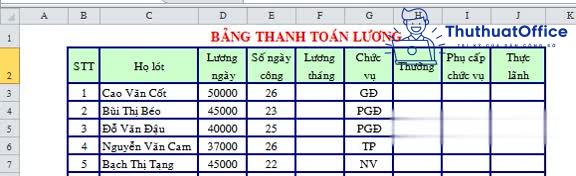
2.1. Tính cột lương tháng.
Để tính phần này rất đơn giản: ta chỉ cần lấy [lương ngày] * [số ngày công] là sẽ tính được lương tháng.
Ta nhập công thức vào ô F3 với công thức như sau: = D3 * E3
Với công thức là địa chỉ ô như trên ta đang ra lệnh cho excel tính lương của nhân viên ở dòng số 3 (Cao văn cốt) với lương ngày công là 50.000/ ngày và số ngày công trong tháng là 26 ngày.
Sau đó copy công thức ở ô F3 xuống cho các ô còn lại là xong cột lương tháng.
Vì công thức được tính bằng địa chỉ tương đối của 2 ô thuộc 2 cột ngày công và lương ngày, do đó khi copy công thức xuống các dòng phía dưới thì địa chỉ ô cũng thay đổi theo và giá trị dùng để tính lương cũng thay đổi theo.
2.2. Tính thưởng – Kết hợp nhiều hàm IF nhiều điều kiện (IF lồng nhau) là đây.
Điều kiện tính thưởng như sau:
Nếu số ngày công >=25: Thưởng = 20% * lương tháng
Nếu số ngày công >=22: Thưởng = 10% * lương tháng
Nếu số ngày công <22: Thưởng = 0
Công thức IF được sử dụng để tính thưởng trong trường hợp này:
Thưởng = IF ( ngày công >=25, 20% * lương tháng, IF (ngày công >=22, 10% * lương tháng, 0))
Bạn hãy xem công thức chi tiết ở picture dưới đây nhé:
1. Cao văn cốt: số ngày công là 26 > 25 => thưởng sẽ bằng 20% lương – thỏa mãn điều kiện thứ nhất
2. Bùi thị béo: số ngày công là 23 < 25 nhưng >22 => thưởng chỉ là 10% lương – không thỏa mãn điều kiện 1, nhưng thỏa mãn điều kiện 2
3. Trương văn sình: số ngày công là 20 < 22 nên đương nhiên nhỏ hơn 25, do đó không thỏa mãn cả 2 điều kiện đầu của hàm IF => thưởng bằng 0
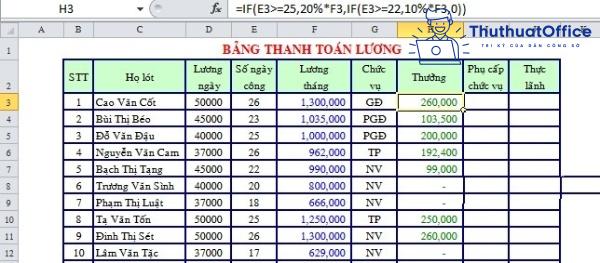
Và trên đây là những chia sẻ của ThuthuatOffice về cách áp dụng hàm IF nhiều điều kiện. Nếu có bất kỳ thắc mắc nào các bạn có thể để lại bình luận bên dưới để được giải đáp. Ngoài ra các bạn có thể tham khảo một số bài viết khác dưới đây:
- Lương cơ bản là gì, cách tính lương cơ bản mới nhất
- 5S là gì
- 3 điều đơn giản để hiểu KPI là gì và cách vận dụng KPI vào doanh nghiệp như thế nào
Mong rằng những giải đáp về hàm IF nhiều điều kiện ở trên sẽ có ích cho bạn. Đừng quên Like, Share và ghé thăm ThuthuatOffice thường xuyên để có thêm nhiều kiến thức mới mẻ dành riêng cho dân văn phòng nhé.
Microsoft Office -Cách chèn file PDF vào Excel đầy đủ và tiện lợi cho dân văn phòng
Ghép 2 ảnh vào 1 khung trong Word trong 1 nốt nhạc
Hướng dẫn chi tiết cách tắt Bullet and Numbering trong Word 2010
Hướng dẫn cách chuyển từ A4 sang A5 trong Word 2010 vô cùng đơn giản
Công thức Toán học trong Word 2010 bị ẩn? Đây là cách giải quyết
Hướng dẫn cách đổi background trong PowerPoint đơn giản ai cũng làm được
Hướng dẫn chi tiết cách sử dụng Slide Master trong PowerPoint 2010