3 phút hướng dẫn cách chèn ảnh vào Powerpoint cực đơn giản, chi tiết cho người mới bắt đầu
Việc chèn ảnh vào các slide trong Powerpoint là rất quan trọng, nó giúp cho bài thuyết trình của bạn trở nên sinh động và hấp dẫn hơn. Với bài viết dưới đây, ThuthuatOffice sẽ hướng dẫn các bạn cách chèn ảnh vào PowerPoint bắt đầu từ những bước cơ bản nhất cho người mới tập làm quen với PowerPoint.

Nội Dung Bài Viết
Cách chèn ảnh vào PowerPoint
Như các bạn cũng đã biết thì PowerPoint là một công cụ giúp người dùng tạo ra những bài trình chiếu từ đơn giản đến phức tạp. Tuy nhiên 1 điểm chung của tất cả những bài trình chiếu đó chính là việc hiện diện của không chỉ 1 mà rất nhiều hình ảnh khác nhau.
Có thể nói hình ảnh là 1 phần không thể thiếu cho 1 bài trình chiếu. Dưới đây là cách chèn ảnh vào PowerPoint bạn có thể làm:
Cách chèn vào PowerPoint từ máy tính
Để chèn một file ảnh vào slide có sẵn trên máy tính của bạn, chỉ cần thực hiện như sau:
Bước 1: Trên giao diện ribbon, truy cập vào thẻ Insert rồi bấm nút Picture trong nhóm tính năng Images.
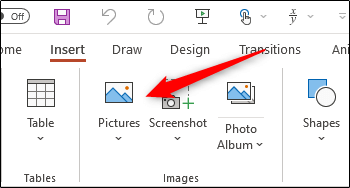
Bước 2: Trong hộp thoại Insert Picture hiển thị, bạn duyệt đến thư mục chứa file ảnh cần chèn vào slide, kích chọn tên file ảnh cần chèn.
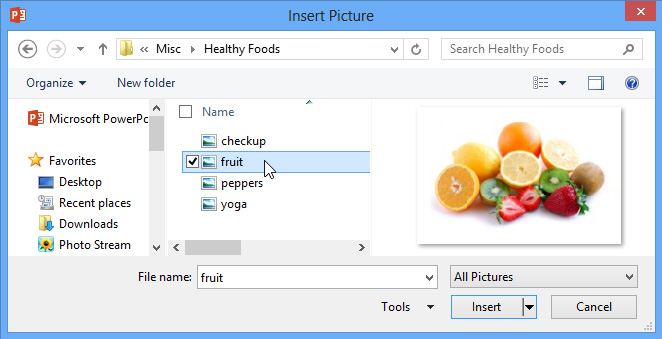
Bước 3: Bấm nút Insert và hình ảnh sẽ ngay lập tức được chèn vào đúng vị trí trong slide mà bạn đã chọn trước đó.

Cách chèn ảnh vào PowerPoint với Stock Image
Trước tiên mình cần tìm hiểu ảnh stock là gì?
Stock là tên gọi những bức ảnh do nhiếp ảnh gia tự chụp về nhiều chủ đề khác nhau: thiên nhiên, địa danh, địa điểm, sự kiện… với chất lượng cao, thuộc quyền sở hữu của chính nhiếp ảnh gia đó hoặc của nhà phân phối. Các Designer sẽ sử dụng nguồn ảnh stock được chia sẻ trên các website chuyên ngành để đưa vào các mẫu thiết kế: logo, banner, poster, ấn phẩm tạp chí…
Để chèn ảnh từ Stock Image, ta tiến hành:
Bước 1: Chọn Insert => Chọn Pictures => Chọn Stock Images…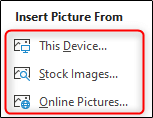
Bước 2: Bạn có thể chèn các ảnh được liệt kê sẵn, hoặc search ảnh theo chủ đề mong muốn.
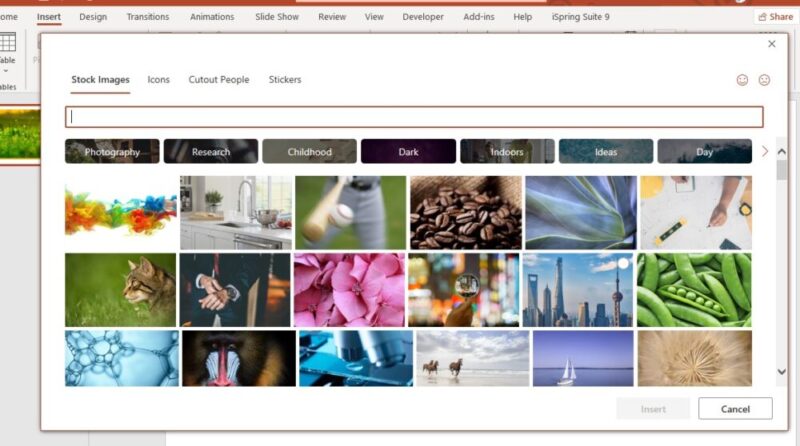
Chèn hình ảnh vào PowerPoint với Online Picture
Để chèn một file ảnh vào slide với chức năng Online Picture, ta thực hiện như sau:
Bước 1: Chọn Insert => Pictures => tiếp đến chọn Online Picture.
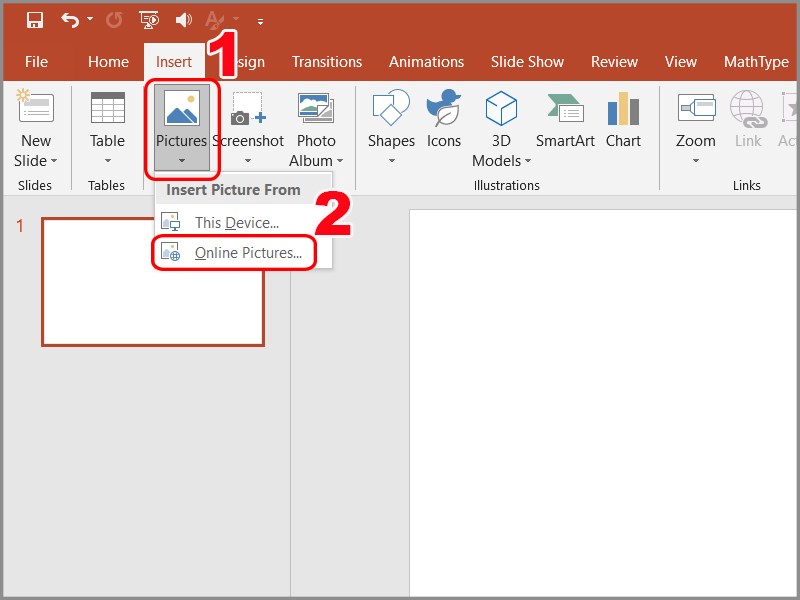
Bước 2: Nhập chủ đề ảnh cần tìm kiếm.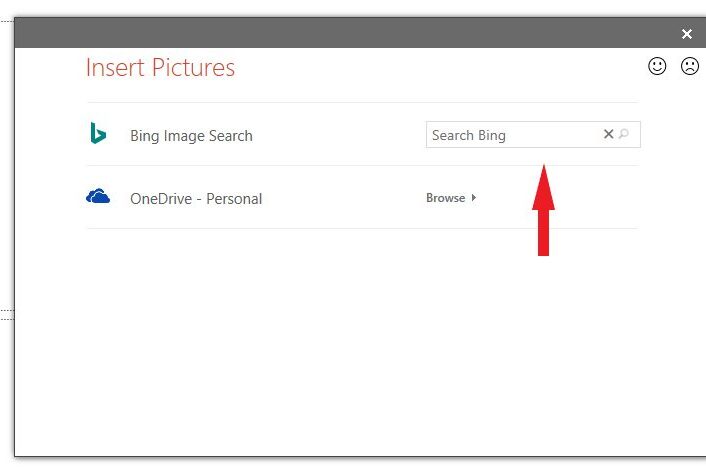
Sau đó ta tick chọn ảnh => Nhấp Insert.
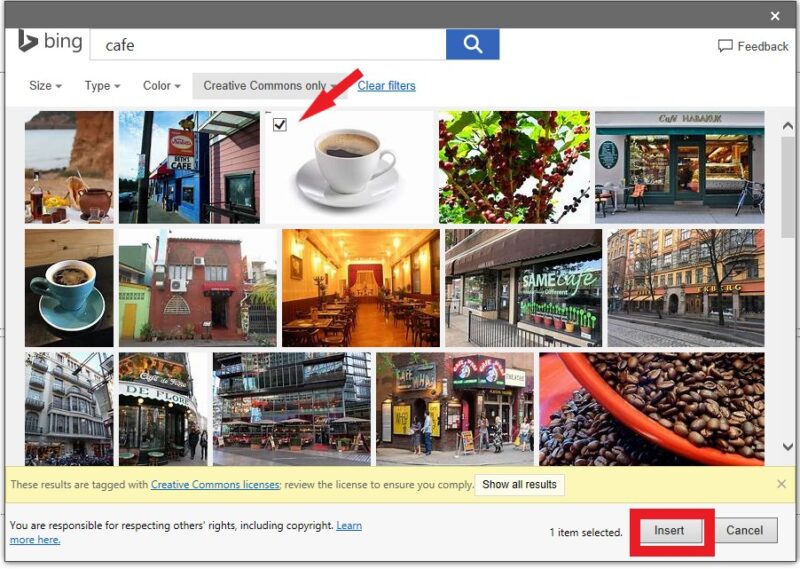
Hướng dẫn chèn hình chìm trong PowerPoint
Để chèn hình chìm trong Powerpoint, các bước thực hiện lần lượt:
Bước 1: Chọn vào tab Design => Chọn Background Styles => Chọn Format Background.

Bước 2: Tại giao diện Format Background => Chọn Picture or texture fill => Chọn File… để chèn ảnh tùy chọn vào Slide.
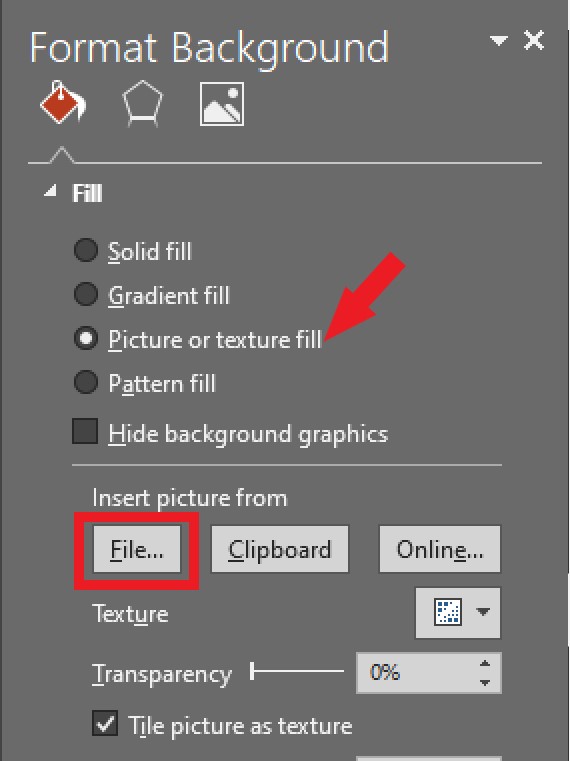
Bước 3: Tại Transparency => chỉnh thanh ngang để làm mờ ảnh.
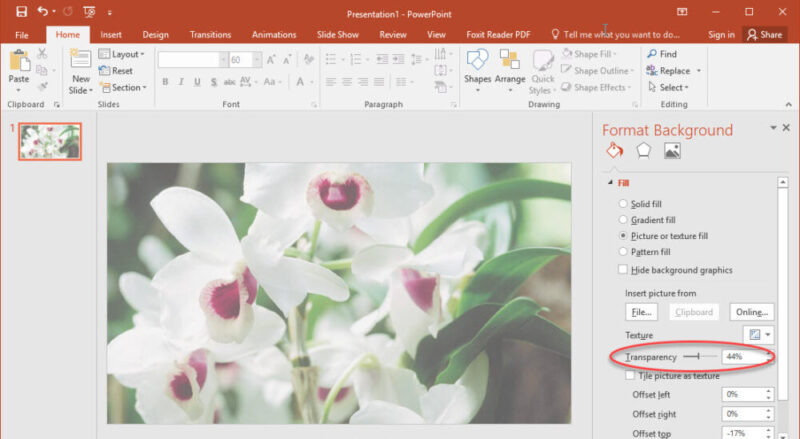
Cách chèn hình động vào PowerPoint
Chèn GIF có sẵn trong máy tính
Để chèn ảnh động có sẵn từ máy tính vào PowerPoint, tiến hành các bước như sau:
Bước 1: Tại trang slide bạn muốn chèn ảnh GIF, nhấn vào tab Insert => This Device.
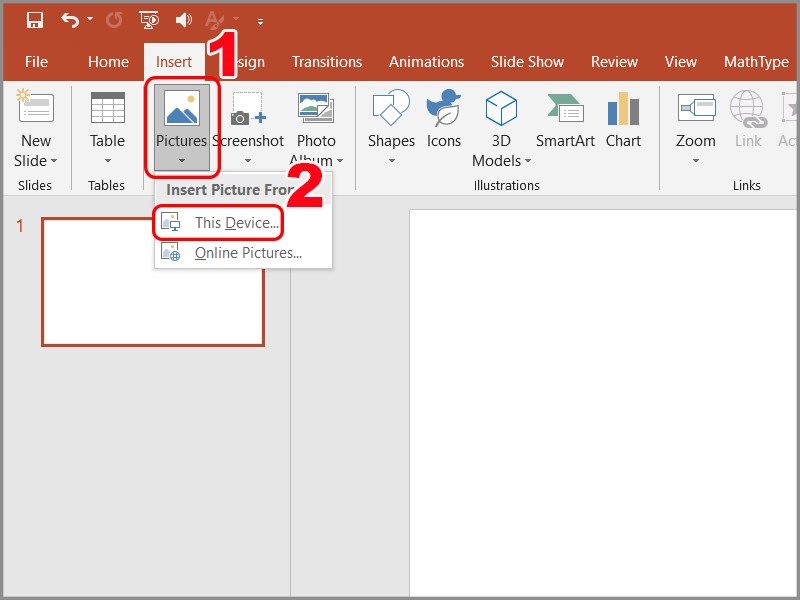
Bước 2: Chọn ảnh GIF bạn muốn chèn vào slide > Nhấn Insert.
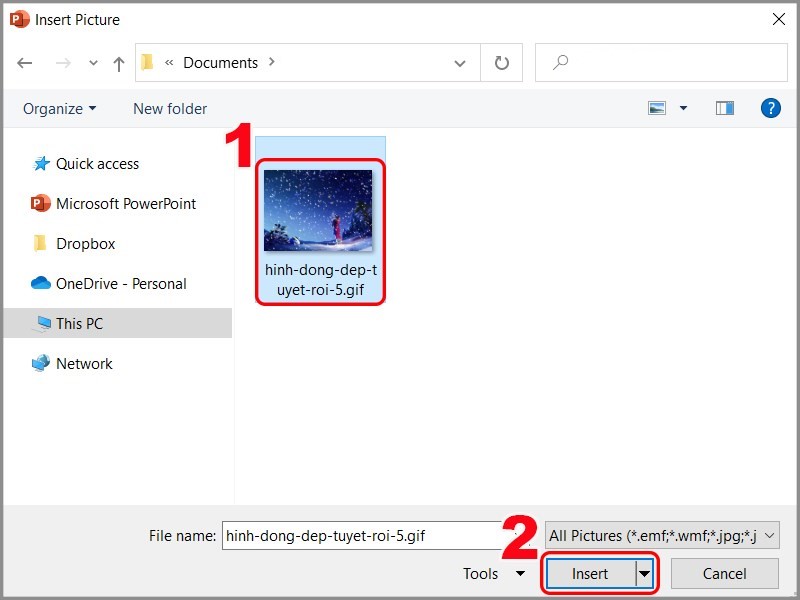
Sau đó tuỳ chọn điều chỉnh kích thước ảnh cho phù hợp.
Chèn GIF vào PowerPoint từ Bing
Bước 1: Tại trang slide bạn muốn chèn ảnh GIF, nhấn vào tab Insert => Chọn Picture > Chọn Online Pictures.
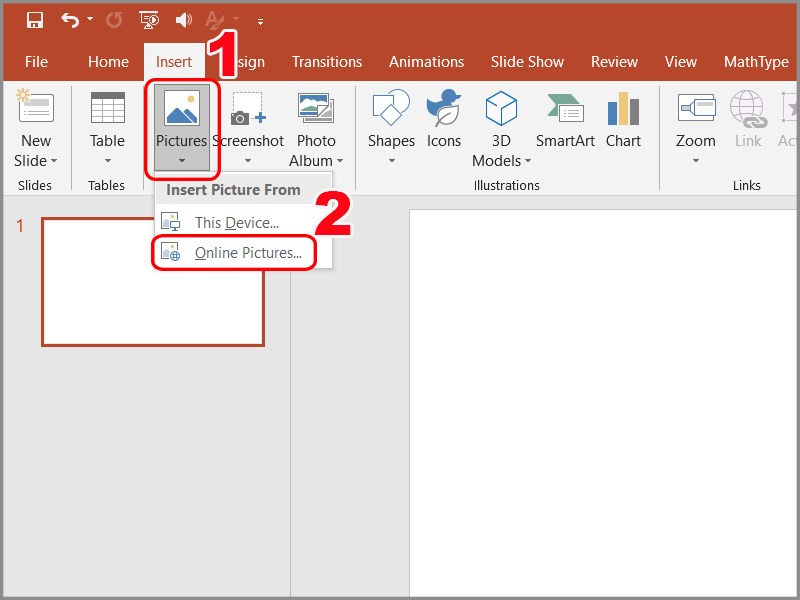
Bước 2: Gõ tìm kiếm ảnh GIF bạn muốn chèn vào Slide > Chọn ảnh GIF > Nhấn Insert.
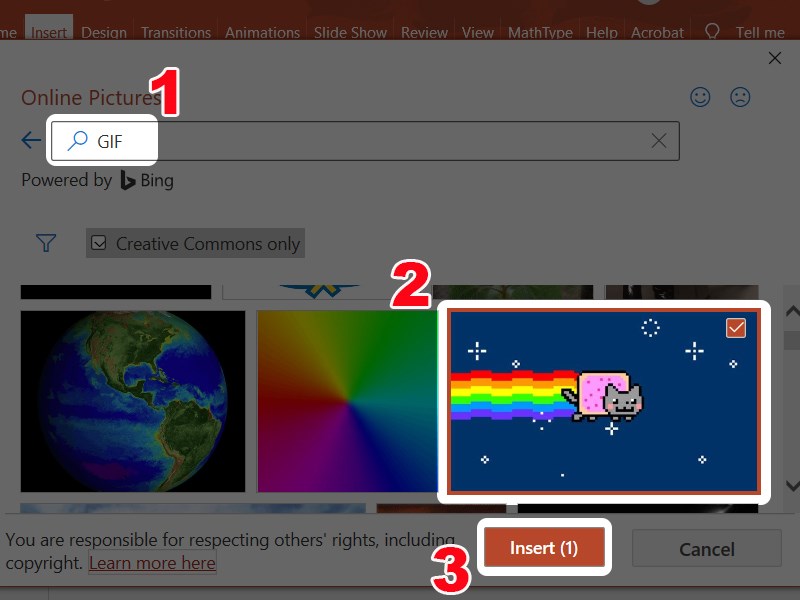
Như vậy, ThuthuatOffice đã gửi đến bạn toàn bộ nội dung hướng dẫn cách chèn ảnh vào PowerPoint trong bài viết bên trên. Hy vọng sau khi tham khảo xong bài viết, việc bắt đầu làm quen với PowerPoint từ thao tác chèn ảnh sẽ không còn làm bạn băn khoăn nữa.
Xem thêm:
- Làm chữ chạy liên tục trong Powerpoint
- Chỉnh sửa layout trong PowerPoint
- Làm sơ đồ tư duy trên PowerPoint
Mong rằng những chia sẻ về cách chèn ảnh vào PowerPoint sẽ có ích cho bạn. Như thường lệ, hãy thường xuyên ghé ThuathuatOffice để tham khảo thêm nhiều tips cũng như bài viết về thủ thuật văn phòng bổ ích khác. và đừng quên Like cũng như Share bài viết để tạo thêm động lực cho đội ngữ phát triển nhé.
Microsoft Office -Tổng hợp 8 cách chèn nhạc vào PowerPoint cực đơn giản
Tất tần tật cách tạo hiệu ứng trong PowerPoint mà ai cũng nên biết
Tất tần tật cách vẽ biểu đồ trong Word mà ai cũng nên biết
Top 6 cách chuyển file Word sang Excel đơn giản nhất
Nguyên nhân và cách sửa lỗi save trong Word 2010 đơn giản
Hướng dẫn 3 cách khắc phục lỗi khoảng trắng trong Word 2007 đơn giản cho dân văn phòng
Cách đánh số thứ tự trong Word 2010, 2016, 2003 dễ nhất