Hướng dẫn chỉnh sửa Layout trong PowerPoint đơn giản
Trong quá trình thiết kế slide trong PowerPoint các bạn sẽ thường xuyên phải tùy chỉnh slide sao cho nó đẹp nhất. Một trong những bước tùy chỉnh slide đó chính là chỉnh sửa layout và đây có thể được xem là một trong những bước quan trọng giúp slide của bạn trở nên đẹp và ấn tượng hơn. Sau đây hãy cũng ThuthuatOffice đi tìm hiểu cách chỉnh sửa layout trong PowerPoint nhé. Bắt đầu thôi.

Hướng dẫn chi tiết chỉnh sửa layout trong PowerPoint 2021
Nội Dung Bài Viết
Layout trong PowerPoint là gì?
Trước khi đi tìm hiểu cách chỉnh sửa layout trong PowerPoint thì chúng ta hãy đi tìm hiểu layout trong PowerPoint là gì nhé. Layout hay bố cục trong PowerPoint là cách mà bạn sắp xếp các tiêu đề, nội dung, hình ảnh, video,… trên các slide PowerPoint.
Layout trong PowerPoint được xem là một trong những yếu tố quyết định xem slide của bạn có đẹp và cuốn hút hay không. Tuy hình ảnh hay nội dung của bạn hay và đẹp đến đâu đi chăng nữa nhưng cách bạn sắp xếp, bố trí chúng không hợp lý, không thuận mắt và không thu hút người xem thì những hình ảnh hay nội dung hay ho mà bạn đã cất công chuẩn bị cũng không thể phát huy toàn bộ hiệu quả của nó.
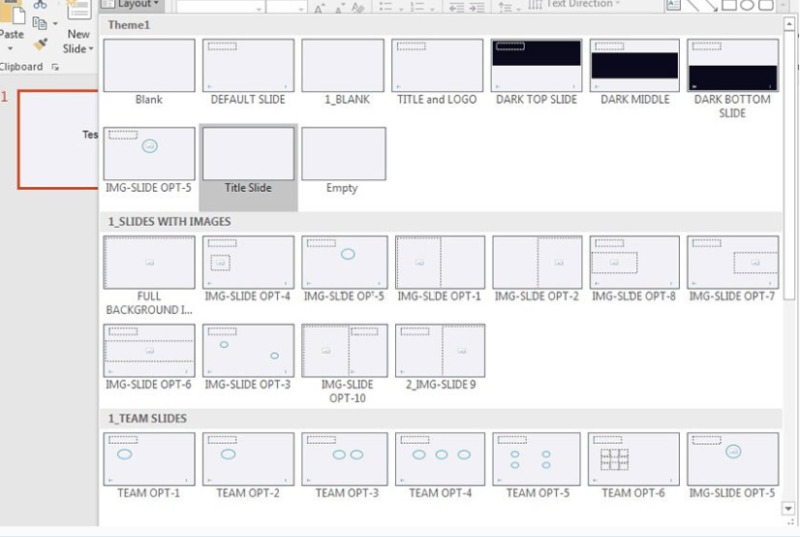
Việc chỉnh sửa layout trong PowerPoint lúc đầu tường chùng như rất khó nhưng nếu bạn biết cách tận dụng những công cụ và tìm hiểu thêm một số tips bên ngoài thì việc chỉnh sửa layout trong PowerPoint sẽ trở nên vô cùng dễ dàng.
Các bước chỉnh sửa Layout trong PowerPoint
Tiếp đến chúng ta sẽ cùng tìm hiểu đến các bước chỉnh sửa layout trong PowerPoint. Nếu như các bạn đang thiết kế slide PowerPoint một cách bình thường và không sử dụng đến Slide Master thì bạn có thể tham khảo các bước chỉnh sửa layout trong PowerPoint dưới đây.
Đầu tiên là cách chọn bố cục slide tự động
Cho những bạn chưa biết thì PowerPoint có các tùy chọn slide tự động giúp bạn thuận tiện hơn trong việc thiết kế và sáng tạo slide của mình. Để có thể chọn bố cục slide tự động các bạn thực hiện theo các bước sau:
Bước 1: Các bạn đưa trỏ chuột lên thanh công cụ rồi chọn vào mục Layout như hình minh họa dưới đây.
Bước 2: Trong mục Layout các bạn sẽ nhìn thấy được nhũng tùy chọn bố cục có sẵn.
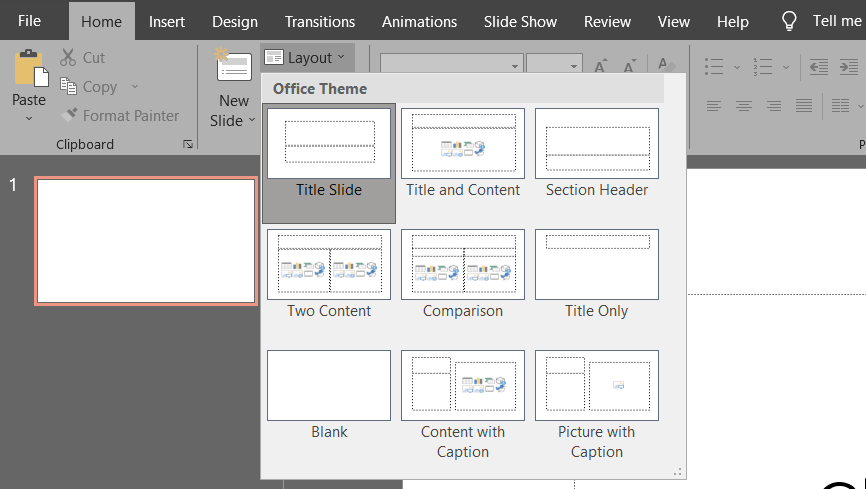
Bước 3: Sau khi đã có bố cục mong muốn rồi, các bạn bắt đầu tùy chỉnh nó. Trong trường hợp dưới đây là khi bạn chưa bắt đầu thiết kế slide gì cả. Các bạn sẽ nhìn thấy được những ô trống xuất hiện trong slide với những bố cục khác nhau. Ở đây các bạn sẽ có những ô để chèn tiêu đề, những ô chèn nội dung như hình ảnh, văn bản hay video…
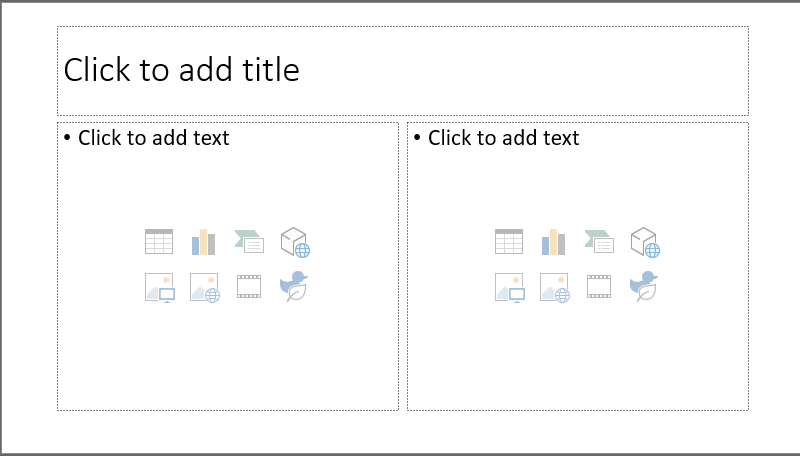
Các bạn có thể di chuyển chúng tới các vị trí khác nhau bằng cách chọn vào 1 ô trống, khi con trỏ chuột bạn biến thành hình mũi tên 4 chiều thì nhấn giữ và kéo thả ô đến vị trí mới.
Hoặc nếu bạn muốn thay đổi kích thước thì bạn chỉ cần click chọn vào vùng trống bạn cần chỉnh, bạn sẽ thấy các điểm chấm xuất hiện ở các góc hình, chọn và kéo thả để tùy chỉnh kích thước của nó.
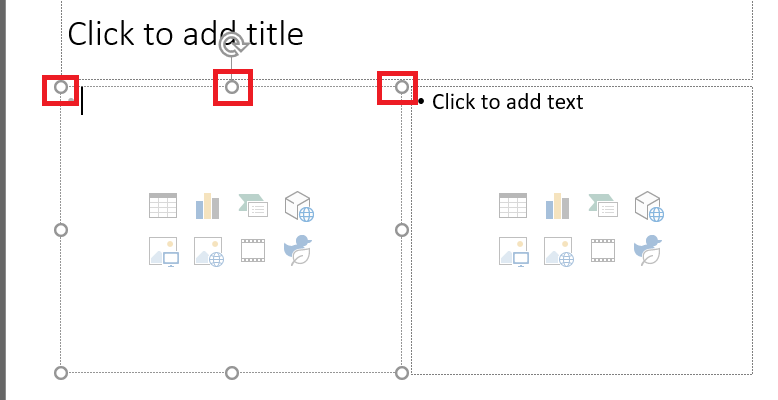
Bước 4: Nếu có thành phần nào trong layout mà bạn muốn xóa, việc bạn cần làm là click chọn vào thành phần đó rồi nhấn nút Backspace trên bàn phím hoặc phím Delete để xóa.
Bước 5: Nếu như bạn muốn thêm bất kỳ thành phần nào vào slide, bạn hãy click chọn vào slide đó. Rồi di chuyển qua tab Insert trên thanh công cụ. Gồm Hình ảnh, bảng biểu, video, sơ đồ thông minh, biểu đồ, văn bản, ký hiệu… Bạn chỉ cần click chuột vào vị trí muốn chèn trên slide rồi chọn vào các công cụ thêm nội dung trong tab Insert để bắt đầu chèn thôi.
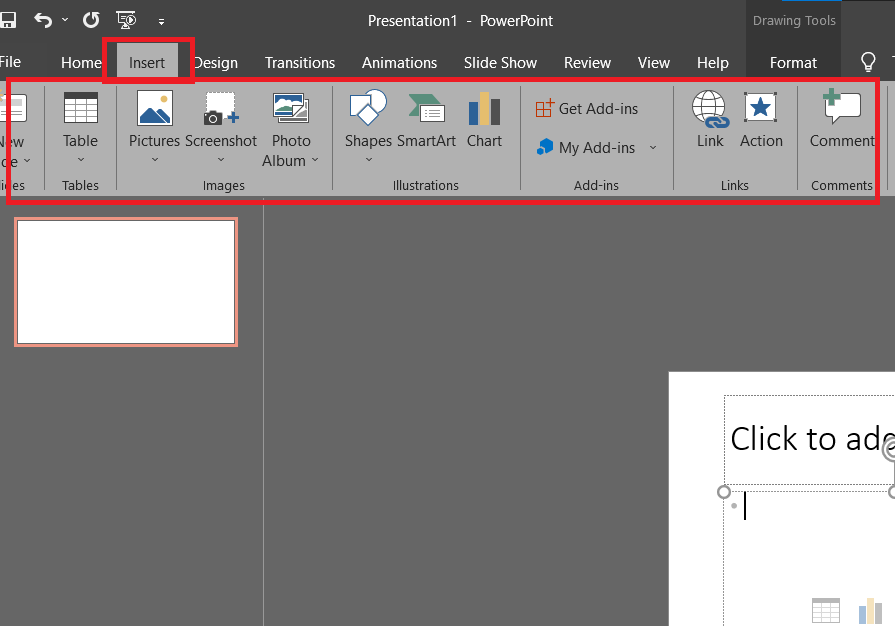
Chỉnh sửa bố cục Slide Master PowerPoint
Nếu như bạn đang sử dụng Slide Master để thiết kế thì bạn hãy đọc kỹ những nội dung có trong phần này nhé. Rất có ích cho bạn khi soạn slide thuyết trình trên Slide Master đấy.
Như các bạn cũng đã biết thì Slide Master trong PowerPoint mà một công cụ tuyệt vời giúp bạn có được những slide độc đáo với khả năng tùy chỉnh layout trong PowerPoint một cách nhanh chóng và hiệu quả. Với Slide Master bạn sẽ tiết kiệm được rất nhiều thời gian so với việc thiết kế slide theo kiểu truyền thống.
Các thao tác để chỉnh sửa slide trong PowerPoint với Slide Master như sau:
Thêm vùng chứa nội dung vào slide. Như các bạn cũng đã biết thì slide trong PowerPoint hoạt động với việc thêm các vùng chứa hay Placeholder. Do đó để chỉnh sửa bố cục thì đầu tiên bạn hãy tìm các thực hiện thêm Placeholder vào slide.
Đầu tiên là vào Slide Master. Các bạn vào View chọn Slide Master.
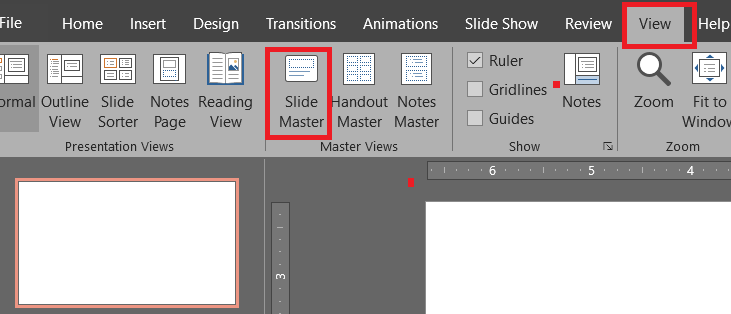
Tiếp theo vào tab Slide Master chọn vào mục Insert Placeholder. Sau khi chọn xong các bạn hãy chọn vào tùy chọn mà mình muốn chèn.
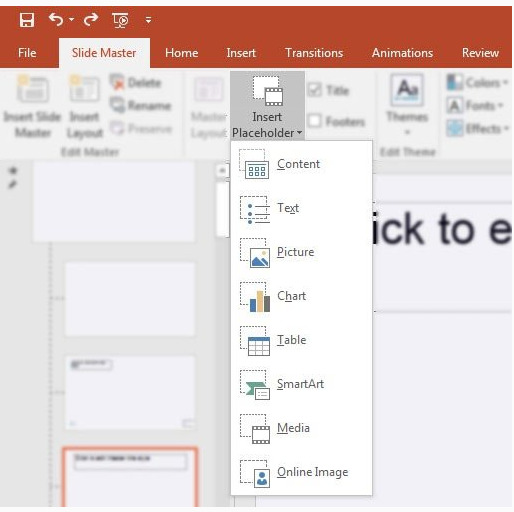
Sau khi thêm các vùng chứa (Placeholder) xong, các bạn hãy tùy chỉnh kích thước, vị trí của nó sao cho phù hợp.
Ngoài những tùy chỉnh này ra, các bạn cũng có thể sử dụng những công cụ khác như khi thiết kế slide bình thường để chỉnh sửa layout trong PowerPoint với Slide Master.
Cách tạo Slide đẹp trong PowerPoint
Và nội dung cuối cũng chúng mình muốn truyền tải đến các bạn đó chính là những lưu ý khi chính sửa layout trong PowerPoint để có được slide đẹp.
- Sử dụng tính năng trang chiếu cái để tạo một mẫu thiết kế nhất quán và đơn giản. Bạn có thể thay đổi cách trình bày nội dung (tức là danh sách có dấu đầu dòng, văn bản 2 cột, văn bản và hình ảnh), nhưng phải nhất quán với các yếu tố khác như phông chữ, màu sắc và nền.
- Đơn giản hóa và giới hạn số lượng từ trên mỗi màn hình. Sử dụng các cụm từ chính và chỉ bao gồm thông tin cần thiết. Bạn biết đấy, không ai muốn nhìn lên một cái slide toàn chữ là chữ đâu nhé.
- Sử dụng màu sắc tương phản cho văn bản và nền. Tốt nhất là văn bản sáng trên nền tối. Nền có hoa văn có thể làm giảm khả năng đọc của văn bản.
- Sử dụng hình ảnh chất lượng tốt để củng cố và bổ sung cho thông điệp của bạn. Đảm bảo rằng hình ảnh của bạn duy trì tác động và độ phân giải khi được chiếu trên màn hình lớn hơn.
- Tìm hiểu cách điều hướng bản trình bày của bạn theo kiểu phi tuyến tính. PowerPoint cho phép người thuyết trình nhảy lên trước hoặc lùi lại mà không cần phải lật trang qua tất cả các trang trình bày tạm thời.
- Tiếp theo là hãy nhớ đến các công cụ đắc lực mà PowerPoint hãy cũng cấp cho bạn. Nếu như biết tận dụng, tạn sẽ trở thành một cao thủ PowerPoint chính hiệu đấy.
- Và cuối cũng là hãy sử dụng phần mềm PowerPoint bản quyền. Không có gì tốt hơn là sử dụng một phần mềm bản quyền và bạn được cung cấp toàn bộ tính năng, công cụ tiện ích của phần mềm đó. Chúng luôn chất lượng hơn hoàn toàn so với những phần mềm crack.
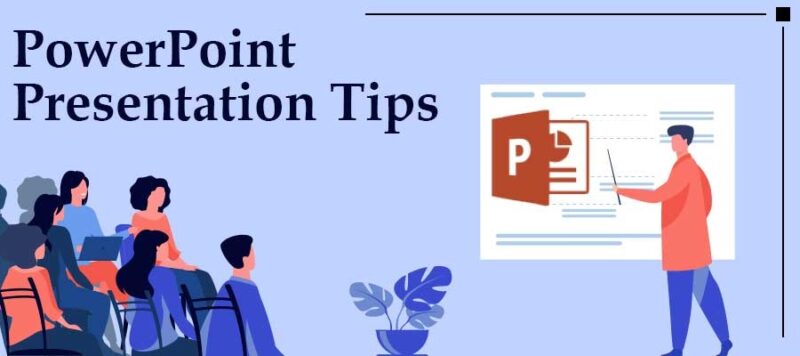
Và trên đây là những chia sẻ của chúng mình về cách chỉnh sửa layout trong PowerPoint. Nếu có bất kỳ thắc mắc nào bạn có thể để lại bình luận bên dưới. Ngoài ra bạn có thể tham khảo một số bài viết về PowerPoint của chúng mình dưới đây:
- Cách chèn hình chìm trong PowerPoint 2010 cực đơn giản và nhanh chóng chỉ với vài cú nhấp chuột
- Hướng dẫn chi tiết cách chèn hình động vào PowerPoint đơn giản ai cũng làm được
- Hướng dẫn chi tiết cách ghép video vào PowerPoint năm 2021
Mong rằng những chia sẻ trên về cách chỉnh sửa layout trong PowerPoint có ích cho bạn. Đừng quên Like, Share và ghé thăm ThuthuatOffice thường xuyên để có thêm nhiều kiến thức mới mẻ về PowerPoint và các phần mềm Office khác mỗi ngày.
PowerPoint -Cách làm sơ đồ tư duy trên PowerPoint hấp dẫn mọi ánh nhìn, động lại bao xúc cảm
Cách tạo 2 hiệu ứng trong PowerPoint 2010 chạy cùng lúc hoặc theo trình tự định sẵn
Cách làm chữ chạy liên tục trong PowerPoint 2010 gây được ấn tượng khi thuyết trình
Cách chèn hình chìm trong PowerPoint 2010 cực đơn giản và nhanh chóng chỉ với vài cú nhấp chuột