Hướng dẫn thực hiện tất cả các phép trừ trong Excel
Trong các công việc hằng ngày như tính toán số lượng hao hụt hay tổng số chi ra, chắc chắn bạn phải cần đến phép trừ trong Excel. Tuy nhiên, đây được đánh giá là công việc dễ dàng nên nếu không biết làm bạn cũng không biết hỏi ai. Những lúc như vậy, đừng ngần ngại tìm hiểu thông tin tại ThuthuatOffice để biết cách làm nhé!
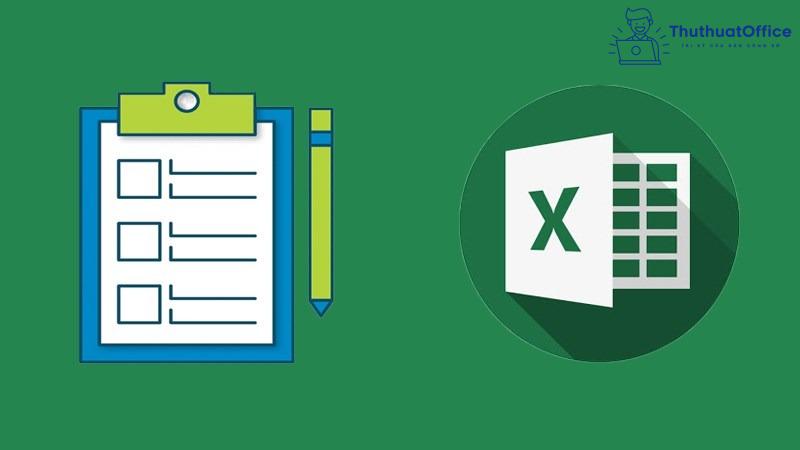
Nội Dung Bài Viết
Hàm và cú pháp cho phép trừ trong Excel
Nếu thực hiện các phép tính khác, Excel sẽ luôn có những hàm cố định và việc bạn cần làm là nhớ công thức của hàm đó. Tuy nhiên điều này không xảy ra với phép trừ trong Excel, do vậy mà bạn phải sử dụng đến dấu “-” được nhập thủ công hay kết hợp cùng với những hàm khác. Một trong số những hàm có sẵn để tận dụng là hàm SUM.
Cú pháp chung cho phép trừ trong Excel cũng không quá phức tạp, có hai dạng như sau:
=Số thứ nhất – Số thứ hai
hoặc
=Số thứ nhất – Số thứ hai – Số thứ ba -…- Số thứ n
Trừ nhiều ô trong Excel
Để thực hiện phép trừ trong Excel đối với nhiều ô, chúng ta có đa dạng cách dựa trên cú pháp cơ bản và có kết hợp thêm hàm SUM. Sau đây là những hướng dẫn cụ thể cho từng trường hợp.
Sử dụng dấu – trong tính toán
Trong tính toán trên Excel, các phép tính cộng, trừ, nhân, chia đều có ký hiệu riêng trên bàn phím máy tính, đối với phép trừ, bạn sử dụng dấu “-” chính là dấu gạch ngang mà ta hay dùng để nối các từ với nhau.
Nếu muốn làm một phép trừ trong Excel, cách đơn giản nhất chính là nhập theo cú pháp:
=giá trị 1-giá trị 2-giá trị 3-…-giá trị n
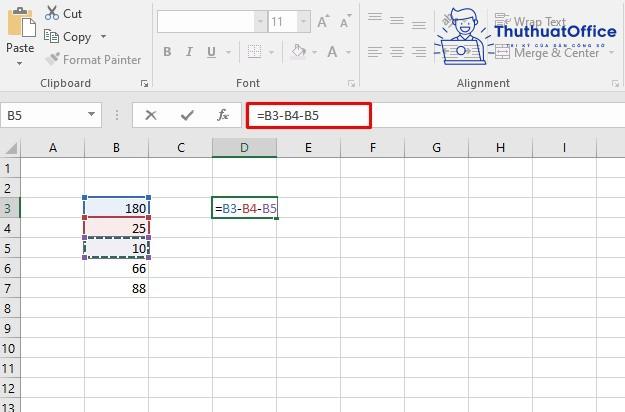
Lưu ý
- Khi dùng dấu “-” để thực hiện phép trừ trong Excel, chú ý không nhầm lẫn với ký hiệu “_” vì thường cả hai dấu đều được tích hợp trên cùng một phím.
- Thêm vào đó, trước dấu “-” phải để ý thật kỹ và không chèn thêm một khoảng trống nào (thường tạo ra từ phím Space Bar), nếu không phép tính của bạn sẽ không được thực hiện.
- Không chỉ có dấu “-” mà dấu “=” cũng luôn xuất hiện trong mọi công thức và đứng ở vị trí đầu tiên, nếu thiếu dấu “=” thì bạn sẽ không thể nào có được kết quả, vì vậy đừng quên nó khi làm phép trừ trong Excel bạn nhé!
Kết hợp hàm SUM với phép trừ trong Excel
Tuy nói là không có hàm nào quy định chuẩn cho phép trừ trong Excel, xong chúng ta vẫn có thể tận dụng hàm SUM.
Ví dụ: Tính số người làm bác sĩ trong bệnh viện dã chiến số 1? Ta có giá trị cho sẵn trong các ô B1, B2, B3, B4 như hình:
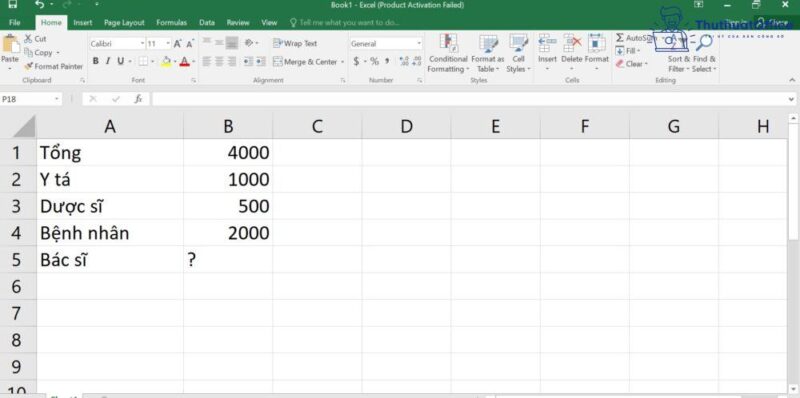
Cách 1: Làm phép trừ bằng cách dùng 1 số trừ cho hàm SUM
- Bước 1: Chúng ta dùng giá trị ở ô B1 trừ cho tổng giá trị của các ô B2, B3, B4 (kéo con trỏ chuột chọn từ B2 đến B4), công thức như sau: =B1-SUM(B1:B4)
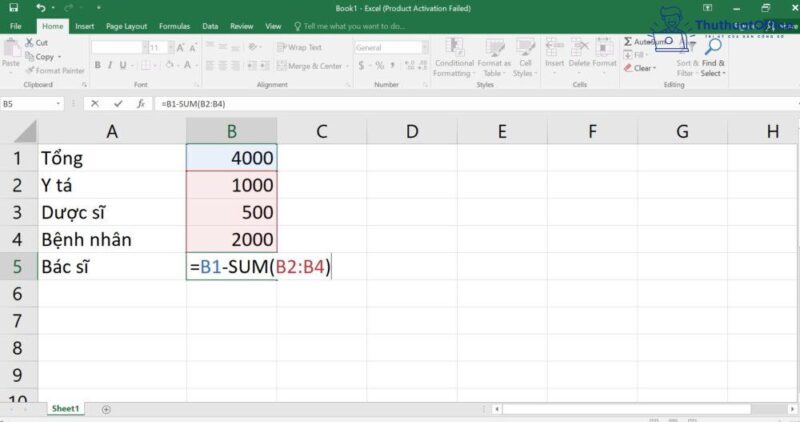
- Bước 2: Nhấn Enter.
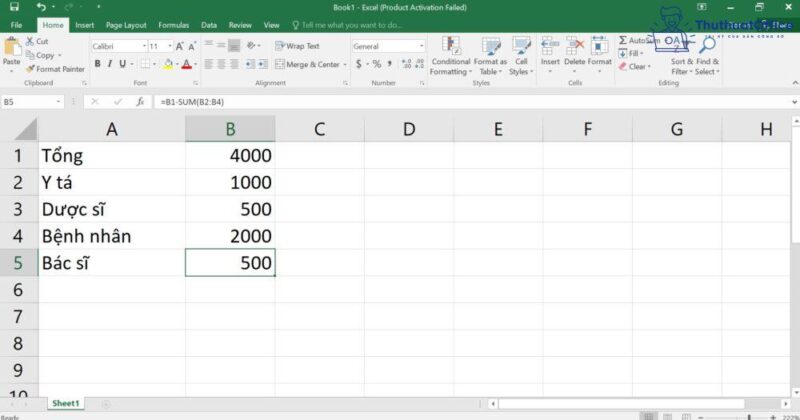
Cách 2: Làm phép trừ bằng cách áp dụng trực tiếp hàm SUM
- Bước 1: Công thức của cách này khá lạ và yêu cầu bạn phải cẩn thận, sắp xếp đúng thứ tự: =Sum(B1,-B2,-B3,-B4).
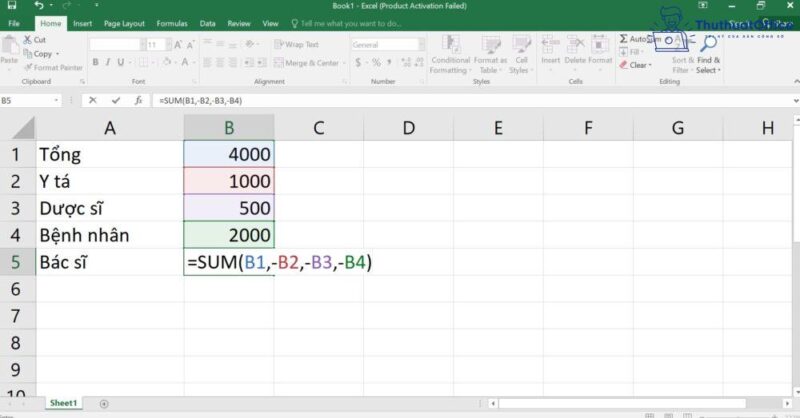
- Bước 2: Nhấn Enter.
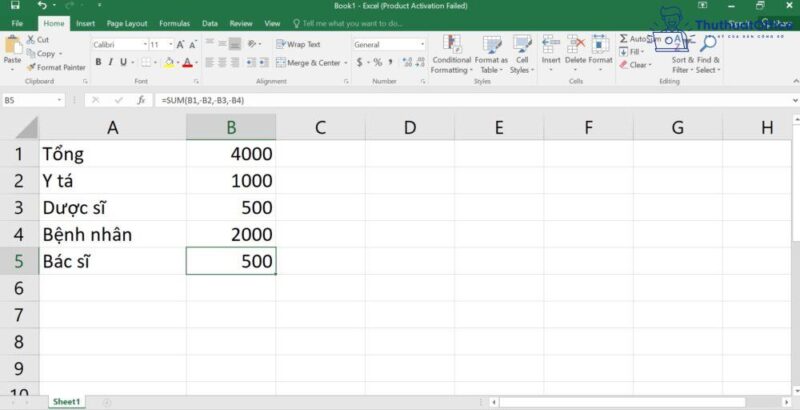
Lưu ý: Khi thực hiện cách này dấu “,” cũng có thể là dấu “;” tùy theo thiết lập của máy tính nên trước khi áp dụng công thức cho phép trừ trong Excel hãy kiểm tra kỹ.
Phép trừ trong Excel với tham chiếu ô trong một ô
Không có bất cứ hàm nào cho phép trừ với tham chiếu ô trong một ô khi tính phép trừ trong Excel, do đó chúng ta cần phải tư duy, sau đây là các bước thực hiện.
Ví dụ: Tính tổng chi của tháng 6 cho công ty XYZ, phòng hành chính nhân sự.
Bước 1: Nhập tổng số ngân sách (2000000) mà phòng hành chính nhân sự được cấp và các khoảng chi vào tháng 6.
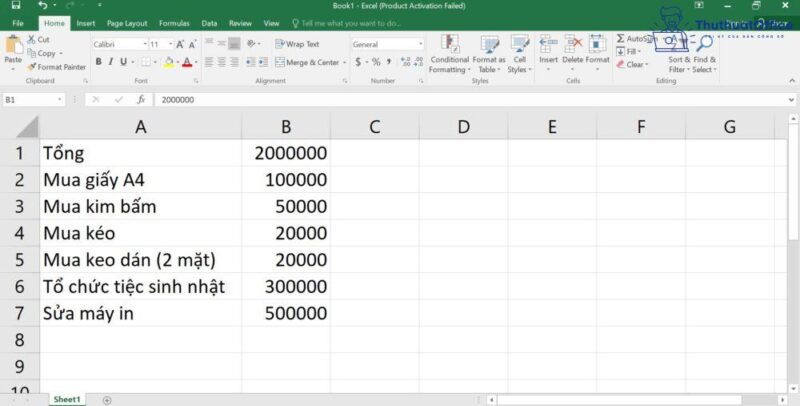
Bước 2: Thêm dấu trừ vào phía trước mỗi số tiền chi ra.
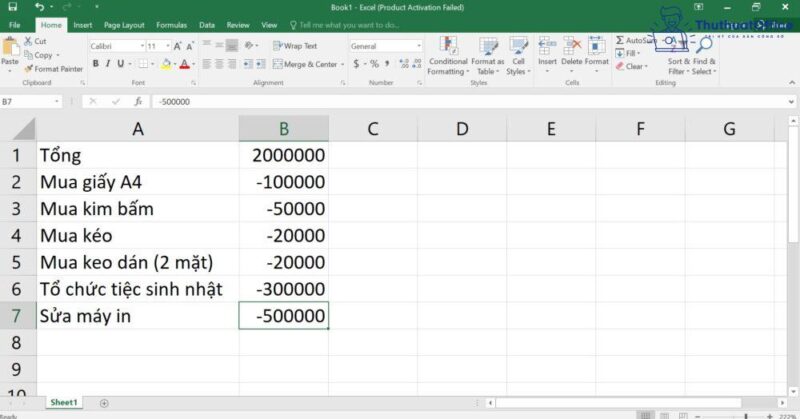
Bước 3: Sau khi nhập dấu trừ vào tất cả các khoản chi, nhập vào một ô bất kỳ:
=SUM(B1:B7)
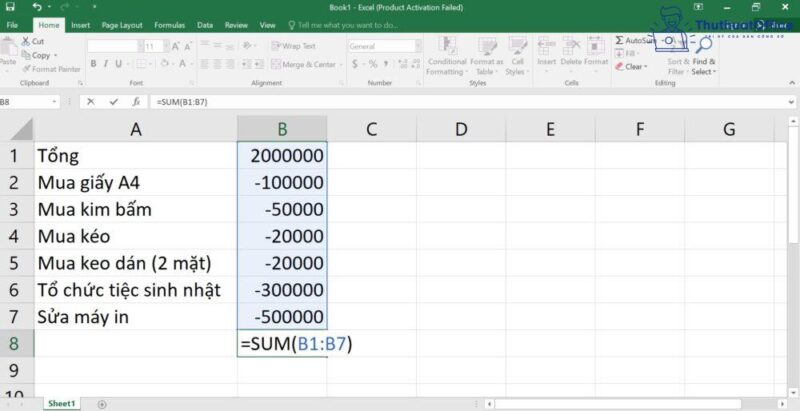
Bước 4: Nhấn Enter và bạn sẽ có kết quả cho phép tính.
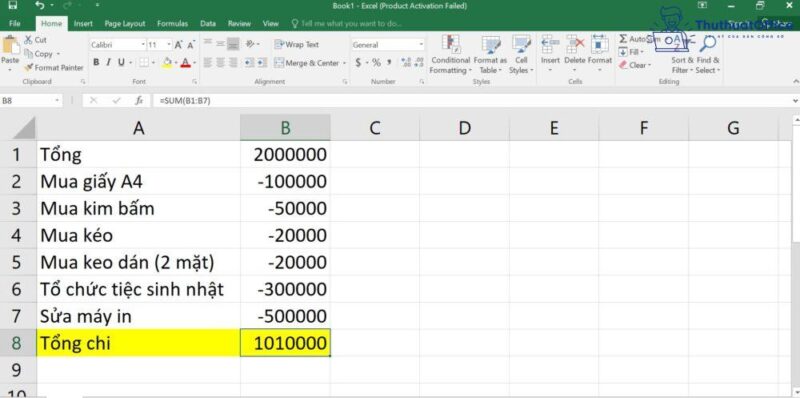
Giải thích: Lệnh “SUM” vốn là lệnh để tính tổng, do đó nó sẽ thực hiện cộng các số lại với nhau. Đây chính là lý do chúng ta cần nhập các giá trị dưới dạng số âm (sau dấu “+” số hạng không đổi dấu).
Cách trừ phần trăm trong Excel
Khi trừ phần trăm trong Excel cũng không hề có sẵn hàm mà chúng ta phải thông qua một vài thao tác khác nhau để hiện thực hóa phép tính. Có 2 cách, hoặc dùng dấu trừ và trừ trực tiếp, hai là lại áp dụng hàm SUM.
Ví dụ 1: Tính phần trăm số táo có trong vựa trái cây. Biết vựa trái cây gồm có lê, đào, táo, mận.
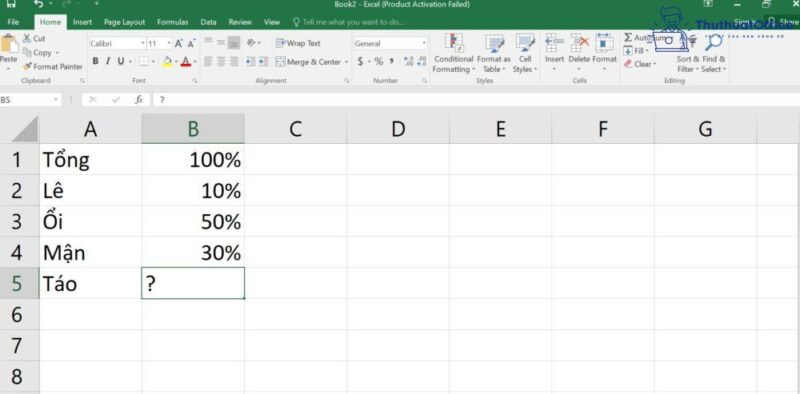
Cách 1: Dùng dấu “-” để trừ % trực tiếp
Bước 1: Ta thực hiện theo cú pháp =B1-B2-B3-B4
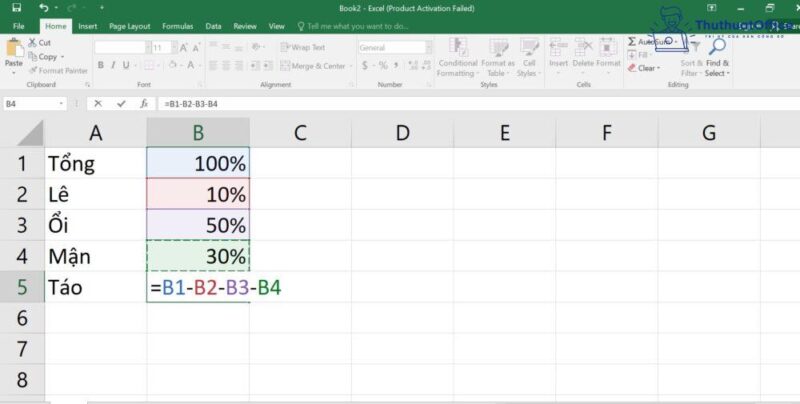
Bước 2: Nhấn Enter để có kết quả.
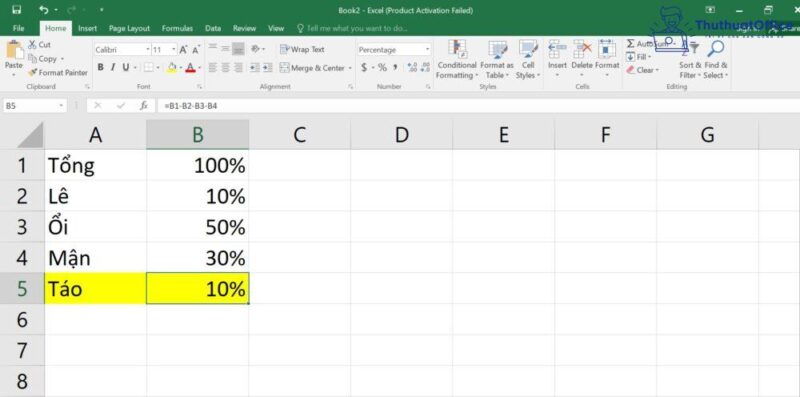
Cách 2: Kết hợp với hàm SUM
Bước 1: Ta thực hiện cú pháp =B1-SUM(B2:B4)
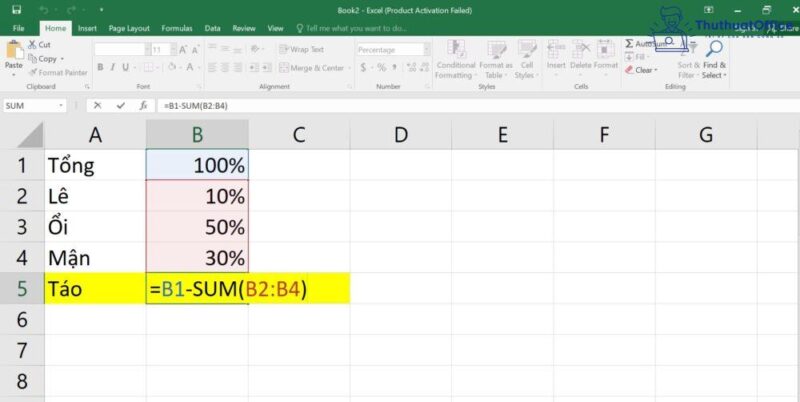
Bước 2: Nhấn Enter và có kết quả.
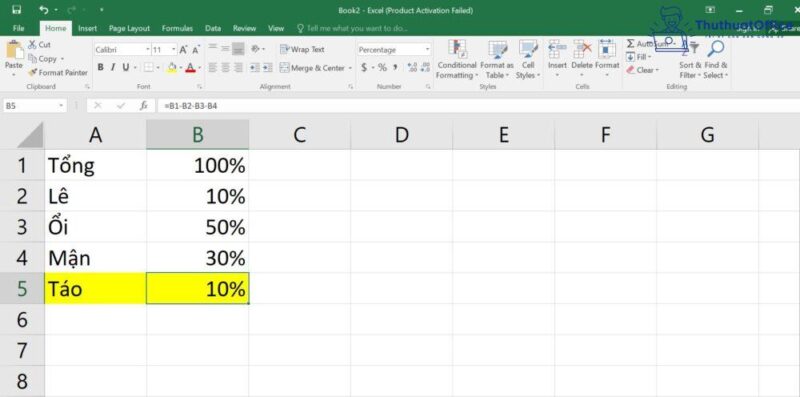
Ví dụ 2: Một mặt hàng trị giá 250 nghìn VNĐ đang có chương trình giảm giá 30%. Vậy cuối cùng mặt hàng này có giá bao nhiêu sau khi đã giảm giá?
Bước 1: Xác định giá gốc món hàng là 250000, số phần trăm được giảm là 30, ta áp dụng công thức sau: =B1*(1-B2) hay =250000*(1-30%).
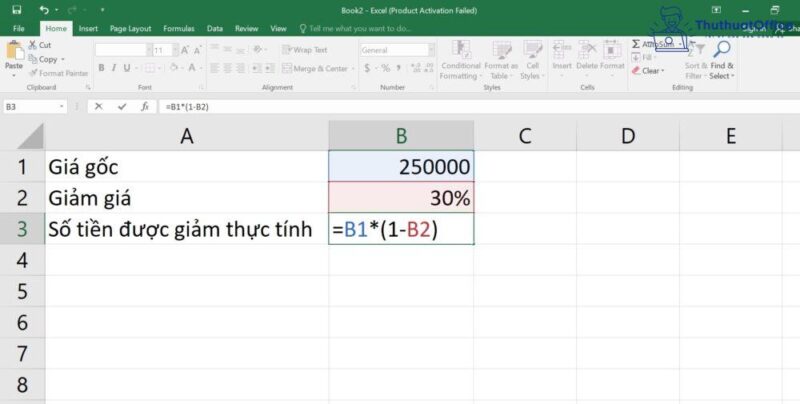
Bước 2: Nhấn Enter và cùng chờ đợi số tiền phải trả cho món hàng sau khi giảm 30%.
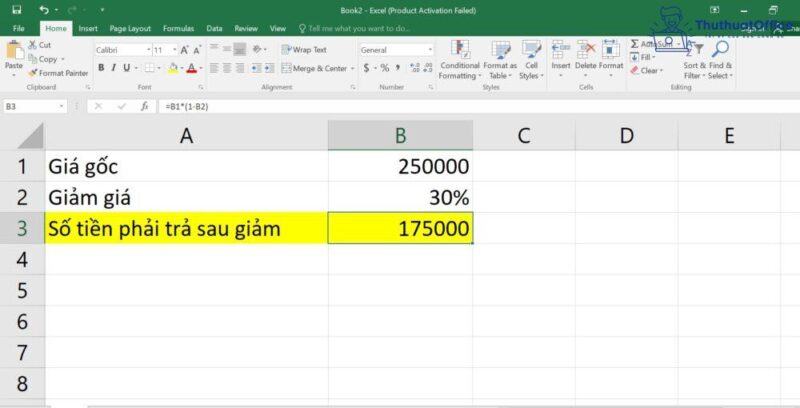
Cách trừ ngày tháng trong Excel
Nếu muốn biết được hai mốc thời gian cách mau bao nhiêu đơn vị, phép trừ trong Excel cũng được vận dụng theo nhiều cách, dưới đây sẽ là hướng dẫn chi tiết nhất, mời bạn cùng tham khảo.
Ví dụ: Tính số ngày thực hiện giãn cách xã hội từ 09/07/2021 đến 28/07/2021?
Cách 1: Thực hiện phép tính bằng việc sử dụng dấu trừ
Bước 1: Xác định cách định dạng ngày tháng trong máy tính, đối với hình minh họa là tháng/ngày/năm. Sau đó tiến hành nhập thông tin vào chính xác. Tiếp theo thực hiện cú pháp =B1-A1 (lấy ngày lớn trừ ngày bé).
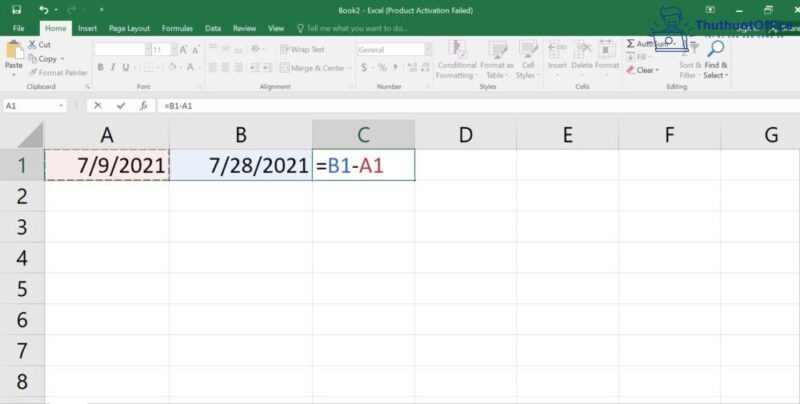
Bước 2: Nhấn Enter để có kết quả.
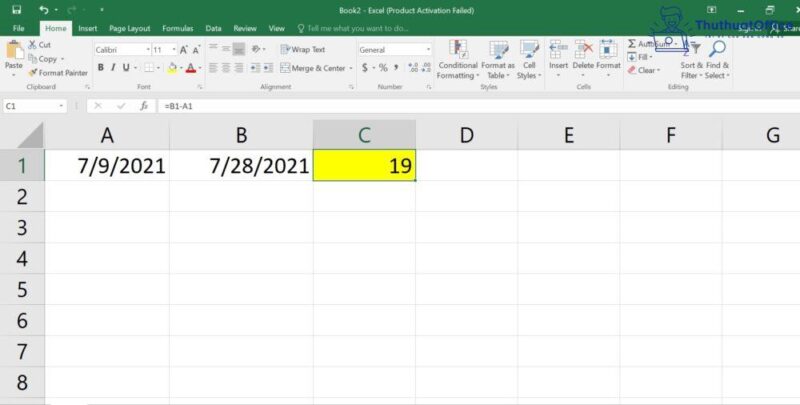
Cú pháp chung của cách 1: =ngày tháng thứ 2-ngày tháng thứ 1
Cách 2: Kết hợp dấu trừ và hàm DATE
Bước 1: Nhập trực tiếp vào một ô bất kỳ trong bảng tính Excel theo cú pháp sau:
=DATE(2021,7,28)-DATE(2021,7,9)
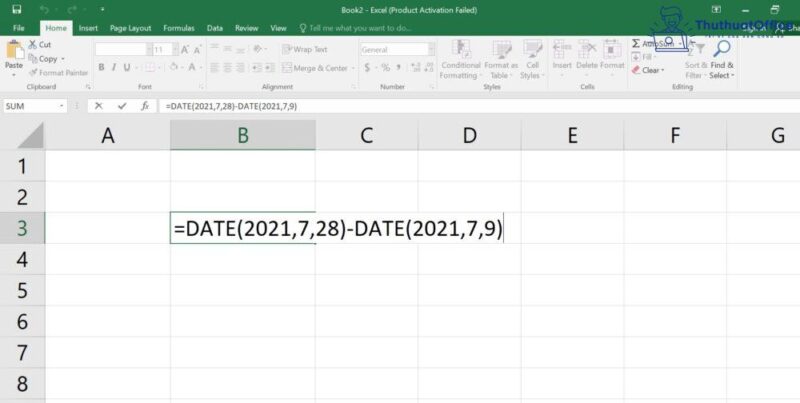
Bước 2: Nhấn Enter để có kết quả. Lưu ý phải nhập đúng thứ tự năm, tháng, ngày và phải lấy ngày sau trừ ngày trước.
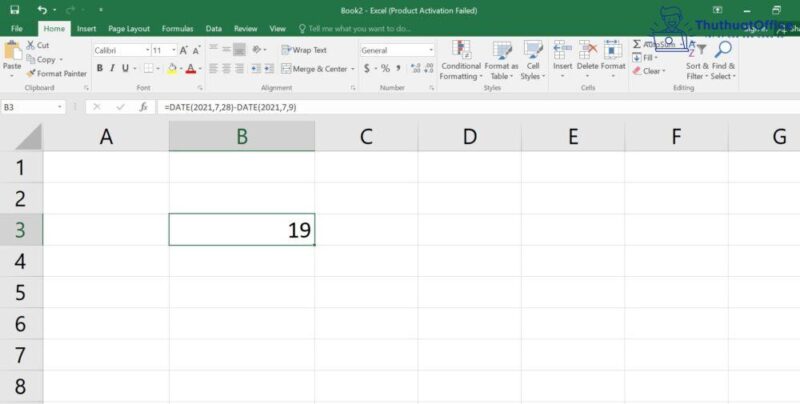
Cú pháp chung của cách 2: =DATE(năm2, tháng2, ngày2)-DATE(năm1, tháng1, ngày1)
Như vậy, phép trừ trong Excel cũng không quá khó để thực hiện, chỉ cần bạn chịu khó quan sát và tư duy, kết hợp thêm một vài hàm có sẵn sẽ tiết kiệm được nhiều thời gian hơn.
Trên đây là hướng dẫn chi tiết những cách làm để thực hiện phép trừ trong Excel cho mọi trường hợp mà ThuthuatOffice gửi đến độc giả. Nếu có bất kỳ thắc mắc gì các bạn có thể để lại bình luận bên dưới để được giải đáp. Ngoài ra các bạn có thể tham khảo một số bài viết khác dưới đây:
- Truyền dữ liệu giữa các bảng trong Excel
- Hàm Excel chuyển số tiền thành chữ
- Kết nối dữ liệu 2 sheet Excel
Hy vọng rằng tất cả kiến thức trên sẽ giúp ích cho công việc và quá trình học tập của bạn. Nếu thấy hay hãy Like, Share và ghé thăm ThuthuatOffice thường xuyên để cập nhật nhiều mẹo mới nhé!
Microsoft Office -5 lỗi Mathtype trong Word 2010 thường gặp và cách khắc phục chúng
Top những cách chuyển CAD sang Word đơn giản và hiệu quả nhất 2021
Giải nghĩa phép nhân trong Excel với 2 hàm nhân cơ bản
3 phút hướng dẫn cách chèn ảnh vào Powerpoint cực đơn giản, chi tiết cho người mới bắt đầu
Tổng hợp 8 cách chèn nhạc vào PowerPoint cực đơn giản
Tất tần tật cách tạo hiệu ứng trong PowerPoint mà ai cũng nên biết
Tất tần tật cách vẽ biểu đồ trong Word mà ai cũng nên biết