Cách gửi Powerpoint qua Gmail chuẩn chỉnh 100% bạn đã biết chưa?
PowerPoint là một trong các ứng dụng Microsoft Office dùng để tổng hợp các nội dung trong một bài thuyết trình. Ngày nay với nhu cầu ứng dụng rộng rãi trong nhiều lĩnh vực, việc thành thạo kỹ năng trình bày PowePoint được coi như một kỹ năng cơ bản trong công việc. Vậy làm thế nào để biết cách gửi PowerPoint qua Gmail? Hãy tìm hiểu ngay trong bài viết dưới đây cùng ThuthuatOffice nhé.
Nội Dung Bài Viết
Cách gửi PowerPoint qua Gmail bằng máy tính
Một trong những cách truyền tải dư liệu được nhiều người sử dụng hiện nay đó chính là Gmail. Và người dùng PowerPoint cũng sử dụng Gmail là công cụ để truyền tải dữ liệu với nhau. Dưới đây là những cách gửi PowerPoint qua Gmail bằng máy tính mà ThuthuatOffice đã tổng hợp được. Cùng tham khảo nhé.
Cách gửi file bình thường trên Gmail
Khi đã hoàn tất một bài PowerPoint, bạn muốn chia sẻ cho bạn bè, người thân, đồng nghiệp bằng cách gửi PowerPoint qua Gmail. Chỉ cần một vài thao tác đơn giản, nhanh gọn, việc gửi bài trình bày sẽ nhanh chóng được thực hiện.
Bước 1: Đăng nhập vào tài khoản Gmail cá nhân.
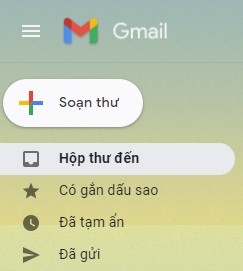
Bước 2: Tạo thư mới, điền đầy đủ chủ đề, thông tin người nhận, nội dung thư. Sau đó bạn click vào biểu tượng đính kèm.
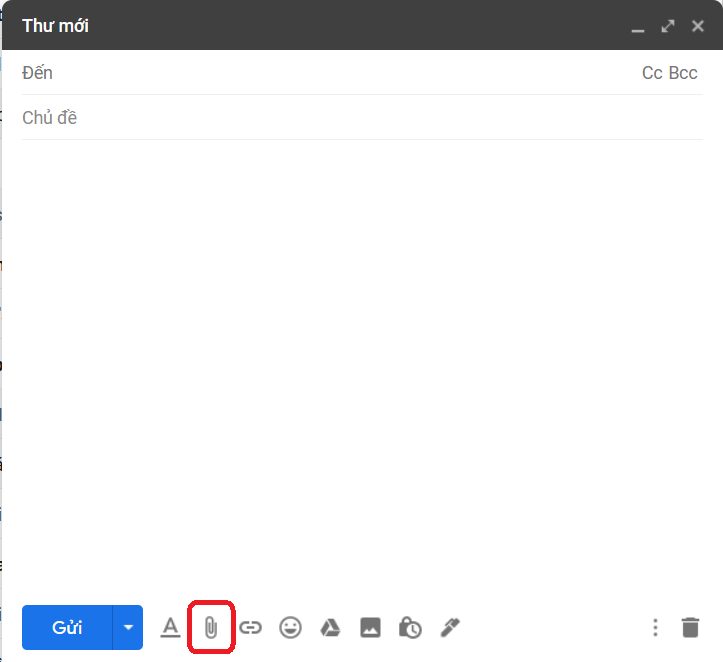
Bước 3: Cửa sổ chọn file hiện ra, bạn đính kèm file PowerPoint cần gửi và nhấp nút gửi trên Gmail.
Gửi PowerPoint qua Gmail bằng tính năng Send Using E-mail
Ngoài các thông thường là gửi PowerPoint qua Gmail hay email cá nhân như một file đính kèm, người dùng còn có thể gửi trực tiếp trên chính cửa sổ Powepoint đang mở. Đây là một phương pháo khá thuận lợi bởi bạn không cần phải thoát khỏi chương trình PowerPoint và khởi động email rồi gửi tập tin đi.
Dưới đây sẽ là cách gửi PowerPoint qua Gmail bằng công cụ Send Using E-mail. Các bước thực hiện như sau:
Bước 1: Bạn truy cập vào Backstage ở dưới tab File => Nhấn chuột vào Save & Send, chọn chức năng Send Using E-mail và nhấn nút Send as Attachment.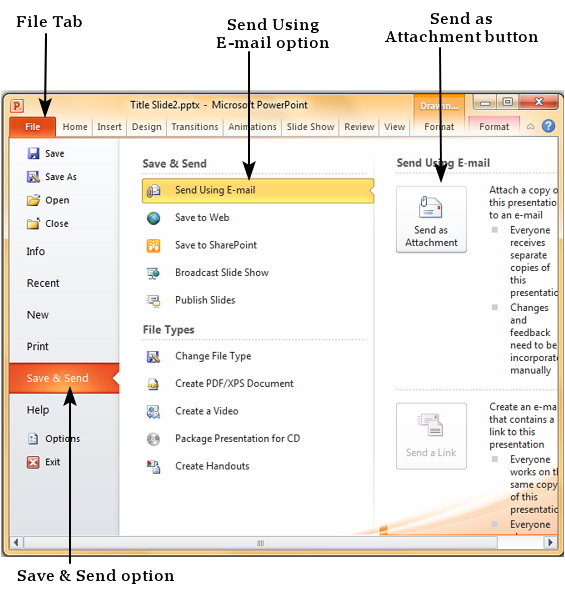
Bước 2: Nó sẽ chạy cửa sổ gửi email của Outlook với bài thuyết trình được thêm như một đính kèm. Bạn nhập email của người nhận và gửi.
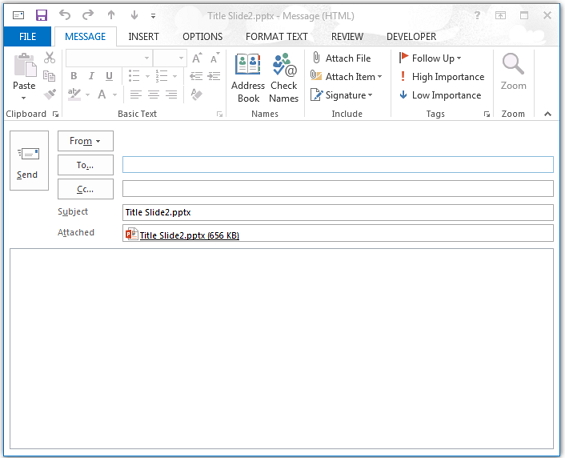
Bước 3: Thay vì chọn Send as Attachment thì bạn hãy chọn Send as PDF, bạn sẽ nhận được một đính kèm là .pdf thay vì đính kèm là .pptx.
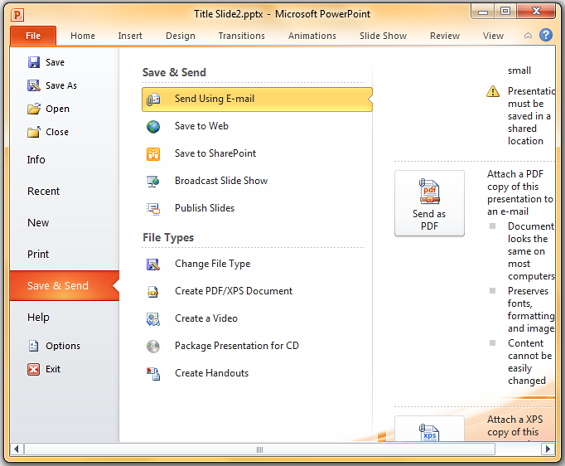
Cách gửi PowerPoint qua Gmail bằng điện thoại
Để tiến hành gửi mail trên điện thoại, trước hết bạn cần đăng nhập vào tài khoản Gmail cá nhân trước, rồi mới bắt đầu gửi tập tin đi.
Sau khi đăng nhập vào Gmail hay Google trên thiết bị di động của mình, các bạn bắt đầu mở ứng dụng Gmail lên và thực hiện theo các bước sau:
Bước 1: Đầu tiên các bạn nhấn vào Soạn thư tại giao diện hộp thư Gmail trên máy tính của mình.
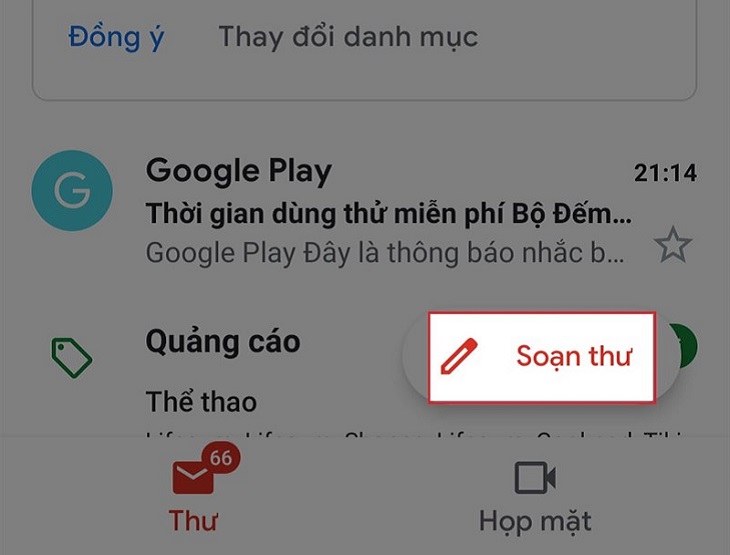
Bước 2: Tiếp đến là nhập nội dung mail => đính kèm tệp PowerPoint cần gửi như hình minh hóa dưới đây.
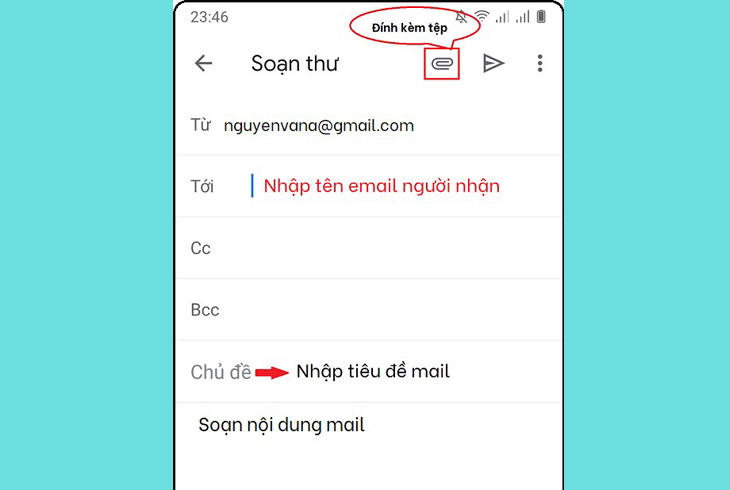
Bước 3: Sau khi điền đầy đủ thông tin thì bạn hãy chọn nút Gửi (Biểu tượng như hình đính kèm).
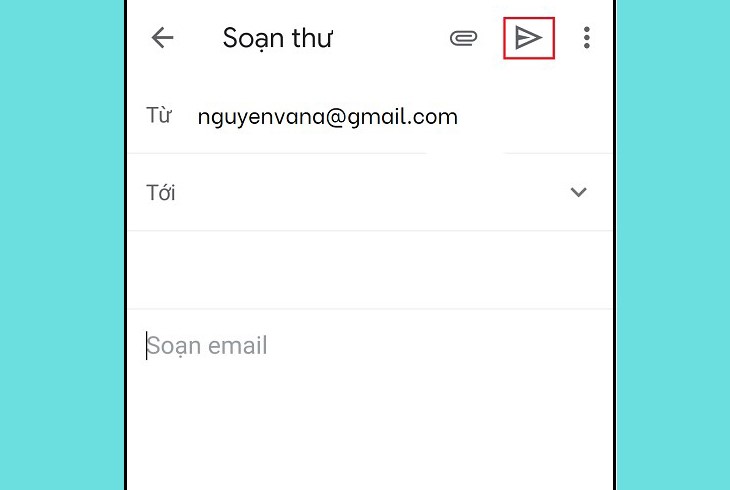
Cách gửi file dung lượng lớn qua Gmail
Với những file có dung lượng dưới 25MB, người dùng có thể thực hiện gửi theo cách thông thường bằng cách gửi dưới dạng tệp đính kèm. Còn với những file có dung lượng vượt quá 25MB, bạn gửi qua Gmail bằng Google Drive với các bước như sau:
Bước 1: Mở Gmail trên máy tính, chọn vào mục Soạn thư.
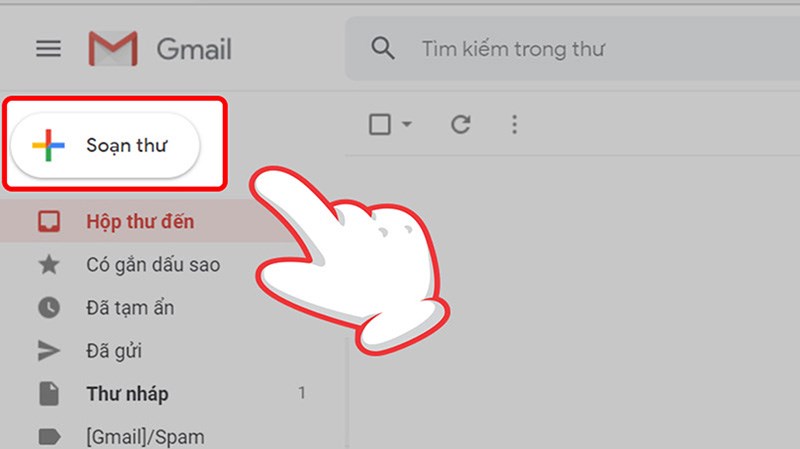
Bước 2: Sau đó các bạn chọn vào biểu tượng Google Drive ở dưới thanh công cụ Gmail như hình minh họa dưới đây.
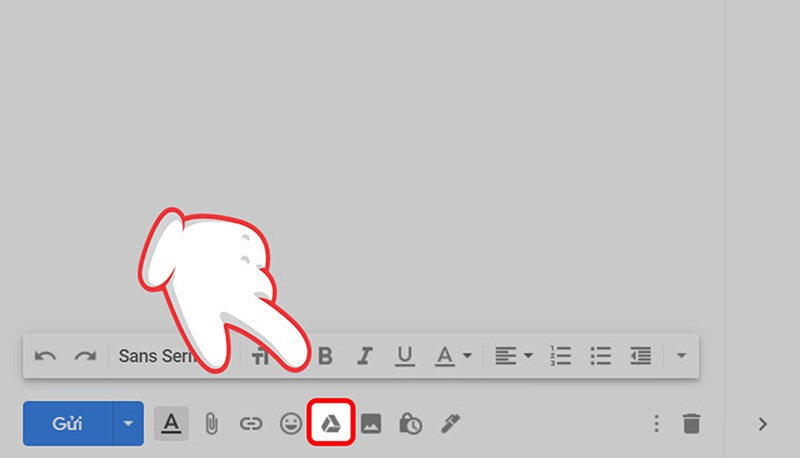
Bước 3: Chọn tải lên và chọn Tải tệp từ thiết bị.
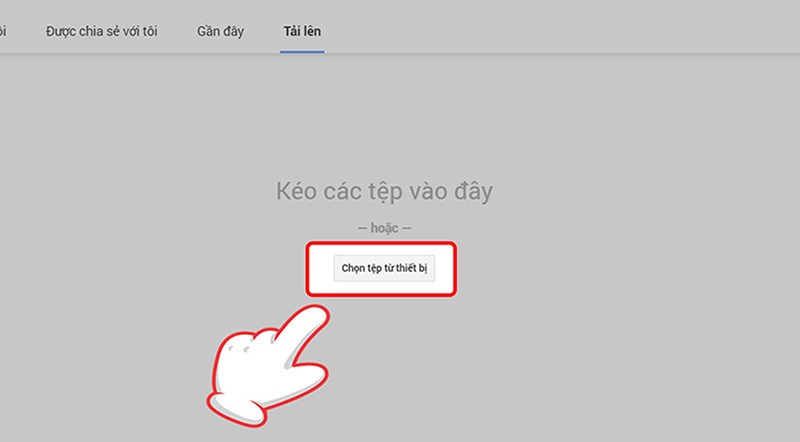
Bước 4: Chọn video, file từ máy tính và chọn Tải lên.
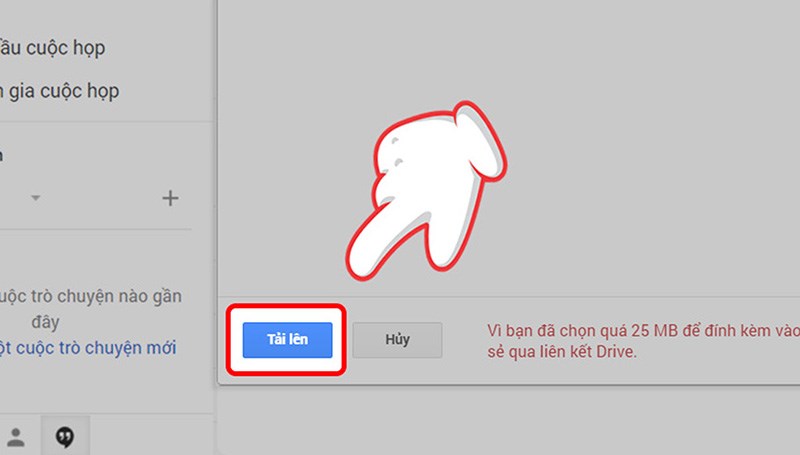
Bước 5: Quay trở lại giao diện soạn thư, video, file đã được tải lên. Bạn soạn thư, địa chỉ người nhận và chọn Gửi.
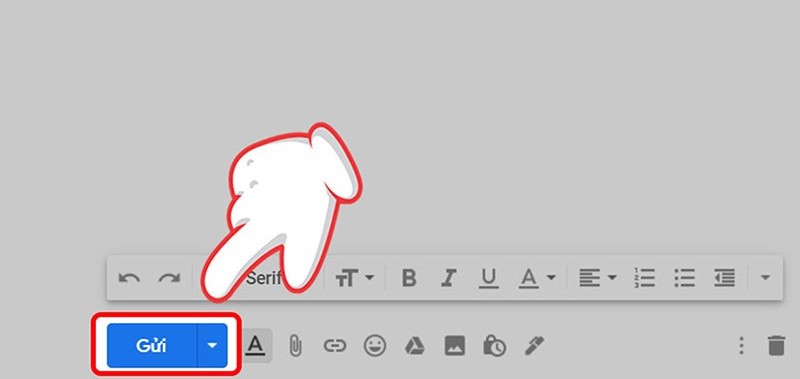
Bước 6: Chỉnh quyền truy cập và sử dụng tệp này theo ý bạn và chọn gửi. Đây là công đoạn cũng khá quan trọng vì nó quyết định tính bảo mật của file gửi cũng như quyền của người nhận đối với file.
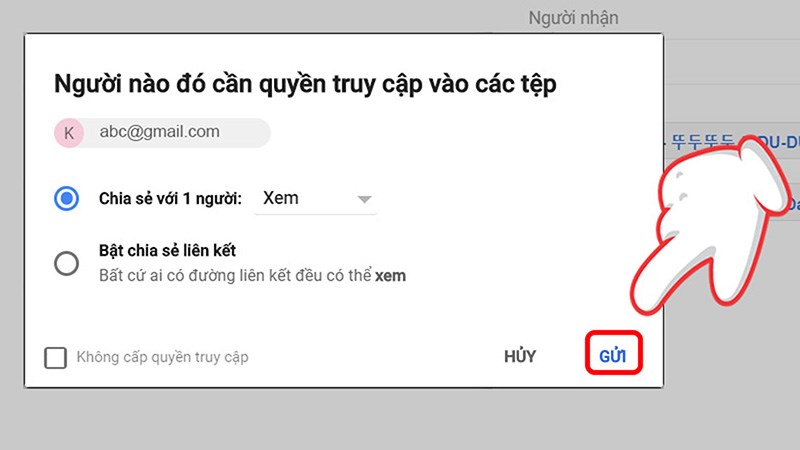
Như vậy ThuthuatOffice đã hoàn tất bài viết về cách gửi PowerPoint qua Gmail như trên. Chỉ với vài thao tác đơn giản, giờ đây bạn đã có thể tự tin gửi bài thuyết trình của mình qua Gmail rồi. Chúc các bạn thành công!
Xem thêm:
- Cách làm sơ đồ tư duy trên PowerPoint hấp dẫn mọi ánh nhìn, động lại bao xúc cảm
- Hướng dẫn tạo kiểu chữ trong PowerPoint cho người mới bắt đầu
- Cách tạo 2 hiệu ứng trong PowerPoint 2010 chạy cùng lúc hoặc theo trình tự định sẵn
Ghé thăm thường xuyên trang ThuthuatOffice để tìm hiểu thêm nhiều kiến thức và hướng dẫn hữu ích khác về các phần mềm tin học và kỹ năng cho dân văn phòng nhé.
Microsoft Office -Mách bạn cách chuyển Word sang ảnh cực kỳ đơn giản và nhanh chóng
Hướng dẫn thực hiện tất cả các phép trừ trong Excel
5 lỗi Mathtype trong Word 2010 thường gặp và cách khắc phục chúng
Top những cách chuyển CAD sang Word đơn giản và hiệu quả nhất 2021
Giải nghĩa phép nhân trong Excel với 2 hàm nhân cơ bản
3 phút hướng dẫn cách chèn ảnh vào Powerpoint cực đơn giản, chi tiết cho người mới bắt đầu
Tổng hợp 8 cách chèn nhạc vào PowerPoint cực đơn giản