Chuyển Word sang Powerpoint chỉ với 30 giây bạn tin không?
Việc copy nội dung từ các công cụ Microsoft Office không phải là thao tác mới, vẫn được nhiều người thực hiện trong công việc hằng ngày để tiết kiệm thời gian. Việc copy bảng biểu hay văn bản từ Excel sang Word hay từ Word sang PowerPoint hoàn toàn không khó, vậy còn có cách nào khác để chuyển Word sang PowerPoint mà không cần dùng thao tác copy hay không? Bài viết dưới đây của ThuthuatOffice sẽ hướng dẫn chi tiết các bước.

Nội Dung Bài Viết
Chuyển Word sang PowerPoint online
Việc sử dụng các trang Web online để chuyển Word sang PowerPoint không chỉ giúp tiết kiệm thời gian tạo slide mà còn giảm bớt thời gian chỉnh sửa. Thao tác chuyển đổi cũng rất đơn giản và nhanh chóng. Dưới đây là các cách giúp bạn chuyển Word sang PowerPoint online nhanh gọn. Cùng khám phá nhé.
Chuyển Word sang PowerPoint online với Convertio
Đầu tiên sẽ là cách chuyển Word sáng PowerPoint online với Convertio. Các thực hiện như sau:
Link trang web: Convertio
Bước 1: Truy cập vào trang web Convertio và sau đó click vào mục Chọn Tập tin.
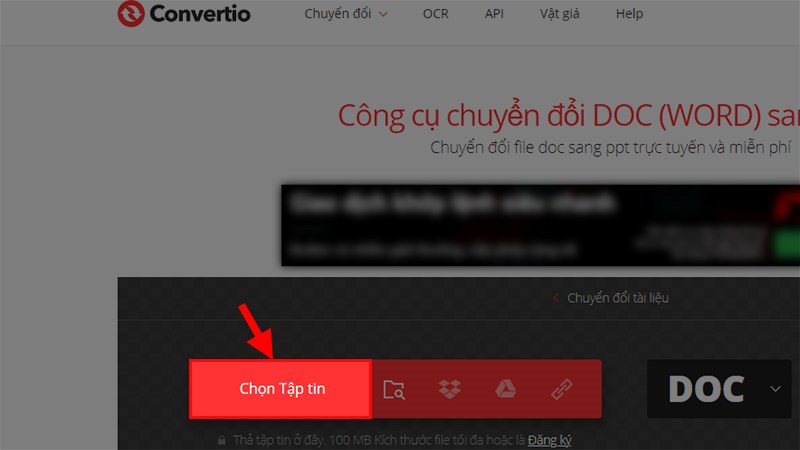
Bước 2: Tiếp đến các bạn nhấn chọn file Word cần chuyển và sau đó chọn Open.
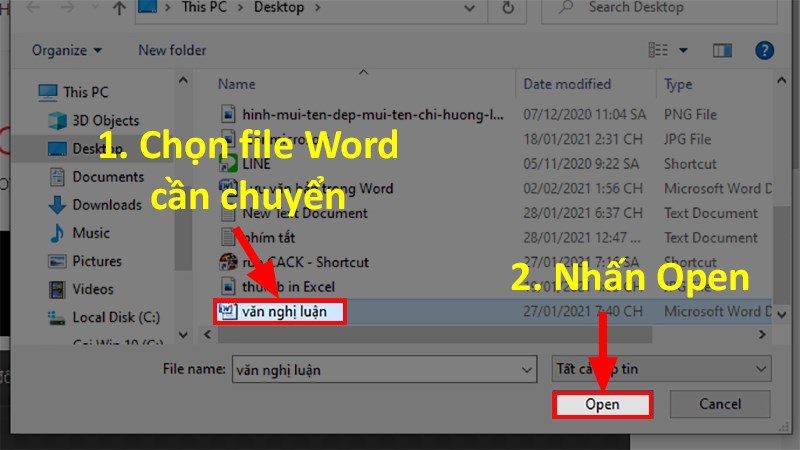
Bước 3: Tiếp đến các bạn tìm đến mục Cách chuyển từ Word (DOC) sang PowerPoint > Nhấn chọn Chuyển đổi và đợi giây lát để quá trình chuyển đổi file được xảy ra.
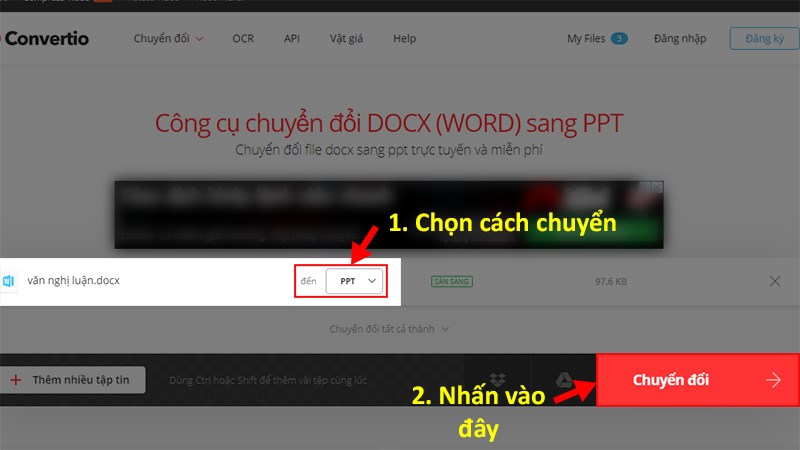
Bước 4: Sau khi quá trình chuyển đổi hoàn thành, các bạn nhấn vào Tải file để tải file PowerPoint vừa được chuyển từ file Word về máy tính của mình.
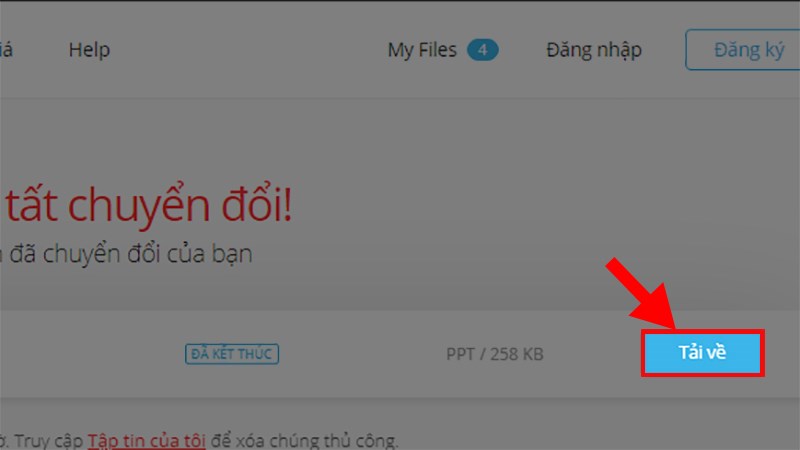
Chuyển Word sang PowerPoint online với Document online Convert
Tiếp đến là cách sử dụng Document online Convert để chuyển Word sang PowerPoint. Cũng giống như Convertio, Document online Convert là một công cụ online giúp bạn chuyển Word sang PowerPoint một cách dễ dàng mà không cần phải cài đặt bất kỳ phần mềm nào lên máy tính.
Cách thực hiện chuyền Word sang PowerPoint bằng Document online Convert như sau:
Link trang Web: Document Online Covert
Bước 1: Truy cập vào trang web => chọn tập tin tải lên tại Chọn các file.
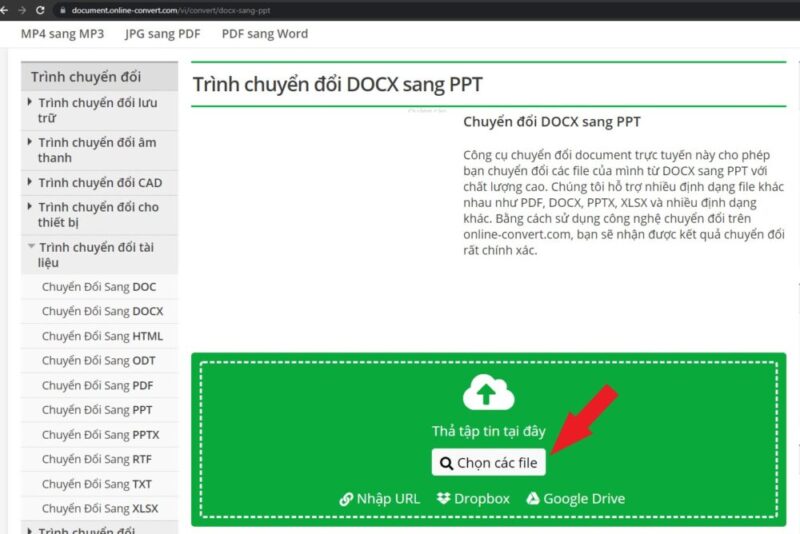
Bước 2: Sau khi đã hoàn tất tải tập tin lên công cụ xong thì tiếp tục chọn vào Bắt đầu chuyển đổi.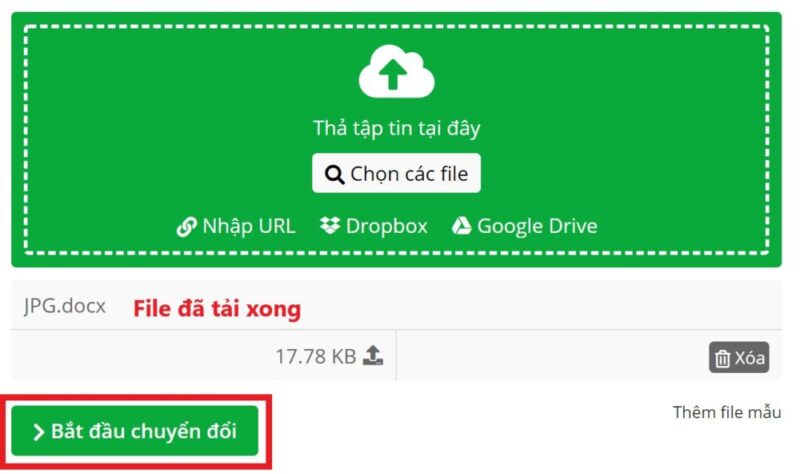
Bước 3: Chờ đợi quá trình chuyển đổi diễn ra và hoàn tất, các bạn hãy chọn vào Tải xuống để lưu file vừa mới được chuyển đổi về máy.
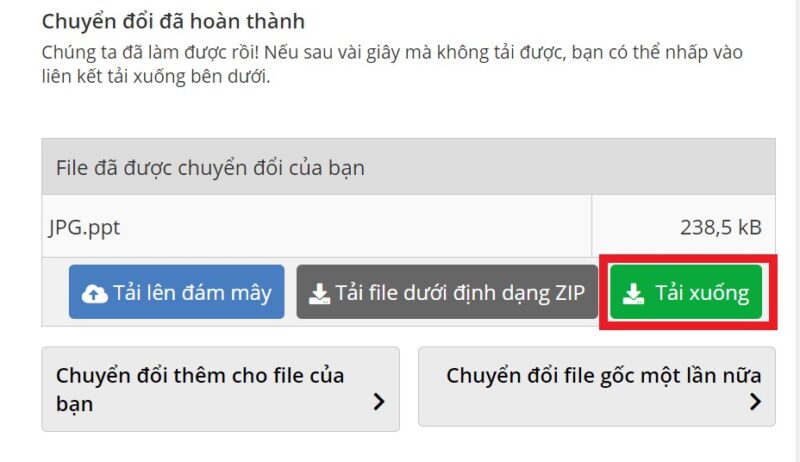
Hướng dẫn chuyển Word sang PowerPoint với tính năng Customize Ribbon
Với tính năng Customize Ribbon trong Microsoft Word, người dùng có thể chuyển Word Powerpoint trực tiếp trên file văn bản đang mở.
Bước 1: Mở file Word muốn chuyển sang PowerPoint > Chọn Thẻ File.
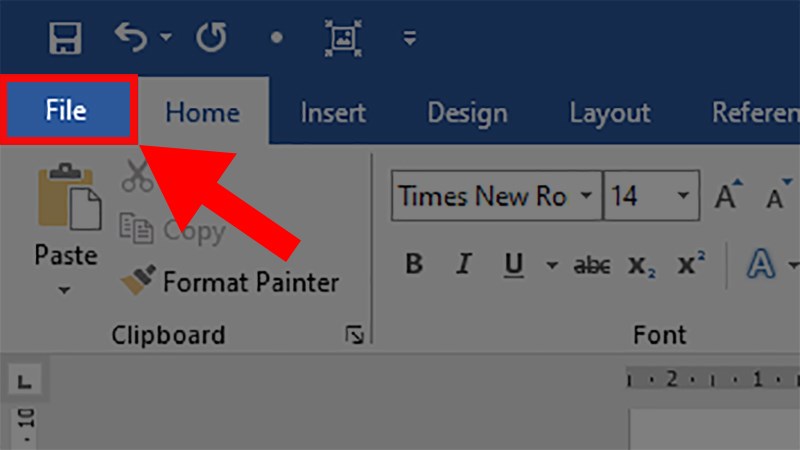
Bước 2: Chọn Options.
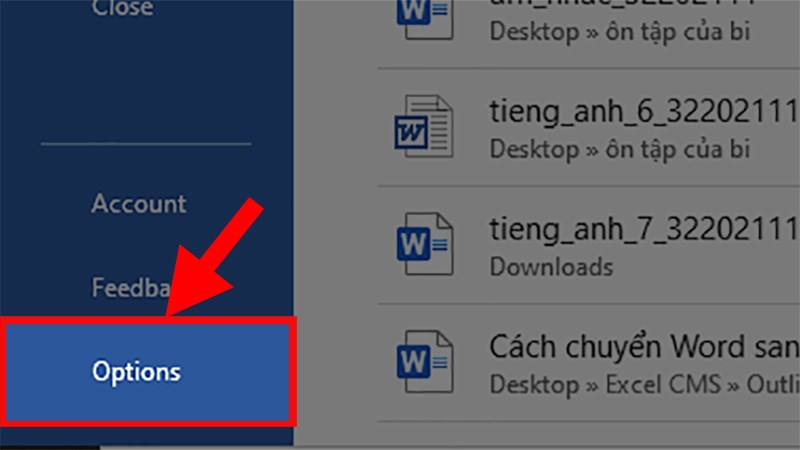
Bước 3: Tìm đến mục Customize Ribbon > Ở cột Customize the Ribbon > Nhấn chọn Thẻ Home rồi sau đó chọn tiếp vào mục New Group.
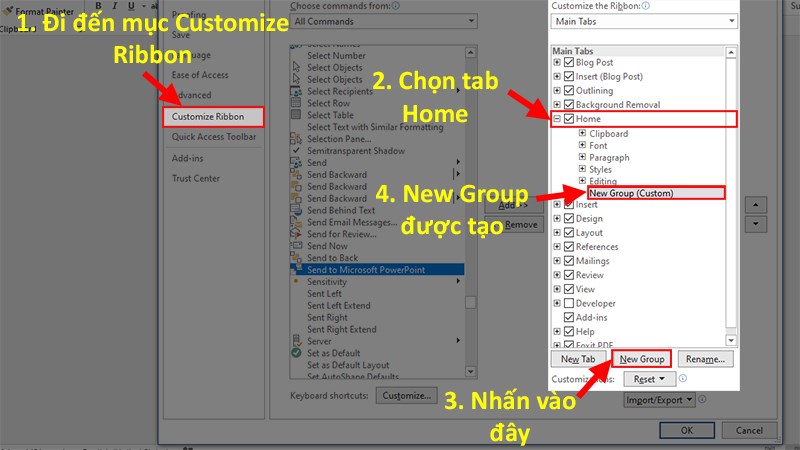
Bước 4: Tiếp đến các bạn chọn vào mục Choose Commands from. Chọn xong thì các bạn chọn tiếp vào All Commands.
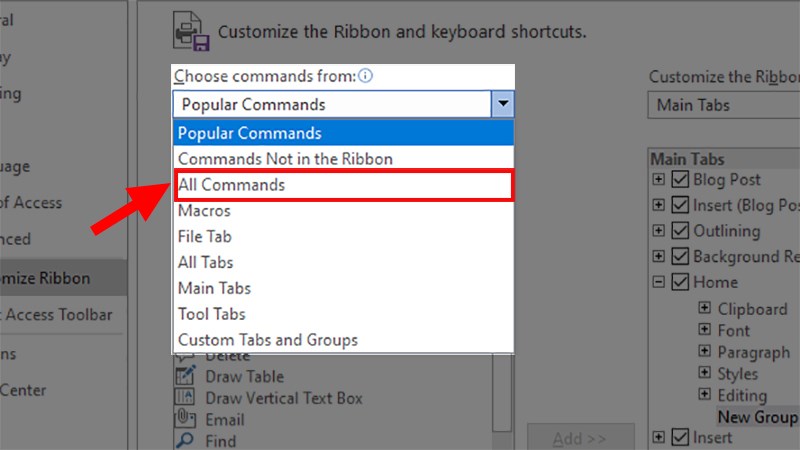
Bước 5: Chọn lệnh Send to Microsoft PowerPoint ở danh sách bên dưới. Nhấn Add để thêm vào New Group trên tab Home rồi sau đó Nhấn OK để thêm tính năng này vào tab.
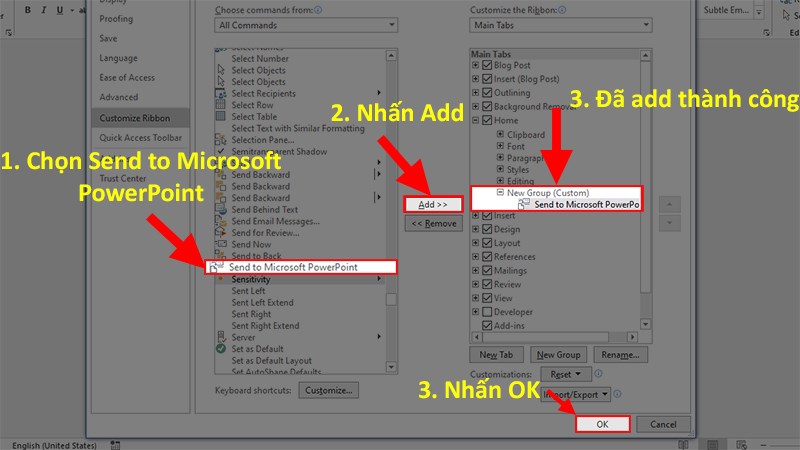
Bước 6: Quay lại giao diện chính của Word > Đến Thẻ Home > Nhấn vào Send to Microsoft PowerPoint để chuyển toàn bộ dữ liệu từ file Word sang PowerPoint.
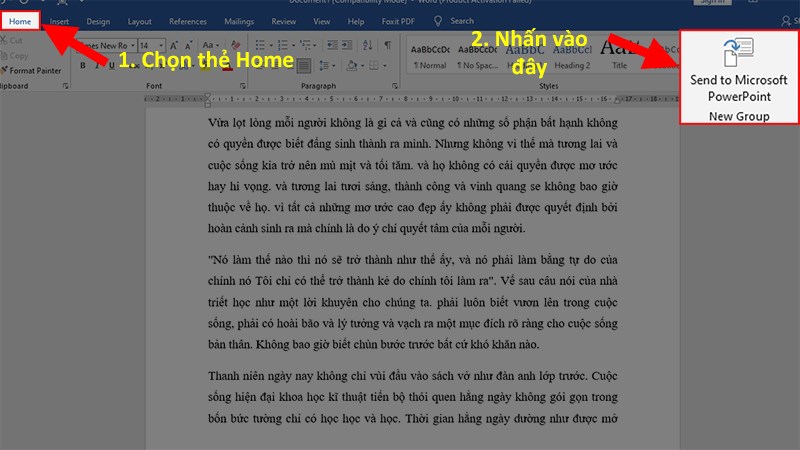
Lưu ý: Sau khi chuyển đổi các nội dung sẽ được phân thành từng slide riêng biệt, nên bạn cần chỉnh lại các định dạng trên slide cho phù hợp.
Chuyển Word sang PowerPoint với Slide from Outline
Các bước chi tiết như sau:
Bước 1: Mở file PowerPoint > Chọn Thẻ Home.
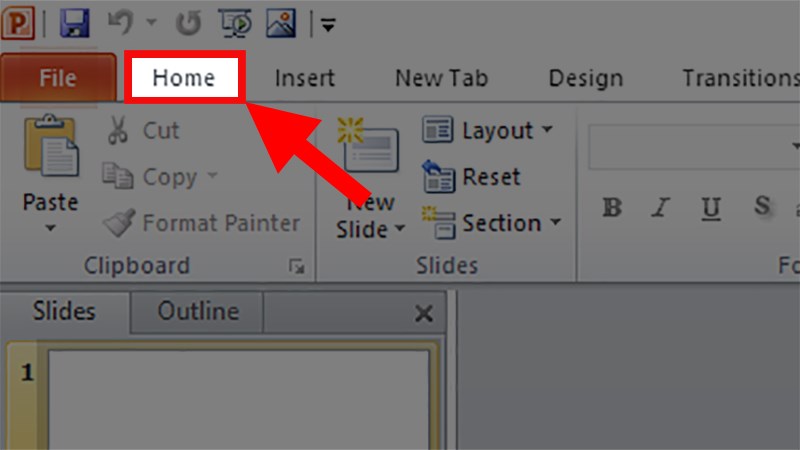
Bước 2: Nhấp chọn vào New Slide rồi sau đó chọn Slide from Outline.
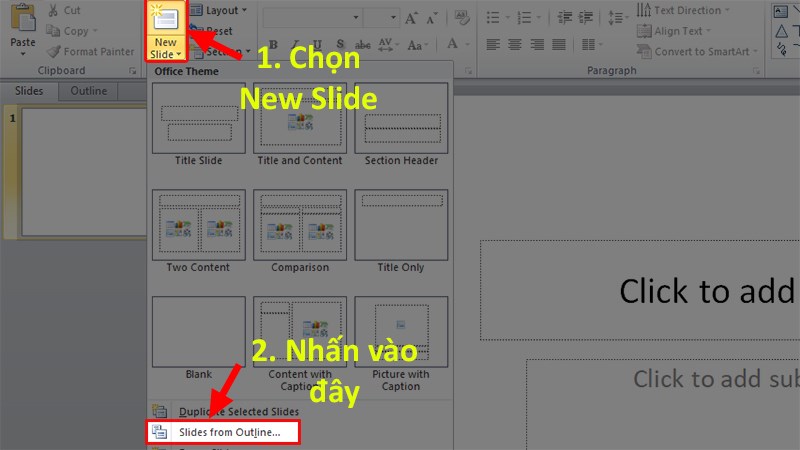
Bước 3: Ở hộp thoại Insert Outline > Chọn file Word muốn chuyển sang PowerPoint > Nhấn Insert để chuyển file Word sang PowerPoint.
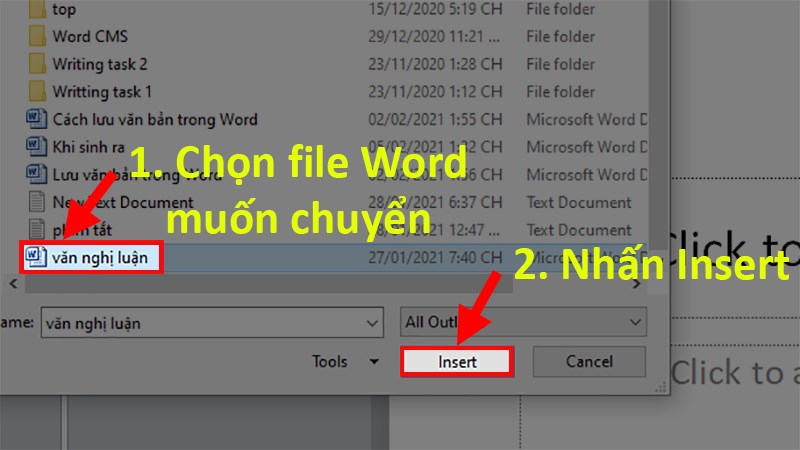
Mở file Word trong PowerPoint bằng tính năng Open
Ngoài các phương pháp kể trên, bạn còn có thể chuyển Word sang Powerpoint với chức năng Open có sẵn. Các bước lần lượt như sau:
Bước 1: Mở file PowerPoint > Nhấp vào nút Microsoft Office (đối với Word 2007) hoặc Thẻ File (Word 2010) > Chọn Open.
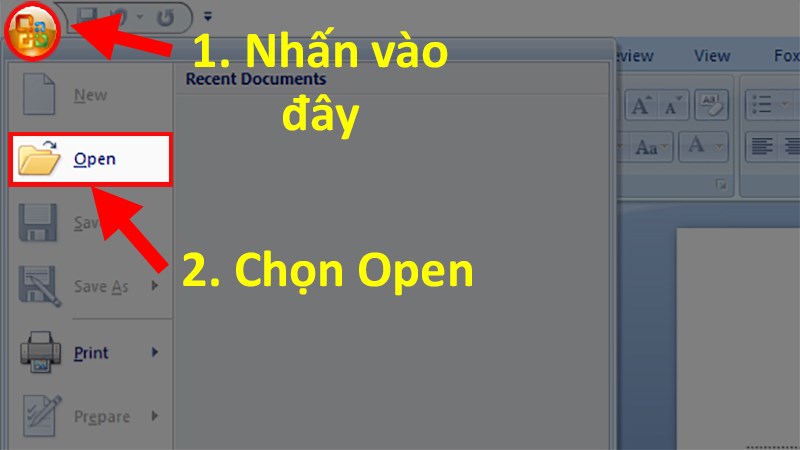
Bước 2: Cuối cùng các bạn nhấn chọn All Files > Tìm file Word muốn chuyển đổi > Nhấn Open để chuyển file Word sang PowerPoint.
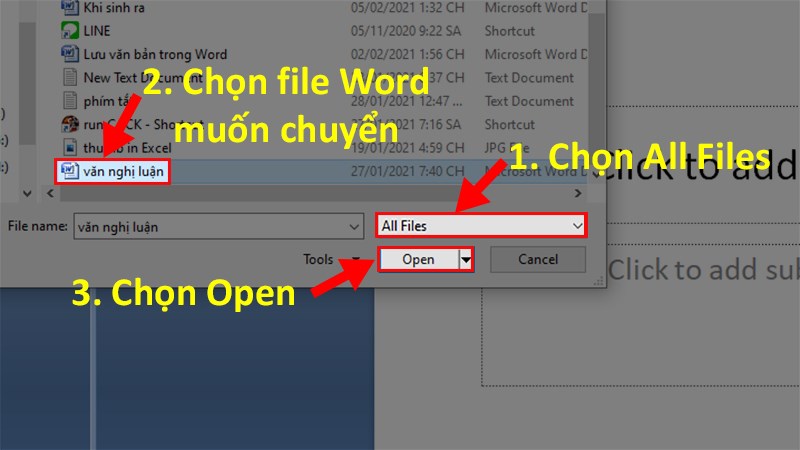
Trên đây chính là những cách có thể giúp bạn chuyển Word sang PowerPoint cực đơn giản mà không cần đến sự hỗ trợ của bất cứ phần mềm nào khác. Nếu có thắc mắc về cách làm, bạn hãy để lại bình luận bên dưới nhé.
Xem thêm:
- Cách bỏ gạch đỏ trong Word trên mọi thiết bị với mọi phiên bản
- 5 định dạng trang in trong Word 2010 đặc biệt lưu ý mà bạn nên biết
- Winword là gì? Cách khắc phục sự cố Winword.exe như thế nào?
ThuthuatOffice hy vọng bài viết trên sẽ hữu ích với bạn đọc. Và như thường lệ, hãy thường xuyên ghé trang để cùng tìm hiểu thêm nhiều mẹo vặt cũng như các bài viết về kỹ năng văn phòng bổ ích khác nhé.
Microsoft Office -3 phút hướng dẫn chi tiết cách đánh số trang trong Powerpoint cực đơn giản
Cách gửi Powerpoint qua Gmail chuẩn chỉnh 100% bạn đã biết chưa?
Mách bạn cách chuyển Word sang ảnh cực kỳ đơn giản và nhanh chóng
Hướng dẫn thực hiện tất cả các phép trừ trong Excel
5 lỗi Mathtype trong Word 2010 thường gặp và cách khắc phục chúng
Top những cách chuyển CAD sang Word đơn giản và hiệu quả nhất 2021
Giải nghĩa phép nhân trong Excel với 2 hàm nhân cơ bản