3 thao tác gạch ngang chữ trong Word cực dễ bạn nên biết
Gạch ngang chữ trong Word là cách đặc biệt giúp làm nổi bật một phần bài viết. Để biết thao tác gạch ngang chữ trong Word cho chính xác và đơn giản nhất. Cùng tham khảo bài viết dưới đây của ThuthuatOffice để giải đáp nhé!
Nội Dung Bài Viết
Hướng dẫn cách gạch ngang chữ trong Word
Như các bạn cũng đã biết thì khi sử dụng Microsoft Word thì có rất nhiều công cụ cũng như kỹ năng mà chúng ta cần phải biết và thuần thục nếu muốn trở thành một chuyên gia thực thụ. Có những kỹ năng và công cụ từ cơ bản và nâng cao, nhưng nếu bạn biết thêm được nhiều điều hơn mỗi ngày thì khả năng soạn thảo của bạn sẽ nâng lên tầm cao mới.
Dưới đây là các cách gạch ngang chữ trong Word đơn giản mà ThuthuatOffice đã tổng hợp được.
Gạch ngang chữ trong Word trực tiếp trên thanh công cụ
Đầu tiên sẽ là cách sử dụng tính năng Strikethrough trên thanh công cụ để gạch ngang chữ trong Word. Cách làm như sau:
Bước 1: Bôi đen chữ hoặc đoạn văn bản cần gạch ngang.
Bước 2: Nhấp vào biểu tượng gạch ngang abc ngay trên menu.
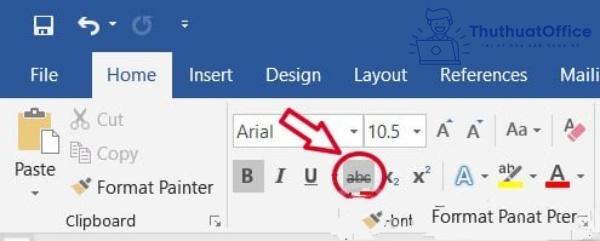
Phím tắt gạch ngang chữ trong Word
Bước 1: Bôi đen chữ cần gạch ngang.
Bước 2: Nhấn Ctrl + D để mở hộp thoại định dạng Font chữ.
Bước 3: Nhấn Ctrl + K để tích vào ô gạch ngang chữ.
Bước 4: Nhấn Enter để hoàn tất.
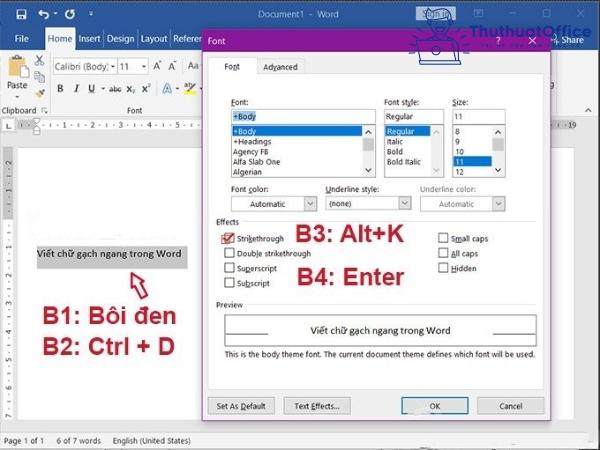
Sử dụng công cụ Font để gạch ngang chữ trong Word
Tiếp đến là việc sử dụng Font để gạch ngang chữ trong Word. Từ trước đến nay người dùng chỉ biết đến Font như là một công cụ chỉnh sửa phông chữ, tuy nhiên nó còn làm được nhiều hơn thế. Dưới đây là cách ThuthuatOffice sử dụng Font dể gạch ngang chữ trong Word.
Bước 1: Chọn đoạn văn bản cần gạch ngang.
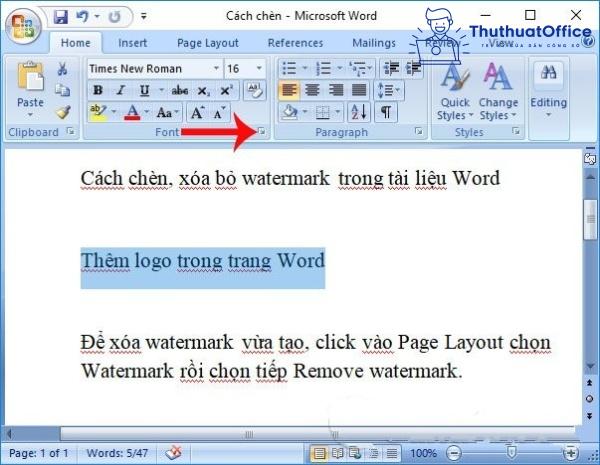
Bước 2: Click vào biểu tượng mở rộng của mục Font ở giao diện bên trên.
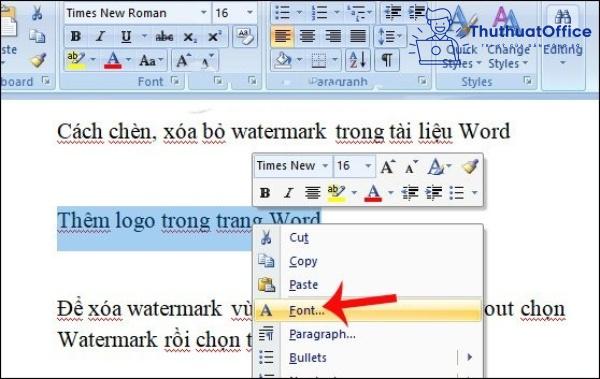
Hoặc chúng ta có thể nhấp chuột phải vào nội dung và chọn mục Font trong danh sách xuất hiện.
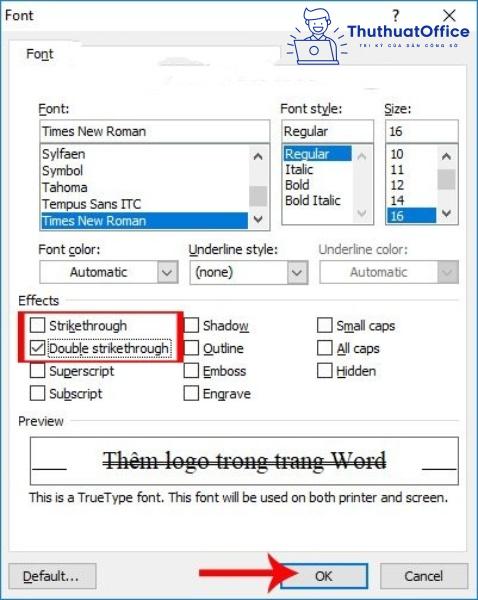
Bước 3: Xuất hiện hộp thoại Font với các tùy chỉnh định dạng chữ khác nhau. Bạn nhìn xuống dưới mục Effects sẽ có 2 tùy chỉnh gạch ngang chữ gồm Strikethrough để gạch ngang chữ 1 lần và Double strikethrough gạch ngang chữ 2 lần.
Chúng ta có thể xem trước chữ khi sử dụng gạch ngang tại khung Preview bên dưới. Cuối cùng nhấn OK để lưu lại định dạng này cho nội dung.
Những cách khác để gạch ngang chữ trong Word
Ngoài những công cụ chính thống chuyên dùng để gạch ngang chữ trong Word như Strikethrough hay Font thì còn có một số cách khác cũng có thể giúp bạn gạch ngang chữ trong Word. Cùng tìm hiểu nhé.
Công cụ kẻ đường thẳng với Shape trong Word
Đầu tiên sẽ là sử dụng công cụ Shape. Các bước thực hiện như sau:
Bước 1: Mở file Word > Chọn thẻ Insert > Nhấn chọn phần Shapes.
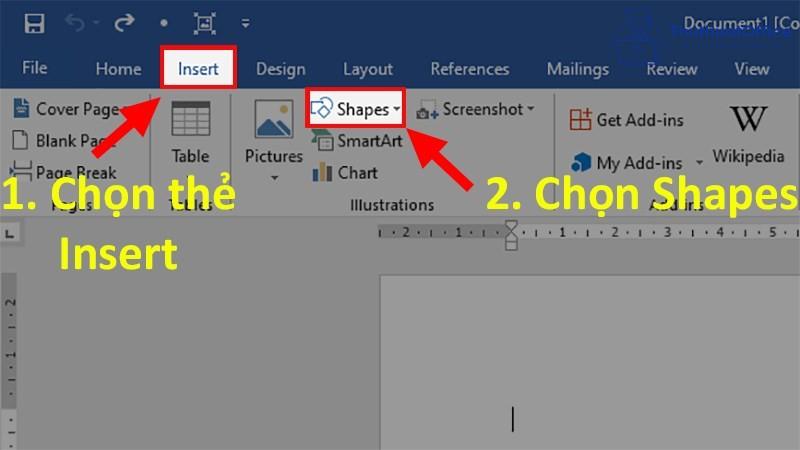
Bước 2: Ở phần Line > Nhấp chọn vào hình đường thẳng.
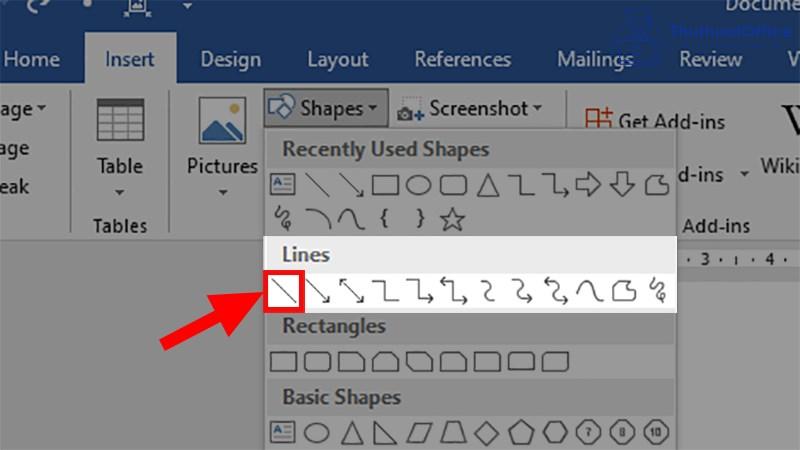
Bước 3: Tìm 1 vị trí > Bắt đầu vẽ.
Gạch ngang chữ trong Word với công cụ Draw
Bạn biết về công cụ Draw trong Word chứ, sao đây ThuthuatOffice sẽ hướng dẫn cho bạn cách gạch ngang chữ trong Word với Draw. Bạn làm theo những bước dưới đây nhé:
Bước 1: Chọn Insert > Shape > Trong mục Line chọn đường thẳng.
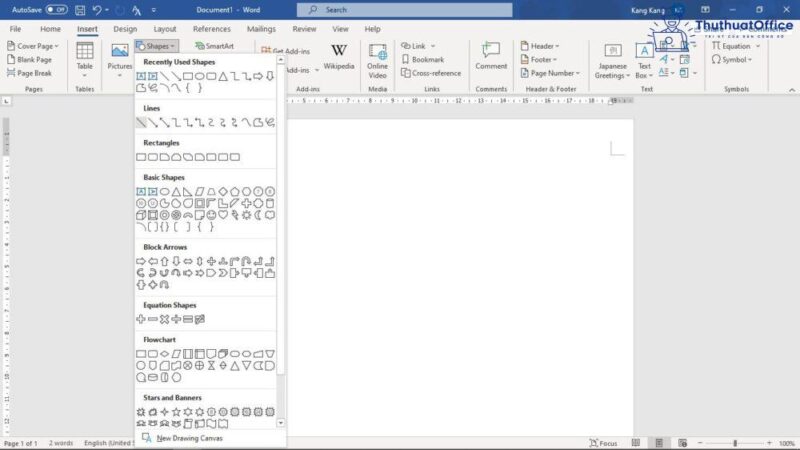
Bước 2: Thực hiện thao tác như ở mục “Công cụ kẻ đường thẳng với Shape trong Word”.
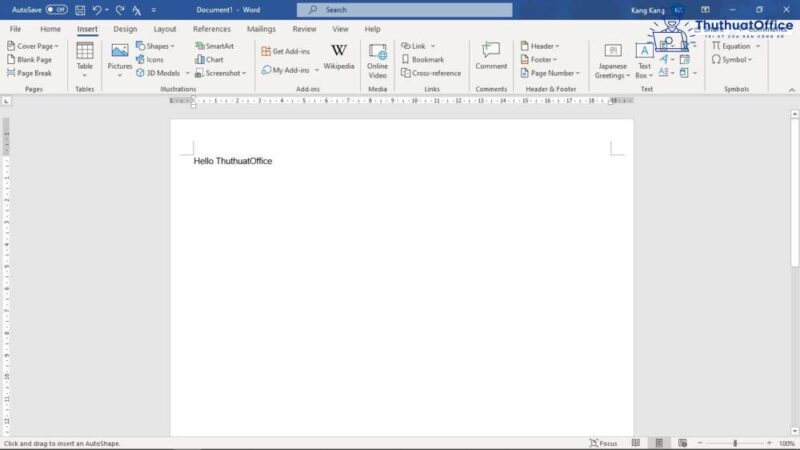
Ta thu được kết quả sau:
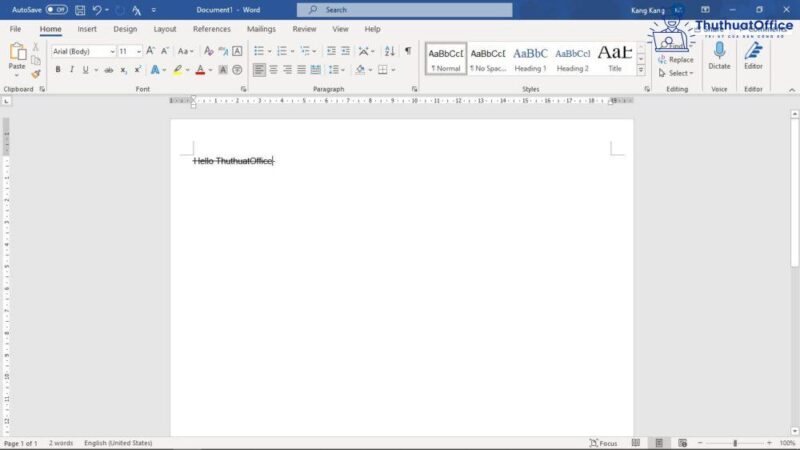
Hướng dẫn bỏ gạch ngang chữ trong Word
Sau khi đã biết được cách gạch ngang chữ trong Microsof Word rồi thì tiếp theo ThuthuatOffice sẽ hướng dẫn cho bạn cách bỏ gạch ngang chữ trong Word. Cách làm như sau:
Bước 1: Mở file Word > Chọn dòng muốn bỏ gạch ngang chữ.
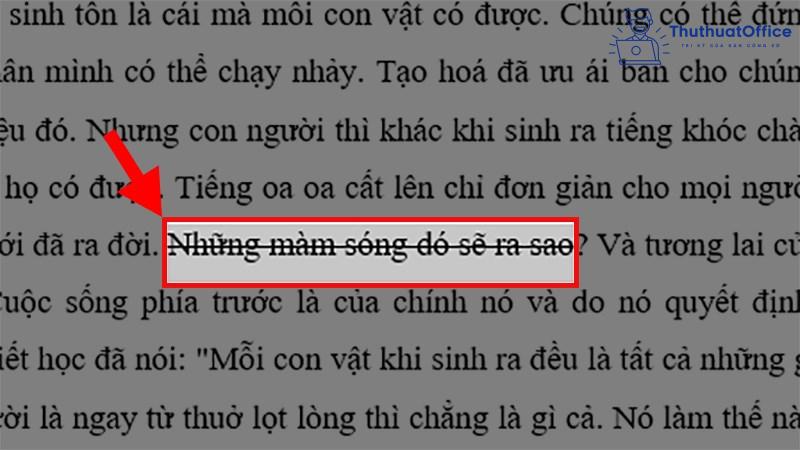
Bước 2: Chọn thẻ Home > Nhấn vào abc 1 lần nữa để bỏ gạch ngang dòng chữ đã chọn.
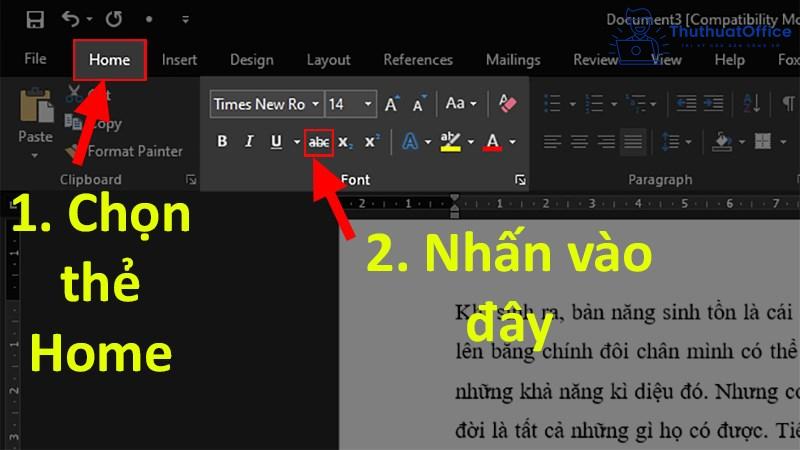
Và trên đây là những chia sẻ của ThuthuatOffice về gạch ngang chữ trong Word. Nếu có bất kỳ thắc mắc nào các bạn có thể để lại bình luận bên dưới để được giải đáp. Ngoài ra các bạn có thể tham khảo một số bài viết khác dưới đây:
Mong rằng cách áp dụng gạch ngang chữ trong Word ở trên sẽ có ích cho bạn. Đừng quên Like, Share và ghé thăm ThuthuatOffice thường xuyên để có thêm nhiều kiến thức mới mẻ dành riêng cho dân văn phòng nhé.
Microsoft Office -6 bước để Mail Merge trong Word cực dễ, cực hiệu quả
Những cách tạo dấu mũi tên trong Word mà không phải ai cũng biết
4 cách xóa số trang trong Word siêu dễ
Cách làm mờ ảnh trong PowerPoint hiệu quả bạn không nên bỏ qua
Cách sử dụng PowerPoint cho người mới bắt đầu
Chuyển Word sang Powerpoint chỉ với 30 giây bạn tin không?
3 phút hướng dẫn chi tiết cách đánh số trang trong Powerpoint cực đơn giản