4 cách xóa số trang trong Word siêu dễ
Xóa số trang trong Word là thao tác cực kỳ cần thiết nhưng ít ai trong chúng ta chú tâm tìm hiểu. ThuthuatOffice sẽ giới thiệu cho bạn những cách dễ dàng nhất qua bài viết này, bạn chỉ cần đọc và thực hành thôi. Tưởng chừng như đơn giản nhưng những bí quyết dưới đây sẽ cứu bạn trong khi đang loay hoay lên mục lục cho bài luận văn đấy.
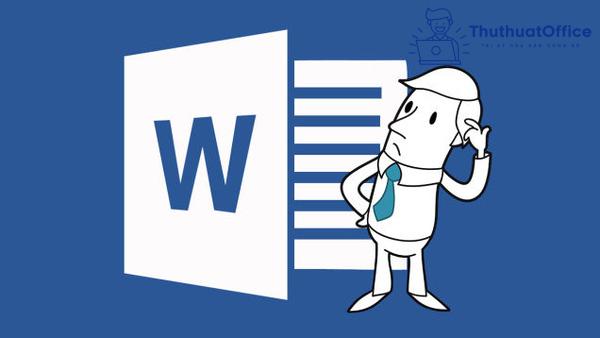
Nội Dung Bài Viết
Cách xóa tất cả số trang trong Word
Sau đây, chúng ta cùng tìm hiểu 02 cách xóa số trang trong Word một cách toàn bộ:
Xóa số trang trong Word hoàn toàn với Page Number
Page Number là công cụ mà chúng ta đã sử dụng để chèn số trang trước khi thực hiện thao tác xóa số trang trong Word. Các bước tiến hành:
Bước 01: Mở file tài liệu có số trang cần xóa toàn bộ.
Bước 02: Trong tab Insert, chọn Page Number trong nhóm công cụ Header & Footer. Các dòng lệnh xổ ra, chọn lệnh Remove Page Number. Kết thúc thao tác, số trang được xóa toàn bộ.
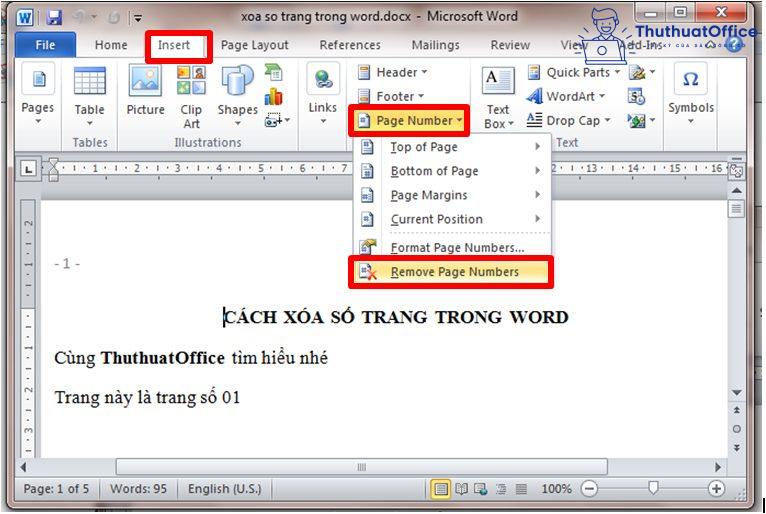
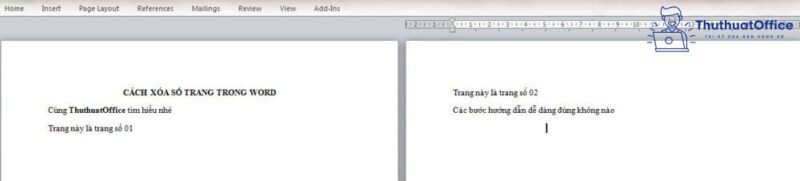
Kết quả sau khi xóa toàn bộ số trang trong Word với Page Number.
Đối với số trang được đánh ở chân trang (cuối trang), chúng ta sử dụng tính năng Remove Footer để xóa số trang trong Word. Khi số trang được đặt ở đầu trang, chúng ta sử dụng công cụ Remove Header.
Tương tự như sử dụng tính năng Page Number, chúng ta vào tab Insert, trong nhóm công cụ Header & Footer > chọn Footer > Remove Footer. Lệnh xóa toàn bộ số trang được thực hiện.
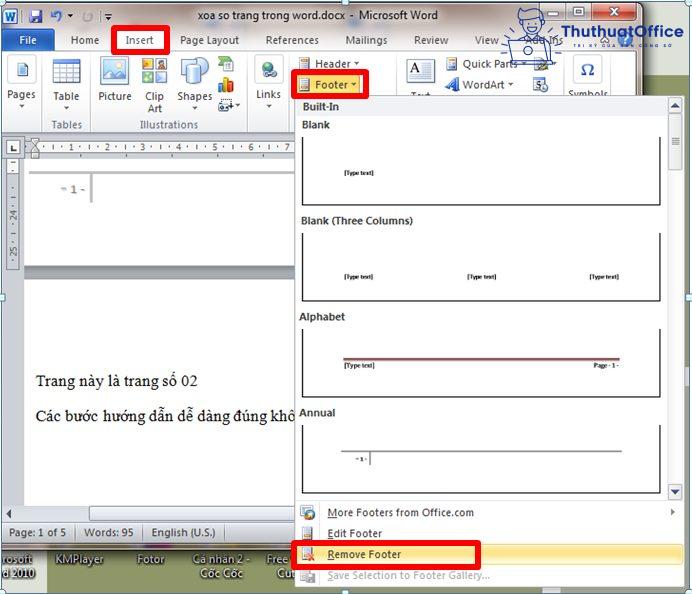
Với Header & Footer, chúng ta có thể sử dụng cách khác nhưng thao tác nhanh chóng hơn:
Bước 01: Nháy đúp chuột vào vị trí đánh số trang (ở đầu hoặc chân trang tùy theo vị trí hiện tại) cho đến khi bộ công cụ Header & Footer Tools (tab Design) xuất hiện, con trỏ chuột nằm trên khung làm việc Header hoặc Footer.
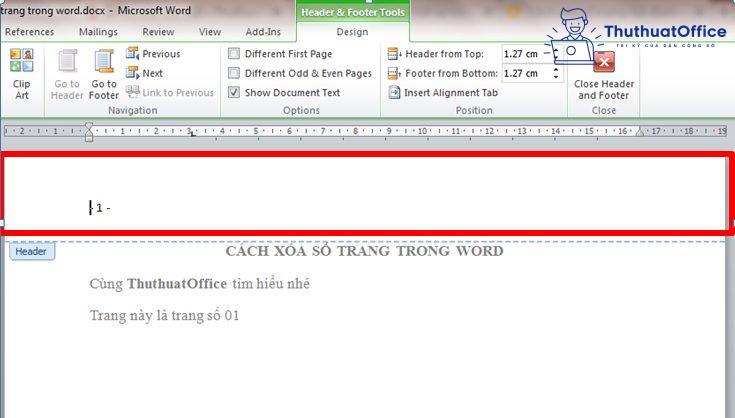
Bước 02: Dùng con trỏ chuột bôi đen số trang. Sau đó nhấn phím Delete.
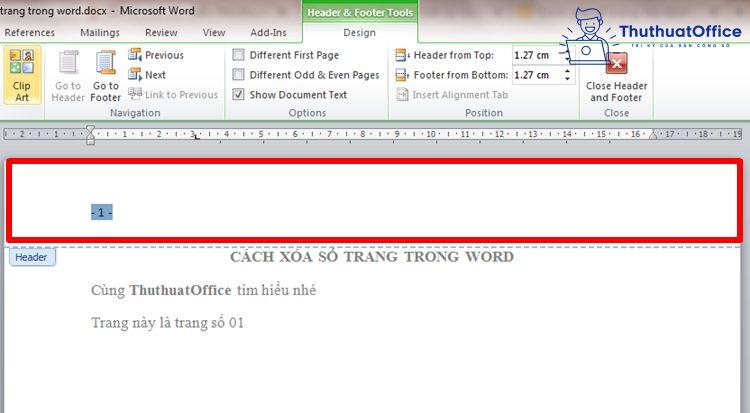
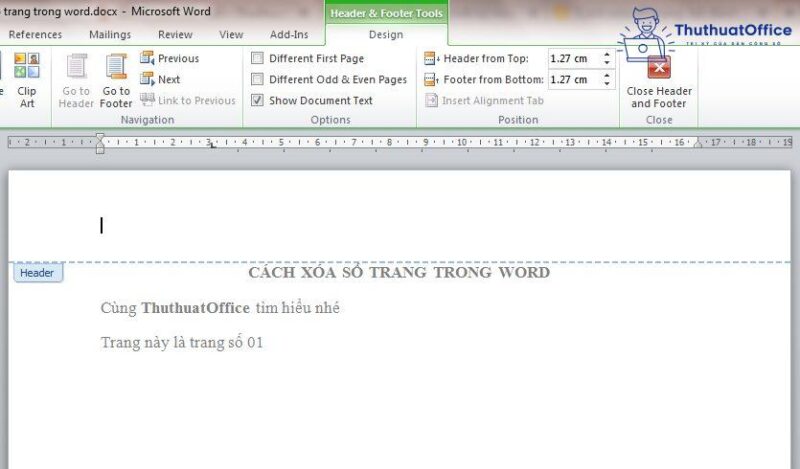
Bước 03: Nháy đúp chuột vào vùng làm việc để đóng khung công cụ Header hoặc Footer. Toàn bộ số trang trong Word được xóa đi.
Bỏ đánh số trang đầu tiên và cuối cùng trong Word
- Để trang văn bản được đẹp hơn, thông thường chúng ta áp dụng việc bỏ đánh số trang đầu tiên, các trang kế vẫn thực hiện đánh số. Các bước thực hiện:
Bước 01: Thao tác Insert > Header > Edit Header (nếu bạn đánh số ở đầu trang).
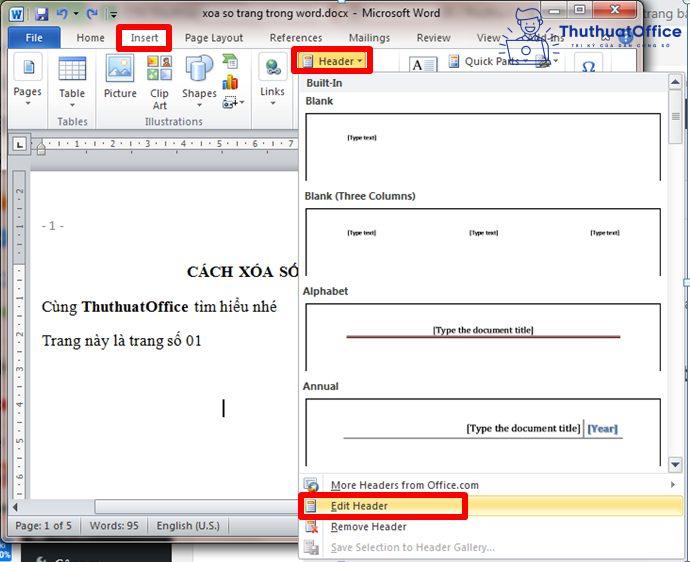
Bước 02: Trong tab Design, đánh chọn vào dòng lệnh Different First Page. Kết thúc thao tác, trang đầu tiên đã mất số trang, các trang còn lại vẫn giữ bình thường.
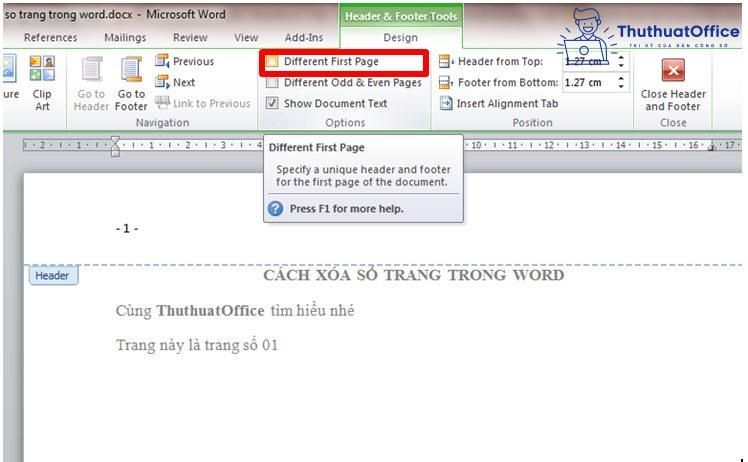
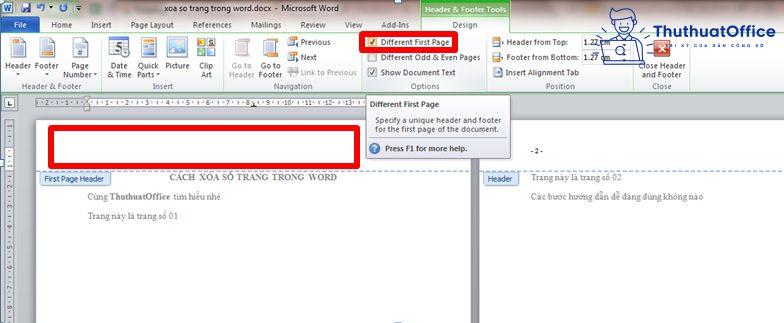
Số ở trang đầu tiên đã được xóa đi.
- Trước khi xóa số trang cuối cùng trong Word, chúng ta cần hiểu thao tác Break next page và bỏ Link to Previous (trong xóa số trang trong Word) nhằm gỡ bỏ tính liên kết của trang này đối với các trang khác. Các bước thực hiện:
Bước 01: Đặt con trỏ chuột tại trang kế cuối. Chọn Page Layout > Break > Next Page.
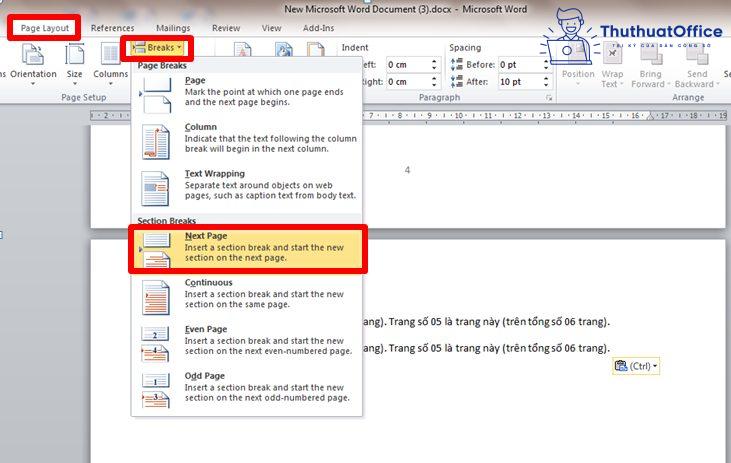
Bước 02: Trang trắng xuất hiện liền kề trang vừa đặt con trỏ chuột. Di chuyển và đặt con trỏ chuột vào đầu trang cuối cùng. Nhấn phím Backspace (trên bàn phím) để xóa trang trắng.
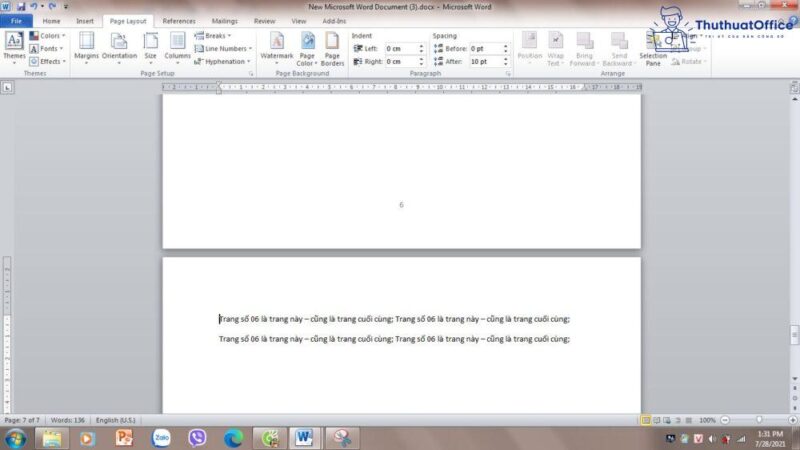
Bước 03: Nháy đúp chuột vào vị trí số trang, trong nhóm công cụ Header & Footer Tools (tab Design) > nhấn chuột vào lệnh Link to Previous để xóa bỏ tính liên kết ở trang cuối so với các trang trước.
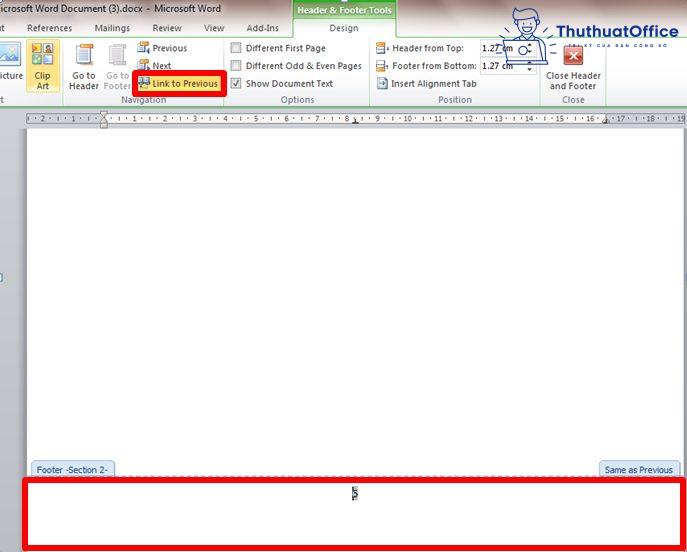
Bước 04: Bôi đen số trang ở trang cuối > nhấn phím Delete để xóa số trang. Như vậy trang cuối đã được xóa số, các trang trước đó vẫn được giữ.
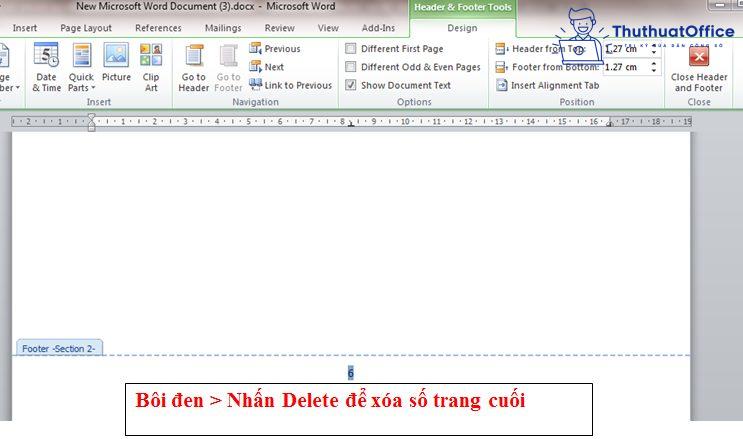

Số trang cuối đã được xóa.
Cách xóa số trang trong Word bất kỳ
Thao tác xóa số trang bất kỳ áp dụng tương tự như khi xóa số trang cuối, nhưng có chút khác biệt.
Bước 01: Đặt con trỏ chuột vào ngay trang liền kề trước trang muốn xóa số. Chọn Page Layout > Break > Next Page. Thao tác này nhằm mục đích tách trang muốn xóa số với các trang trước đó.
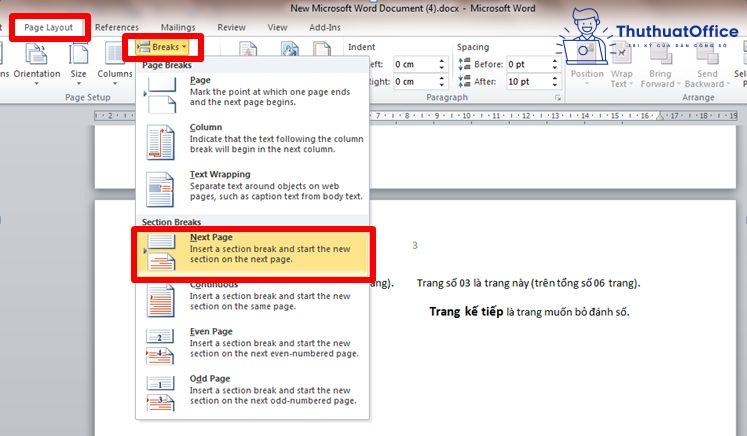
Bước 02: Trang trắng tự động xuất hiện. Đặt con trỏ chuột vào đầu trang liền sau trang trắng đó > nhấn phím Backspace để xóa trang trắng.
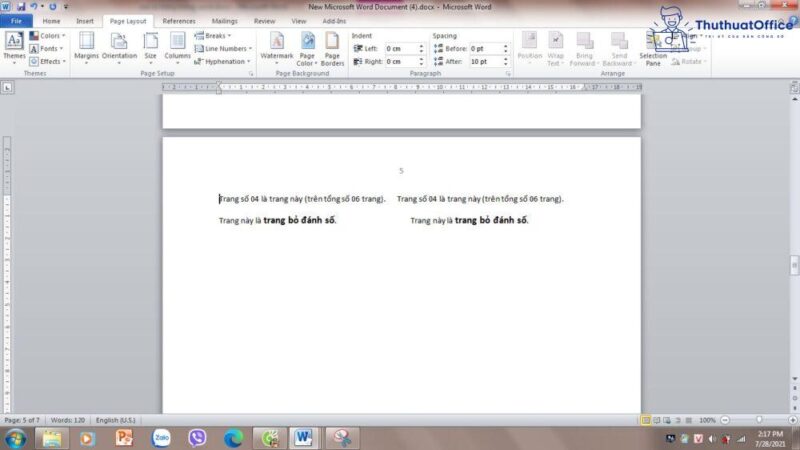
Bước 03: Đặt con trỏ chuột tại trang muốn xóa số. Chọn Page Layout > Break > Next Page. Thao tác này nhằm mục đích tách hẳn trang muốn xóa với các trang còn lại ở trước và sau nó.
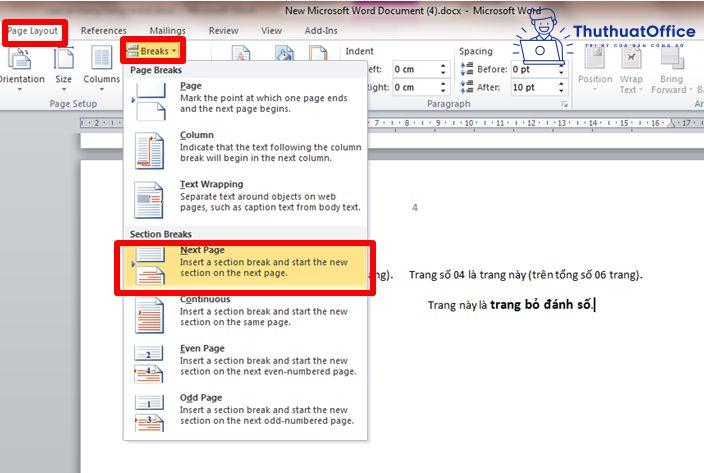
Bước 04: Tiến hành xóa trang trắng tự động xuất hiện.
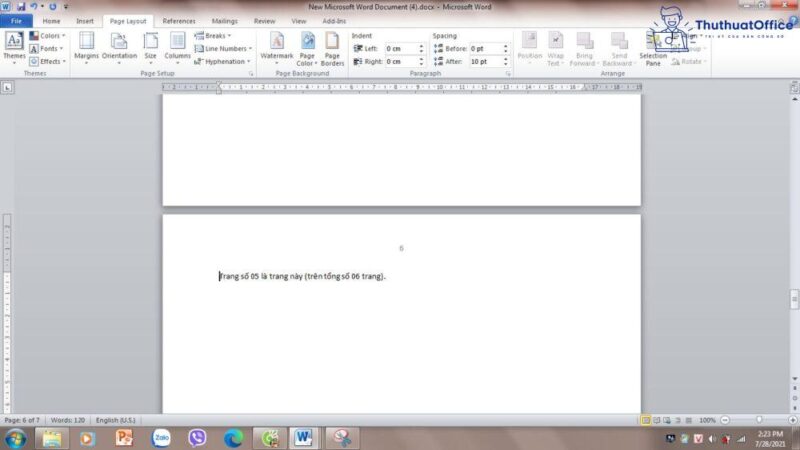
Bước 05: Nháy đúp chuột vào số trang (để xuất hiện nhóm công cụ Header & Footer Tools) của trang liền kề sau trang muốn xóa số trang > Bỏ chọn Link to Previous.
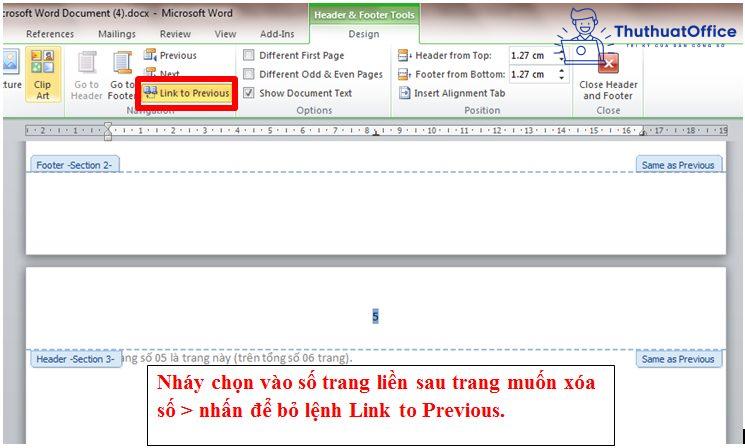
Bước 06: Thực hiện tương tự như bước 04, nhưng thao tác ở trang muốn xóa số. Sau đó bôi đen số trang muốn xóa > Nhấn phím Delete. Kết quả là số trang đó đã được xóa và không ảnh hưởng gì đến các trang còn lại.
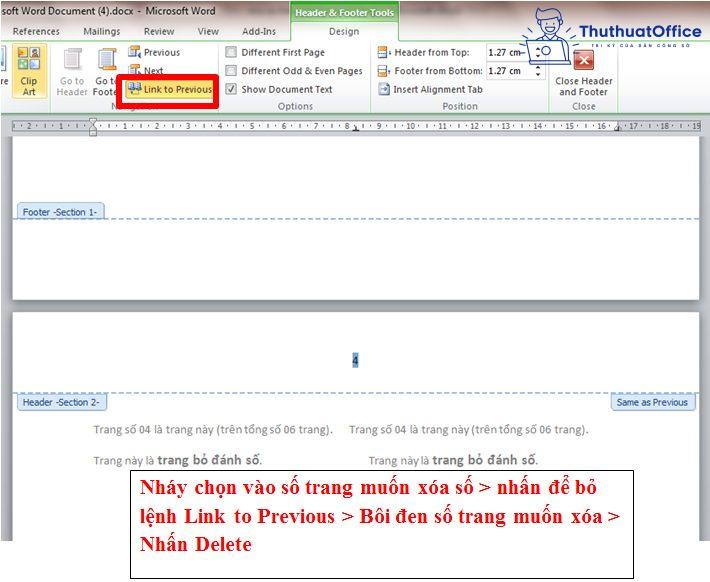
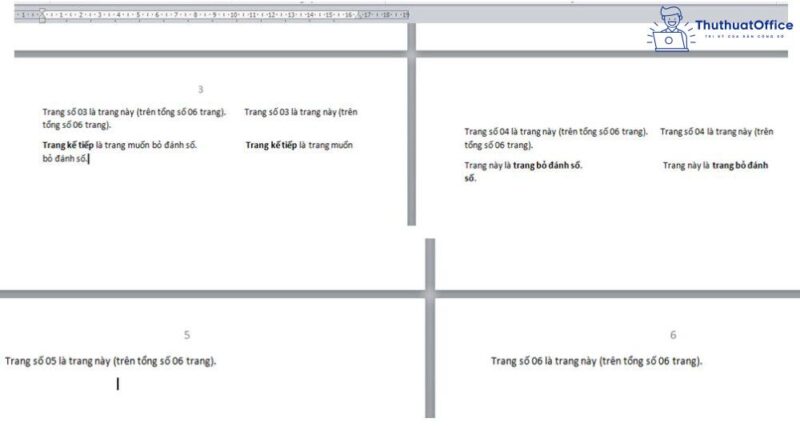
Kết quả là đã xóa số một trang bất kỳ và giữ lại các trang còn lại.
Như vậy, ThuthuatOffice vừa giới thiệu cho bạn xong các cách xóa số trang trong Word một cách dễ dàng nhất. Với những bí quyết này, chắc chắn bài luận văn hay công tác soạn thảo văn bản của bạn sẽ trở nên nhanh chóng hơn bao giờ hết. Để lại bình luận nếu bạn có bất kỳ thắc mắc gì và tham khảo thêm một số bài viết khác về Word dưới đây:
Mong rằng những chia sẻ về cách xóa số trang trong Word sẽ giúp ích cho bạn. Đừng quên Like, Share bài viết để những kiến thức bổ ích này được lan tỏa đến cộng đồng cũng như tiếp thêm động lực cho ThuthuatOffice nhé.
Microsoft Office -Cách làm mờ ảnh trong PowerPoint hiệu quả bạn không nên bỏ qua
Cách sử dụng PowerPoint cho người mới bắt đầu
Chuyển Word sang Powerpoint chỉ với 30 giây bạn tin không?
3 phút hướng dẫn chi tiết cách đánh số trang trong Powerpoint cực đơn giản
Cách gửi Powerpoint qua Gmail chuẩn chỉnh 100% bạn đã biết chưa?
Mách bạn cách chuyển Word sang ảnh cực kỳ đơn giản và nhanh chóng
Hướng dẫn thực hiện tất cả các phép trừ trong Excel