Tất tần tật về cách đoạn trong Word mà bạn nên biết
Cách đoạn trong Word rất quan trọng. Đôi lúc, khi soạn thảo một văn bản Word, chúng ta lại vô ý quên cách đoạn. Điều này sẽ khiến người đọc khó chịu, thậm chí là không nắm được nội dung mà chúng ta muốn truyền đạt. Hiểu được điều này, ThuthuatOffice sẽ hướng dẫn các bạn tất tần tật về cách đoạn trong Word.
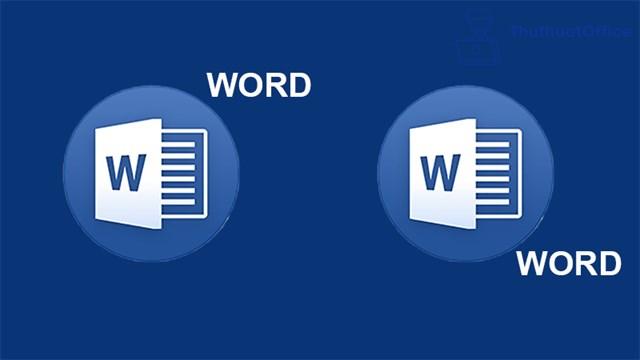
Nội Dung Bài Viết
Cách đoạn trong Word là gì?
Cách đoạn trong Word là một thao tác tạo ra một khoảng cách được tính từ mép dưới câu cuối cùng của đoạn trên đến mép trên câu đầu tiên của đoạn dưới.
Nói một cách đơn giản hơn thì cách đoạn là khoảng cách giữa 2 đoạn văn bản.
Đơn vị khoảng cách pt trong Word là gì?
Trong Word, đơn vị khoảng cách point (pt) được dùng để đo khoảng cách các dòng, các đoạn, các lề văn bản. 1 point bằng 1/72 inch và bằng 0.353 cm.
Bạn có thể tùy chọn khoảng cách là 0pt, 6pt, 12pt,…hoặc bạn tự nhập khoảng cách mà bạn mong muốn.
Khoảng cách giữa các đoạn trong Word chuẩn văn bản hành chính
Theo Nghị định 30/2020/NĐ-CP ngày 05/3/2020 của Chính phủ về Công tác văn thư, khoảng cách giữa các đoạn trong Word chuẩn văn bản hành chính được quy định tối thiểu là 6pt.

Cách chỉnh khoảng cách đoạn trong Word
Cách chỉnh khoảng cách giữa các đoạn trong Word 2010, 2013 và 2016
Cách chỉnh khoảng cách giữa các đoạn trong Word 2010, 2013 và 2016 rất đơn giản. Bạn có thể thực hiện như sau:
Bước 1: Bạn chọn đoạn muốn chỉnh khoảng cách bằng cách bôi đen đoạn đó.
Bước 2: Nhấn chuột phải > Chọn Paragraph để mở hộp thoại Paragraph Settings.
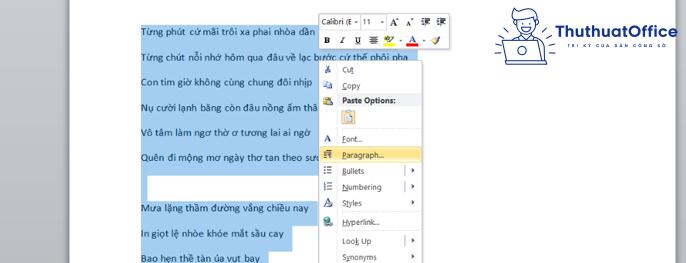
Bước 3: Trong Indents and Spacing, tại mục Spacing > Tùy chọn khoảng cách Before (khoảng cách từ đoạn đang chọn với đoạn trước đó) hoặc After (khoảng cách từ đoạn đang chọn với đoạn sau đó) bằng cách nhấn vào mũi tên ô bên cạnh.
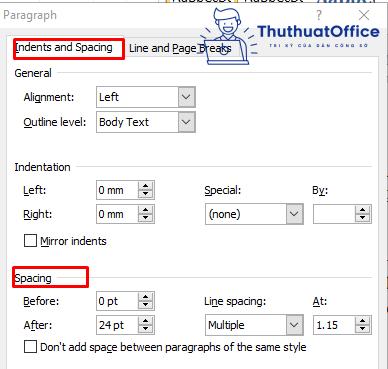
Bước 4: Cuối cùng là chọn OK.
Cách đoạn trong Word 2003 và 2007
Khác với Word 2010, 2013, 2016, cách đoạn trong Word 2003 và 2007 được thực hiện như sau:
Bước 1: Bạn chọn đoạn muốn chỉnh khoảng cách bằng cách bôi đen đoạn đó.
Bước 2: Chọn Format > Sau đó tiếp tục chọn Paragraph để mở hộp thoại Paragraph Settings.
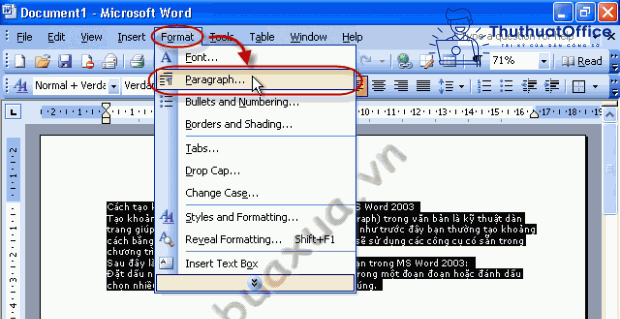
Bước 3: Trong hộp thoại Paragraph Settings, bạn tùy chọn thông số tại mục Spacing. Tương tự như Word 2010, 2013, 2016, sẽ có 2 tùy chọn để bạn chỉnh khoảng cách các đoạn: Before hoặc After.
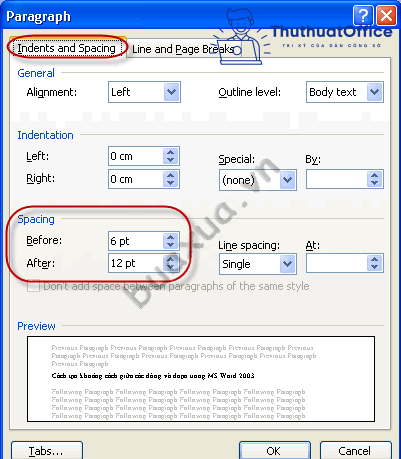
Bước 4: Sau khi tùy chọn thông số, nhấn OK.
Một số tùy chỉnh khác bạn nên biết
Cách chỉnh khoảng cách giữa các trang trong Word
Có thể bạn chưa biết, ngoài việc chỉnh khoảng cách giữa các dòng, các đoạn, các chữ, chúng ta còn có thể chỉnh khoảng cách giữa các trang. Cách thực hiện rất đơn giản.
Bạn có thể thu hẹp khoảng cách giữa hai trang bằng cách đưa con trỏ chuột đến đoạn màu đen giữa hai trang, sau đó nháy đúp chuột.
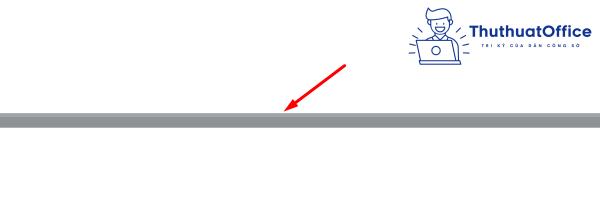
Trường hợp bạn muốn mở rộng khoảng cách giữa hai trang sau khi đã thu hẹp thì chỉ cần đưa con trỏ chuột đặt ngày đoạn nhỏ màu đen giữa hai trang, sau đó nháy đúp chuột.
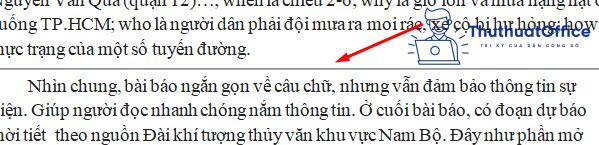
Cách chỉnh khoảng cách dòng trong Word
Cũng gần giống với cách chỉnh khoảng cách giữa các đoạn, cách chỉnh khoảng các dòng trong Word rất đơn giản.
Bước 1: Bôi đen các dòng mà bạn muốn chỉnh khoảng cách.
Bước 2: Đối với Word 2010, 2013, 2016 thì nhấn chuột phải > Chọn Paragraph. Còn đối với Word 2003, 2007 thì vào Format > Chọn Paragraph.
Bước 3: Trong Indents and Spacing, bạn tùy chỉnh khoảng cách dòng tại mục Line spacing. Các loại khoảng cách bạn có thể tùy chọn bao gồm:
- Multiple
- Single
- 1.5 lines
- Double
- At least
- Exactly
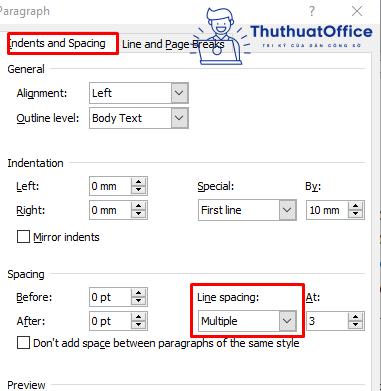
Bước 4: Cuối cùng là nhấn OK.
Sửa lỗi khoảng cách giữa các chữ trong Word
Để sửa lỗi khoảng cách giữa các chữ trong Word, bạn thực hiện như sau:
Bước 1: Chọn đoạn mà bạn muốn chỉnh sửa.
Bước 2: Tại Home, mở hộp thoại Font bằng cách nhấn vào mũi tên góc dưới bên phải. Đối với Word 2003, 2007, bạn chọn Format > Tiếp tục chọn Font.
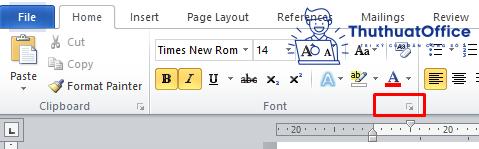
Bước 3: Trong hộp thoại Font, chọn Advanced.
Bước 4: Tại mục Spacing, tùy chỉnh khoảng cách các chữ bằng cách nhấn vào mũi tên ở ô góc phải. Bao gồm 3 tùy chọn:
- Normal: Khoảng cách theo mặc định
- Expanded: Giãn khoảng cách các ký tự
- Condensed: Rút ngắn khoảng cách các ký tự
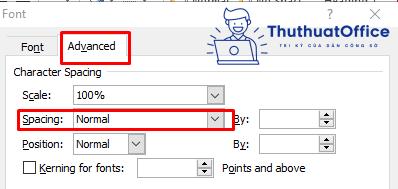 Bước 5: Chọn OK.
Bước 5: Chọn OK.
Xem thêm:
Trên đây là hướng dẫn chi tiết về thao tác cách đoạn trong Word. ThuthuatOffice hy vọng với chia sẻ này sẽ giúp ích cho bạn trong việc soạn thảo văn bản. Nếu thấy hữu ích thì đừng quên Like, Share và thường xuyên ghé thăm ThuthuatOffice bạn nhé.
Word -Cách làm mờ ảnh trong Word đơn giản nhất
Top 5 cách xoay hình trong Word bạn nên biết
Lỗi file Word không in được: 10 nguyên nhân và cách khắc phục
Hướng dẫn xóa Section trong Word nhanh và đơn giản
Những mẹo lấy lại file Word chưa lưu siêu đơn giản
Tổng hợp 3 cách tạo Heading trong Word siêu đơn giản
Cách chèn video vào Word mọi phiên bản