Bật mí cách in trong Word 2010 siêu đơn giản mà ai cũng làm được
In văn bản không còn là một việc quá xa lạ đối với dân công sở. Tuy nhiên, nếu bạn là người mới bắt đầu làm công việc này thì ắt hẳn sẽ tốn kém nhiều thời gian để thực hiện những thao tác trên, đặc biệt đối với cách in trong Word 2010. Chính vì vậy, trong bài viết dưới đây, ThuthuatOffice sẽ giúp bạn vạch ra một số cách in trong Word 2010 vừa đơn giản, gọn lẹ lại vừa không làm bạn tốn quá nhiều thời gian.
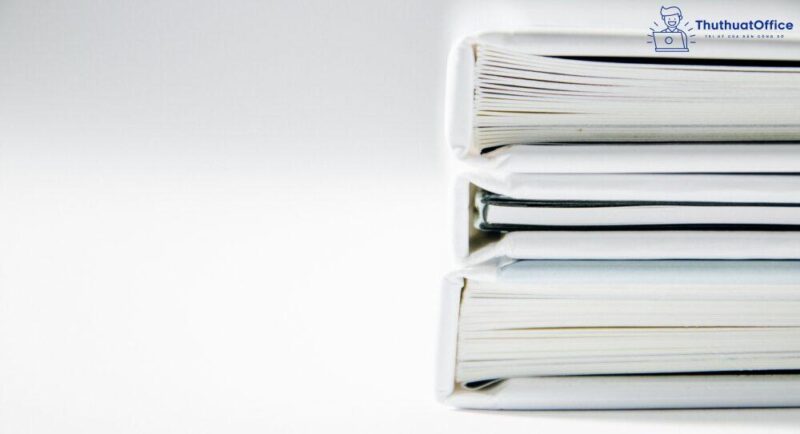
Nội Dung Bài Viết
Cách in trong Word 2010
Xem trước khi in trong Word 2010
Để kích hoạt chế độ xem trước khi in, bạn cần truy cập vào File > Print để xem trước bản in của văn bản. Với tính năng này, giúp bạn kịp thời điều chỉnh các cài đặt bố cục trang như Margin Width, Paper Size và Page Orientation.
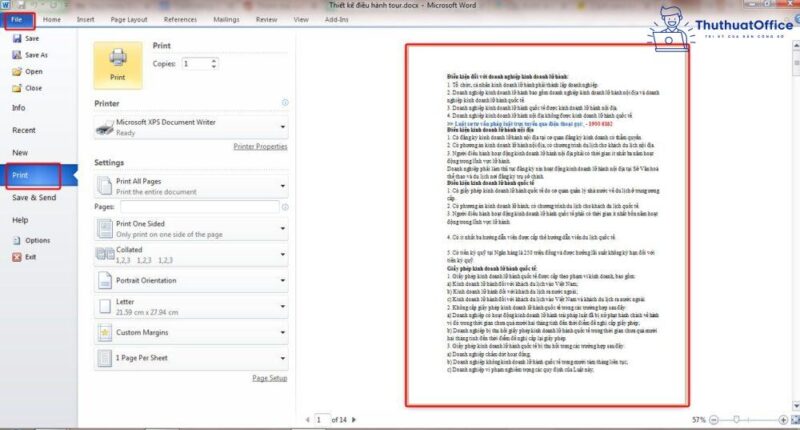
Thiết lập trang in trong Word 2010
Để thiết lập trang in trong Word, đầu tiên bạn vào tab Page Layout > Page Setup > chọn mũi tên bên dưới góc phải để chọn hộp thoại Page Setup.
Bước 1: Đặt lề cho trang in.
Truy cập vào Tab Margins bạn sẽ thấy màn hình được hiển thị như sau:
- Top: lề trên của trang in.
- Bottom: lề dưới của trang in.
- Left: lề trái của trang in.
- Right: lề phải của trang in.
- Orientation: chọn hướng in.
- Portrait: định dạng khổ giấy dọc.
- Landscape: định dạng khổ giấy ngang.
- Whole document – áp dụng cho toàn bộ tài liệu.
- This point forward – chỉ áp dụng từ trang tài liệu hiện hành cho đến hết tài liệu.
Bước 2: Chọn khổ giấy cho trang in.
Trong hộp thoại Pape Setup, bạn nhấn con trỏ chuột vào tab Page, sau đó di chuyển đến mục Paper Size. Trong mục này, bạn có thể tùy ý chọn khổ giấy có kích cỡ phù hợp với tài liệu bạn muốn in ra.
Trong phiên bản Microsoft Word 2010, sẽ có nhiều kích cỡ giấy đa dạng từ Letter, A4 đến A3… tương ứng với width (độ rộng cho khổ giấy) và height (chiều cao cho khổ giấy) được thiết đặt sẵn tùy ý cho bạn chọn lựa.
In tài liệu
Để in ấn văn bản, bạn chỉ cần vào tab File > Print để chọn các thông số phù hợp với trang in.
- Copies: số bản in.
- Printer: chọn tên máy in tương ứng đã được lắp đặt.
- Pages: in số trang chọn lựa bằng cách gõ các số trang vào, dùng dấu “,” để phân cách các trang rời rạc, dấu gạch nối “-” để in các trang liên tiếp.
Nhằm tránh một số lỗi sai không cần thiết, hãy lưu ý xem trước định dạng trước khi in như hình ảnh bên dưới.
Sau khi hoàn tất các bước thiết lập thông số, bạn chỉ cần di chuyển con trỏ chuột vào Print để tiến hành in ấn tài liệu.
Cách in trong Word 2010 bằng phím tắt
Ngoài các công đoạn click chuột phức tạp, bạn có thể sử dụng cách in trong Word 2010 bằng phím tắt. Với tổ hợp phím Ctrl + P, bạn đã có thể mở được hộp thoại Print mà không cần phải tốn quá nhiều thời gian.
Cách in 2 mặt trong Word 2010
Một cách thức tuyệt vời để tiết kiệm nguyên liệu giấy khi in đó là sử dụng cách in 2 mặt trên 1 tờ giấy A4. Với cách in trong Word 2010, bạn có thể lựa chọn in hai mặt có thể khác nhau, tùy thuộc vào máy in của bạn.
Để nắm rõ thao tác cách in trong Word 2010, bạn cần vào File > Print và chọn menu ngay bên dưới Pages. Tiếp đến, bạn chọn Print on Both Sides, sau đó tiến hành in tài liệu của bạn.
Cách in trang chẵn lẻ trong Word 2010
Cách in chẵn lẻ trong Word 2010 không hề phức tạp như bạn nghĩ, chỉ cần bạn nằm lòng 3 thao tác dưới đây:
Bước 1: Mở hộp thoại Print bằng cách sử dụng tổ hợp phím tắt Ctrl + P.
Bước 2: Tiếp đến, bạn vào Page Setup > Lay Out > Section Start: Odd page/Even page và nhấn OK.
Trong đó:
- Odd page: in các trang lẻ.
- Even page: in các trang chẵn.
Bước 3: Bạn truy cập vào Print All Pages > Only Print Odd pages/Only Print Even pages.
Trong đó:
- Only Print Odd pages: chỉ in trang lẻ.
- Only Print Even pages: chỉ in trang chẵn.
Cách in ngang giấy A4 trong Word 2010
Đầu tiên, bạn cần truy cập vào tab File > Page Setup. Sau khi xuất hiện hộp thoại, bạn vào tab Margin sẽ xuất hiện 2 tùy chọn.
- Landscape: định dạng khổ giấy ngang.
- Portrait: định dạng khổ giấy dọc.
Với khổ giấy ngang, hãy di chuyển con trỏ chuột đến Landscape và nhấn OK. Sau khi xoay ngang khổ giấy, bạn chỉ cần tiến hành các bước in ấn tài liệu là đã có được định dạng văn bản như mong muốn.
Cách đánh số trang trong Word 2010 không tính trang bìa
Trong trường hợp đánh số trang trừ trang bìa, bạn cần di chuyển con trỏ chuột tới trang mà bạn muốn bắt đầu đánh số trang.
Bước 1: Vào Page Layout > Breaks > Next Page.
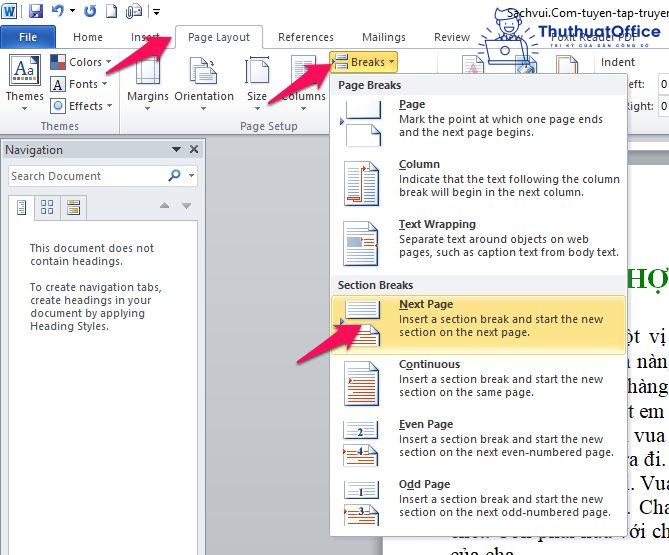
Bước 2: Chọn Insert > Page numbers > Format page numbers. Tại đây, bạn có thể chọn kiểu số trang và số thứ tự trang bạn muốn bắt đầu đánh.
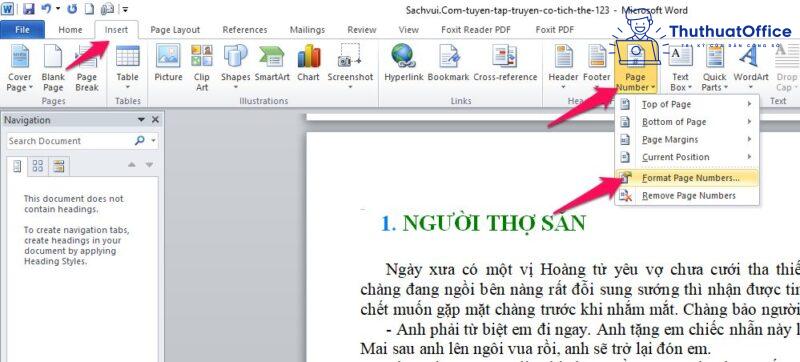
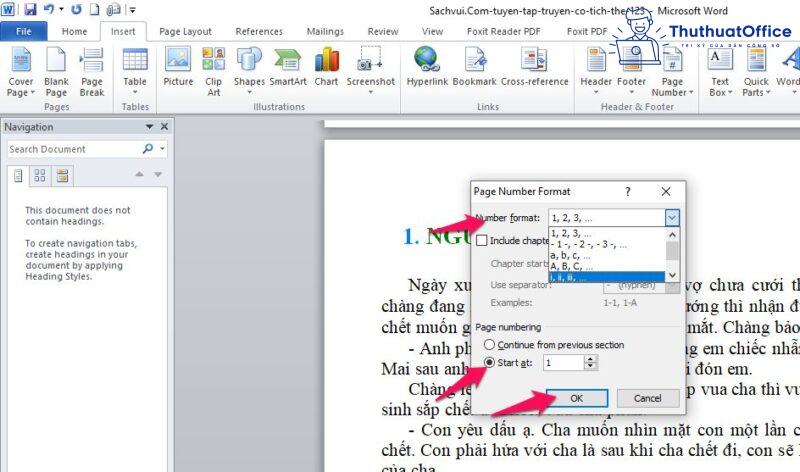
Bước 3: Để thêm hoặc định dạng lại kiểu số trang, bạn truy cập vào Insert > Footer/Header hoặc Page Number.
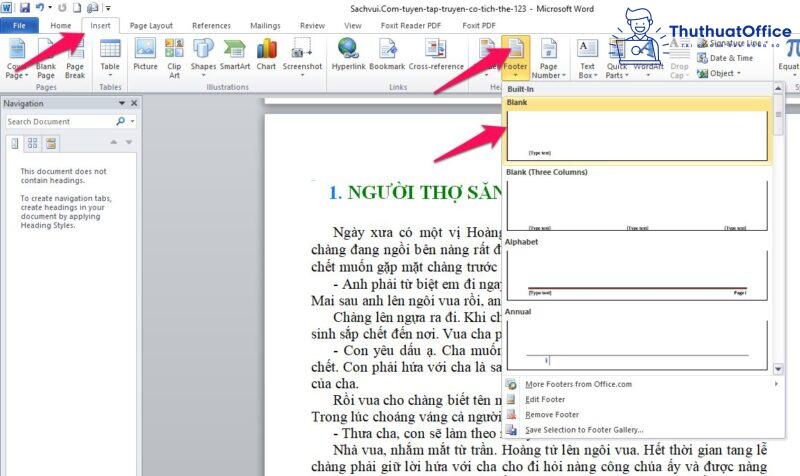
Bước 4: Vào phần Header/Footer, bạn sẽ thấy 2 section khác nhau ở trang mà bạn muốn đánh số đầu tiên.
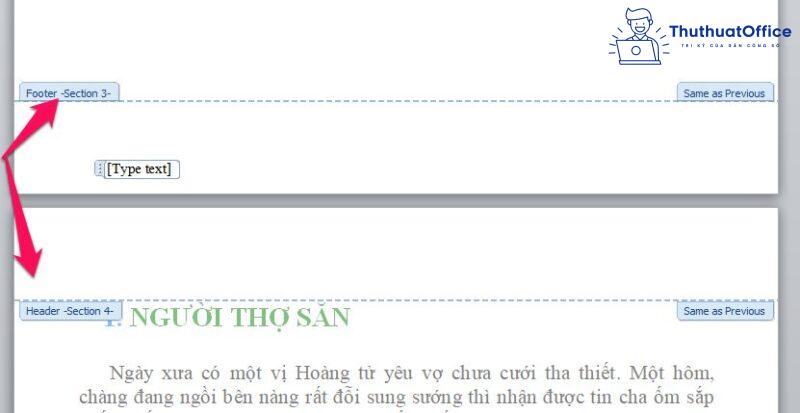
Bước 5: Để xóa số trang ở section 1, bạn cần ngắt liên kết giữa 2 section bằng cách di chuyển con trỏ chuột tới Link to Previous trong phần Design của Header & Footer Tools.
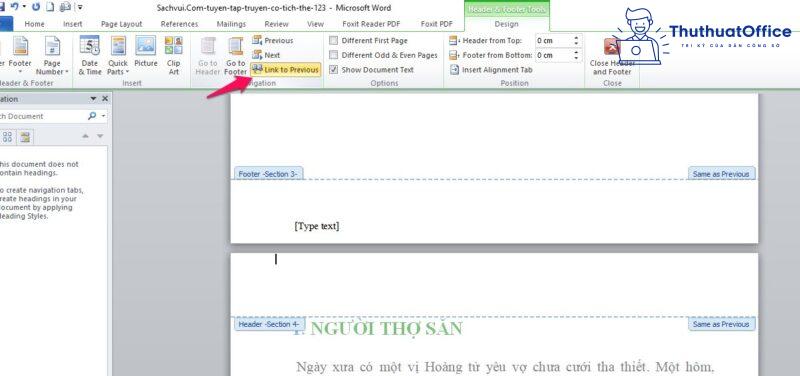
Bước 6: Sau khi đã hoàn tất các bước trên, bạn click Close Header and Footer hoặc double-click ngoài vùng header hoặc footer.
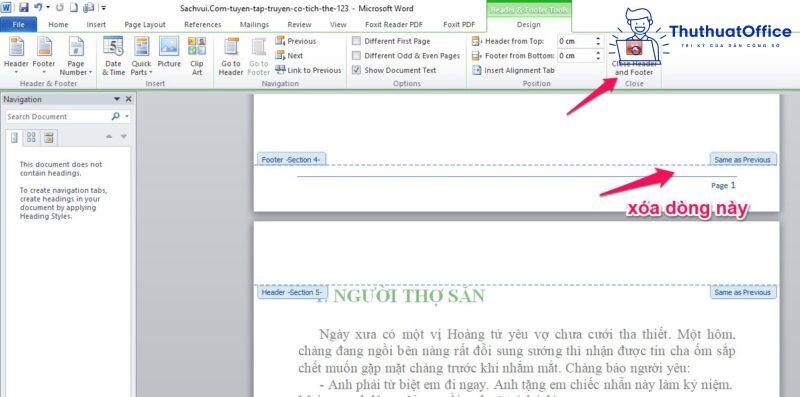
Một số lỗi thường gặp khi in và cách khắc phục
Word không nhận máy in
Trong trường hợp Word không nhận máy in, bạn có thể thực hiện một số thao tác kiểm tra cơ bản để khắc phục sự cố khi in tài liệu.
Kiểm tra dây kết nối máy in
Trước hết, bạn cần kiểm tra dây kết nối USB kết nối máy tính với máy in nhằm đảm bảo được nối đúng cách. Ngược lại, nếu là máy in không dây, hãy chắc chắn rằng bạn đã bật tính năng này.
Kiểm tra kết nối wifi của máy in
Để thực hiện kiểm tra kết nối wifi của máy in, bạn cần nắm rõ một số thao tác:
Bước 1: Vào biểu tượng Window 10 ở góc trái màn hình, chọn Setting.
Bước 2: Chọn Devices – Thiết bị cài đặt như: bluetooth, printers, mouse.
Bước 3: Chọn Printers & scanner, tiếp đến click vào ô Add a printer or scanner để đảm bảo máy in đang được share trong mạng.
Bước 4: Mở hộp thoại Run bằng nhấn tổ hợp phím Windows + R, nhập \\IP của máy chủ\tên máy in nhằm thông kết nối tới máy in.
Cài đặt lại trình điều khiển của máy in
Trong những trường hợp kết nối máy in bị lỗi vì lắp đặt trình điều khiển driver không phù hợp. Do vậy, bạn cần phải kiểm tra lại driver qua 2 bước dưới đây:
Bước 1: Đầu tiên, bạn chọn tổ hợp phím Windows + R; tiếp đến, nhập lệnh “devmgmt.msc”. Và cuối cùng, nhấn OK và tiến hành xuất hộp thoại Device Manager.
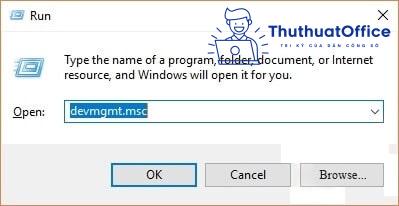
Bước 2: Để thực hiện xóa, cập nhật hoặc cài lại driver, bạn cần truy cập vào mục Print Queues để thực hiện thao tác.
File Word không in được do bị khóa
Nhằm khắc phục tình trạng bị khóa trong file Word, bạn sử dụng tính năng Trust Center để thực hiện nhanh chóng các thao tác chỉnh sửa, in ấn văn bản, tài liệu.
Bước 1: Vào File > Options.
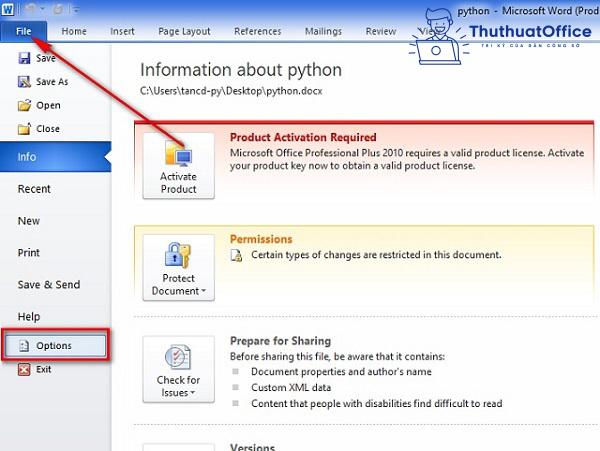
Bước 2: Trong Word Options, vào mục Trust Center > Trust Center Settings…
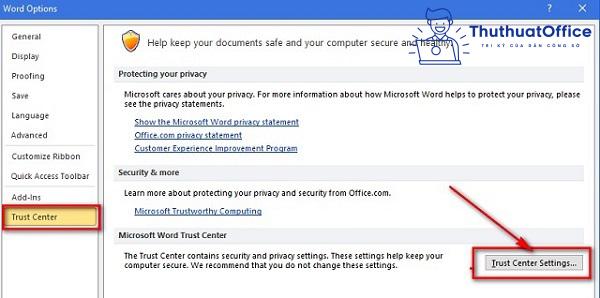
Bước 3: Trong Protect View, bạn chỉ cần bỏ 3 dòng đầu tiên và nhấn OK.
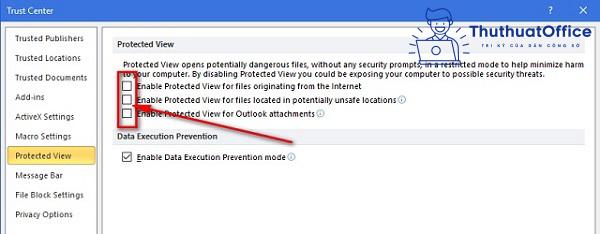
File Word không in được do máy in hết mực
Nếu máy in và bạn đang cần in gấp một số tài liệu, bạn chỉ cần lấy hộp mực trong máy in ra rồi tiến hành lắc đều hộp mực. Tiếp đến, bạn cần lắp hộp mực trở lại máy in và thực hiện thao tác in như bình thường. Tuy nhiên, cách này chỉ giúp bạn có thể khắc phục tạm thời khi bạn cần gấp một vài bản in.
File Word không in được do máy in hết giấy
Để khắc phục tình trạng máy in hết giấy hoặc do đặt sai khổ giấy, bạn cần xóa lệnh in, khai báo lại khổ giấy thành A4 hoặc bỏ giấy vào khay tay để cho máy in hết lệnh in đó.
Xem thêm:
Qua bài viết trên, ThuthuatOffice mong rằng có thể cung cấp cho bạn một số thông tin hữu ích về cách in trong Word 2010 mà không cần phải tốn kém nhiều thời gian. Nếu thấy bài viết dưới đây là hữu ích, bạn đừng quên Like, Share và ghé thăm để ThuthuatOffice để thường xuyên cập nhật thêm nhiều kiến thức mới mẻ dành riêng cho dân văn phòng nhé.
Word -Những cách thêm ô trong Word không thể đơn giản hơn
Tổng hợp 3 cách viết công thức trong Word ai cũng nên biết
Chèn hyperlink trong Word cực đơn giản
Cách in nhiều file Word cùng lúc dễ dàng và nhanh chóng. Bạn đã biết chưa?
Cách vẽ biểu đồ trong Word siêu đơn giản, nhanh chóng
Cách căn lề chuẩn trong Word và những điều bạn nên biết
Cách chuyển file Word sang ảnh trong nháy mắt