Cách kiểm tra chính tả trong Word và ngoài Word ai cũng nên biết
Nếu bạn thường xuyên phải soạn thảo văn bản thì không thể tránh khỏi việc sai lỗi chính tả hoặc ngữ pháp. Để tìm lỗi chính tả theo cách thủ công thì tốn rất nhiều thời gian, chẳng ai làm như vậy cả. Dưới đây ThuthuatOffice sẽ hướng dẫn bạn cách kiểm tra chính tả trong Word và ngoài Word. Cùng theo dõi nhé.
Nội Dung Bài Viết
Bật kiểm tra chính tả trong Word
Bật kiểm tra chính tả trong Word với Proofing
Bước 1: Trong cửa sổ Word, trên thanh công cụ chọn File.
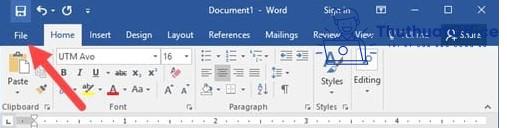
Bước 2: Chọn Options.
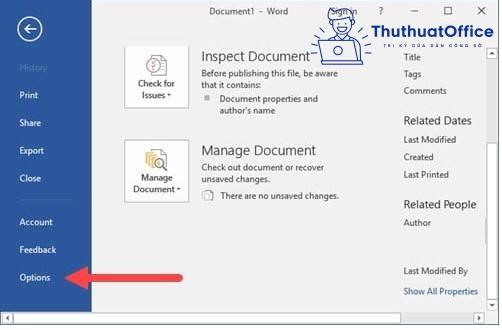
Bước 3: Trong cửa sổ Word Options chọn Proofing. Tại mục When correcting spelling and grammar in word, kích chuột chọn bỏ tích ở ô Check spelling as you type. Sau đó chọn OK.
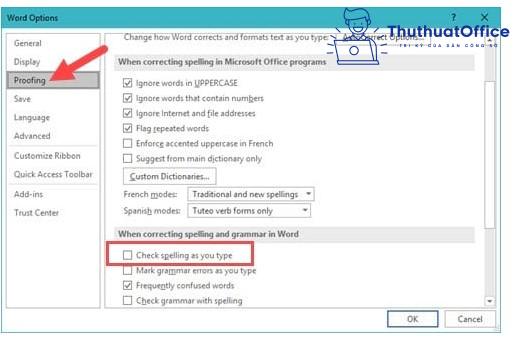
Kiểm tra chính tả trong Word với Check Document
Bước 1: Mở file Word cần check chính tả, chọn File > Options (Ở dòng cuối cùng).
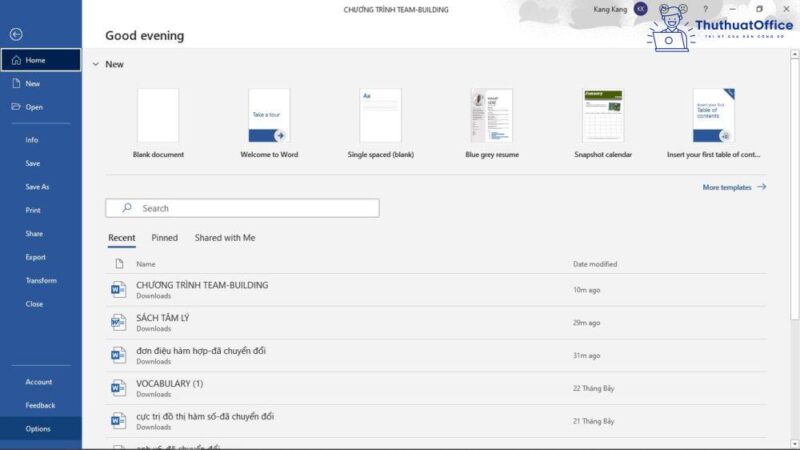
Bước 2: Bảng Word Options xuất hiện, chọn Proofing > Recheck Document (Check Document với phiên bản word khác).
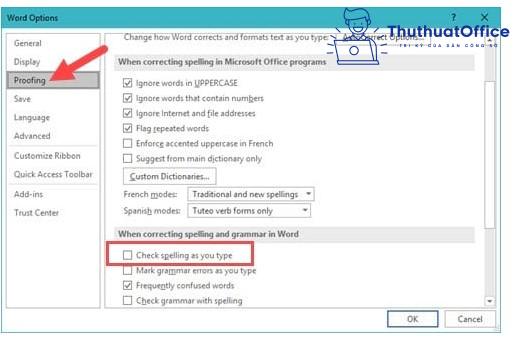
Bước 3: Chọn OK, văn bản sẽ được từ động soát lỗi toàn bộ, chỗ sai sẽ bị gạch đỏ phần dưới.
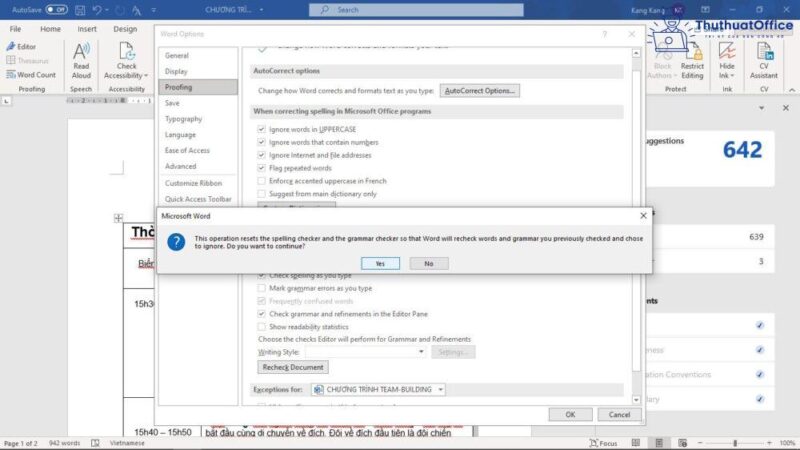
Kiểm tra chính tả trong Word với Custom Dictionaries
Bước 1: Tải file từ điển tiếng Việt về máy tính.
Bước 2: Sau khi tải về, tiến hành giải nén file, bên trong chứa 1 file Vietnammese.txt lưu lại toàn bộ các từ tiếng Việt có dấu. Bạn có thể thêm các từ vựng tiếng Việt có dấu khác vào file này.
Bước 3: Khởi động Word, Chọn File > Options.
Bước 4: Cửa sổ Options xuất hiện, lần lượt chọn proofing > Custom Dictionaries.
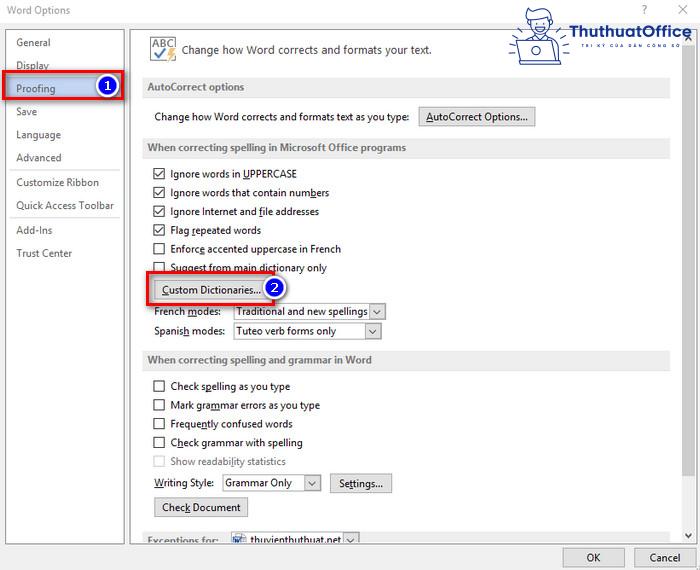
Bước 5: Cửa sổ Custom Dictionaries mở ra, chọn Add và tìm chọn file Vietnamese vừa tải về lúc trước để thêm vào.
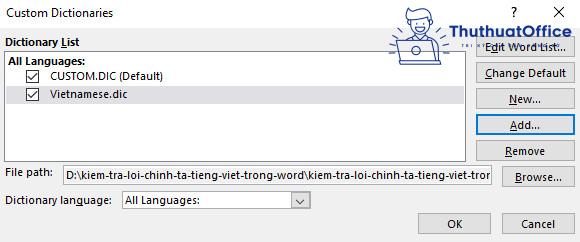
Sau đó bỏ check chọn ô CUSTOM.DIC(default), một cảnh báo xuất hiện, nhấn Yes để xóa bảng từ điển tiếng Anh.
Bước 5: Quay lại mục Proofing, tại dòng When correcting spelling and grammar in word check chọn ô Check Spelling as you type.
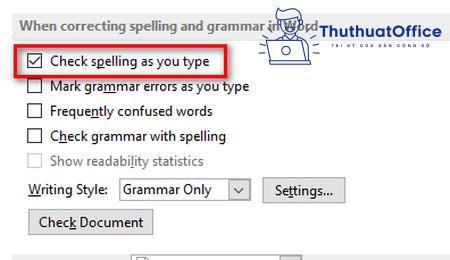
Cuối cùng nhấn OK để lưu lại toàn bộ các thiết lập vừa rồi.
Sử dụng phím tắt để kiểm tra chính tả trong Word
- Trong tài liệu Word, nhấn Alt + F, T. Cửa sổ tùy chọn Word sẽ mở ra.
- Để mở ngăn kiểm lỗi, nhấn P, rồi nhấn phím tab. Ngăn soát lỗi sẽ mở ra với tiêu điểm trên nút tùy chọn tự sửa .
- Để xóa hoặc chọn hộp kiểm kiểm tra chính tả khi bạn nhập, nhấn P.
- Để di chuyển đến lỗi ngữ pháp đánh dấu khi bạn nhập hộp kiểm, nhấn M hai lần. Để bỏ chọn hoặc chọn hộp kiểm, nhấn Phím cách.
- Để áp dụng các thay đổi của bạn và đóng cửa sổ tùy chọn Word, nhấn phím tab cho đến khi bạn đến được nút OK, rồi nhấn Enter. Tiêu điểm sẽ trở về tài liệu của bạn.
Bỏ qua chính tả hoặc ngữ pháp tìm được
Nếu bạn cho rằng tìm không phải là lỗi, bạn có thể bỏ qua một lần hoặc trong toàn bộ tài liệu. Việc tìm không được sửa, và Word di chuyển đến lỗi tiếp theo trong danh sách.
Trong ngăn trình soạn thảo, sau khi bạn đã nghe câu ban đầu với việc tìm kiếm, hãy thực hiện một trong những thao tác sau đây:
- Để bỏ qua một lần tìm, hãy nhấn I.
- Để bỏ qua tìm ở khắp mọi nơi trong tài liệu, nhấn G.
Kiểm tra lại từ và ngữ pháp bạn đã chọn bỏ qua
- Trong tài liệu Word bạn muốn kiểm tra lại, nhấn Alt + F, T. Cửa sổ tùy chọn Word sẽ mở ra.
- Nhấn P, rồi nhấn phím tab một lần. Ngăn soát lỗi sẽ mở ra với tiêu điểm trên nút tùy chọn tự sửa .
- Để di chuyển đến và kích hoạt tùy chọn kiểm tra lại tài liệu, nhấn K. Khi được yêu cầu xác nhận hành động, hãy nhấn Enter để kiểm tra lại tài liệu. Nếu bạn không muốn kiểm tra lại tài liệu, hãy nhấn phím mũi tên phải để di chuyển đến nút không có, rồi nhấn Enter.
Trên đây là 3 cách kiểm tra chính tả trong Word. Nếu bạn đang dùng máy tính hoặc thiết bị di động mà không có sẵn phần mềm Microsoft Word thì sao? Đừng lo, ThuthuatOffice đã lường trước được tình huống này nên đã hướng dẫn thêm cách kiểm tra chính tả ngoài Word ngay bên dưới.
Kiểm tra chính tả ngoài Word
Hướng dẫn kiểm tra chính tả trong Word với Google Docs
Bước 1: Tại nội dung tài liệu trên Google Docs nhấn chọn vào mục Công cụ rồi chọn tiếp Kiểm tra chính tả. Nhấn chọn tiếp vào Kiểm tra chính tả. Ngoài ra chúng ta cũng có thể tích chọn vào Lỗi gạch chân để làm nổi bật những từ viết sai chính tả.
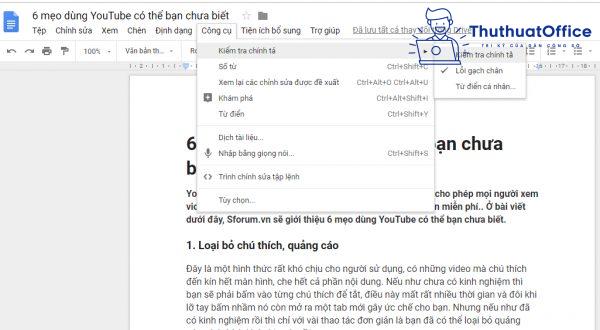
Bước 2: Ngay lập tức những từ ngữ sai chính tả sẽ được gạch chân để người dùng dễ dàng nhận biết trong nội dung.
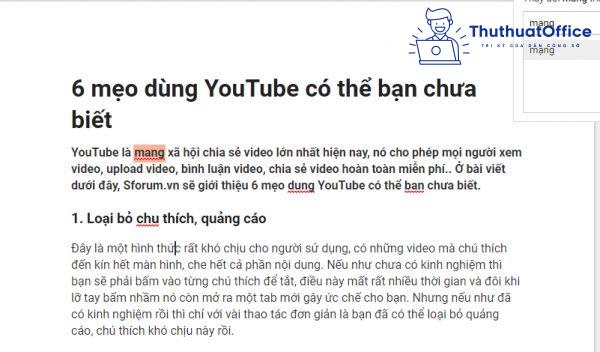
Đồng thời ở cạnh phải màn hình sẽ hiển thị khung sửa lỗi chính tả. Với những từ nhập sai, công cụ sẽ hiện ngay từ gõ đúng để bạn được biết. Nhấn nút Thay đổi để viết lại đúng chính tả cho từ đã nhập sai.
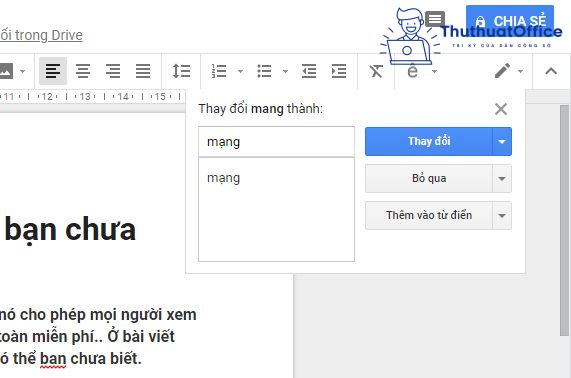
Bước 3: Trong quá trình sử dụng công cụ kiểm tra lỗi chính tả trên Google Docs sẽ có trường hợp công cụ vẫn gạch đỏ từ viết đúng chính tả. Đây là do Google Docs chưa thêm từ ngữ đó vào từ điển nên bị nhận định sai chính tả.
Với trường hợp báo lỗi sai chính tả nhầm như trên, cũng trong giao diện sửa lỗi nhấn nút Thêm vào, rồi chọn tiếp Xem từ điển cá nhân….
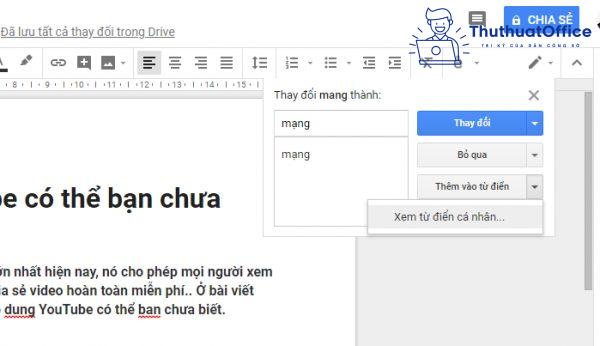
Bước 4: Lúc này trong giao diện sẽ hiển thị từ ngữ đó, nhấn nút Thêm bên cạnh rồi nhấn tiếp nút Lưu bên dưới để thêm từ ngữ đó vào từ điển cá nhân trên Google Docs. Như vậy công cụ kiểm tra chính tả sẽ loại từ đó khỏi danh sách nhận định viết sai.
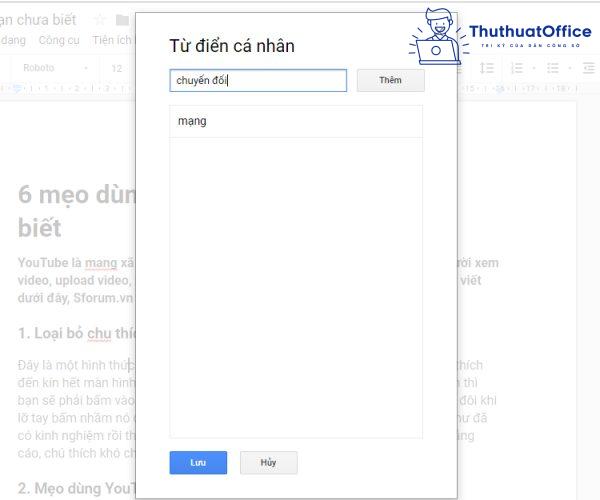
Hướng dẫn kiểm tra chính tả trong Word với Vspell
Bước 1: Mở website Vspell.
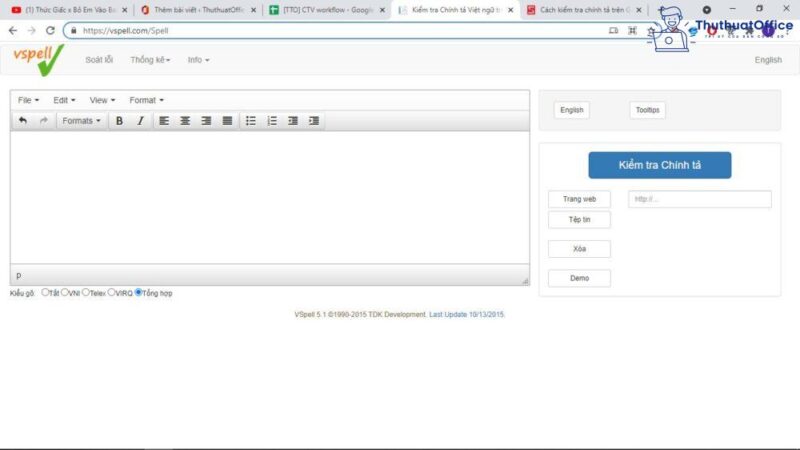
Bước 2: Chọn Tập tin > Chọn file .word bạn muốn kiểm tra chính tả > Open.
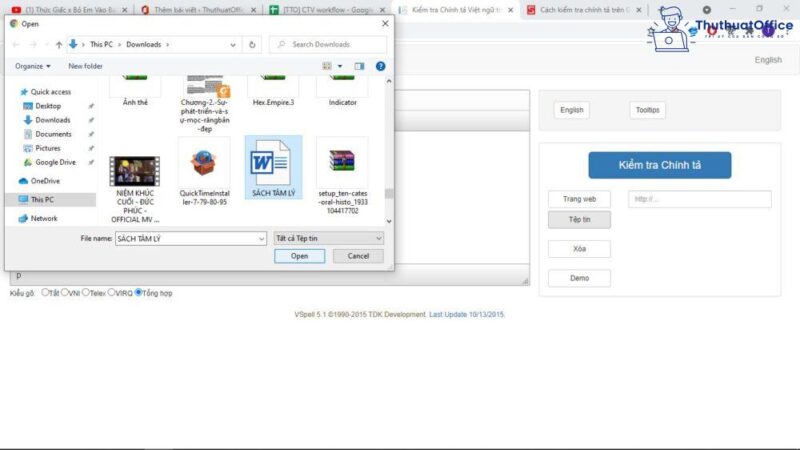
Bước 3:Chọn Kiểm tra chính tả để soát lỗi
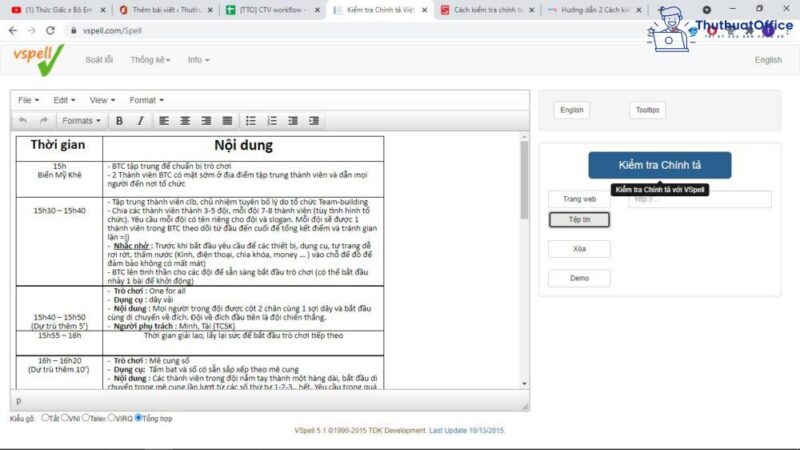
Bước 4: Sau khi đã xong thì chọn Hoàn tất, copy dán vào file word ta được file đã chỉnh sửa.
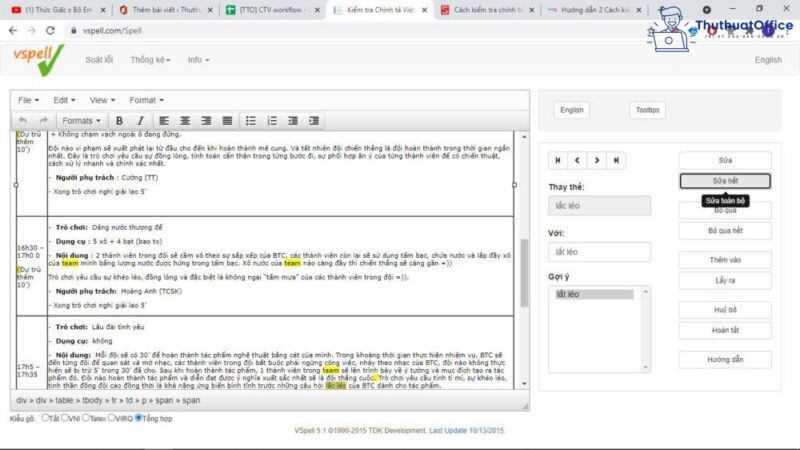
Trên đây là những chia sẻ của ThuthuatOffice về cách kiểm tra lỗi chính tả trong Word và ngoài Word. Nếu có bất kỳ thắc mắc nào các bạn có thể để lại bình luận bên dưới để được giải đáp.
Xem thêm:
Mong rằng cách kiểm tra lỗi chính tả trong Word và ngoài Word sẽ giúp ích cho bạn. Đừng quên Like, Share và ghé thăm ThuthuatOffice thường xuyên để có thêm nhiều kiến thức mới mẻ dành riêng cho dân văn phòng nhé.
Word -Top 5+ cách chuyển file scan sang Word cực đơn giản dễ làm
Hướng dẫn chuyển file ảnh sang Word theo nhiều cách khác nhau ai cũng làm được
Winword là gì? Cách khắc phục sự cố Winword.exe như thế nào?
3 cách dàn trang trong Word đơn giản chỉ với 30 giây
Mở file Word online trong 3 nốt nhạc không phải ai cũng biết
Lỗi tạo mục lục trong Word 2010 hay gặp và cách giải quyết không thể đơn giản hơn
Bật mí 3 cách khắc phục lỗi giãn chữ trong Word 2010 cực kỳ đơn giản