Cách chuyển file Word sang ảnh trong nháy mắt
Trong thời đại công nghệ thông tin như hiện nay, việc sử dụng các phần mềm như Word, Excel, PowerPoint có lẽ không còn quá xa lạ với mọi người, đặc biệt là dân văn phòng hay các bạn sinh viên. Tuy nhiên, tùy vào mục đích sử dụng mà đôi khi chúng ta cần chuyển file Word sang ảnh để thuận tiện hơn trong việc trao đổi thông tin. Vậy làm thế nào để chuyển file Word sang ảnh nhanh chóng, đơn giản chỉ trong nháy mắt? Trong bài viết này, hãy để ThuthuatOffice giúp bạn nhé!
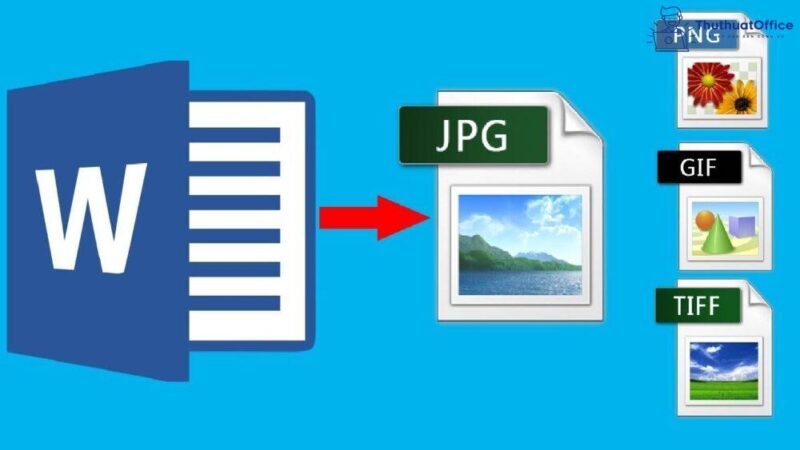
Nội Dung Bài Viết
Khi nào cần chuyển file Word sang ảnh?
Việc chuyển đổi file Word sang ảnh được người dùng sử dụng với đa dạng mục đích. Nếu như bạn đang tám chuyện với bạn bè qua Messenger và bạn muốn chia sẻ một tài liệu bạn cảm thấy thú vị cho bạn bè cùng xem.
Tuy nhiên, thật không may rằng, không phải điện thoại nào cũng hỗ trợ mở file Word mà không cần cài đặt ứng dụng từ trước ví dụ như Google Docs và điện thoại của người bạn đó lại không phải ngoại lệ.
Khi đó, thay vì người bạn đó phải tải một ứng dụng để xem thông tin bạn muốn chia sẻ, giải pháp hữu hiệu nhất cho cả hai chính là chuyên file Word sang ảnh. Việc chuyển đổi này vừa giúp đảm bảo chất lượng ảnh của bạn mà còn giúp mọi người có thể đọc ngay trên điện thoại.
Chuyển file Word sang ảnh bằng cách chụp màn hình
Phương pháp đầu tiên ThuthuatOffice muốn mách bạn đó chính là chụp màn hình. Cách này phù hợp với những đoạn văn bản ngắn, bài thơ vì màn hình có kích thước giới hạn nên sẽ gặp khó khăn khi chụp các đoạn dài. Thêm vào đó, cách dùng này chỉ phù hợp với các máy tính có hệ điều hành Windows 8 trở lên nhé.
Bước 1: Nhấn phím PrtScr để lưu ảnh trên bộ nhớ Clipboard hoặc nhấn đồng thời Window + PrtScr trên bàn phím. Tùy thuộc vào từng loại máy tính, phím sẽ có dạng PrtScr, PrtSc SysRq, PrtScn hay PrtSc…
Bước 2: Vào biểu tượng My computer, sau đó chọn Pictures để mở ảnh vừa chụp được. Nhấn chọn Edit để chỉnh sửa một số chi tiết bạn muốn.
Thao tác này khá đơn giản. Tuy nhiên, đối với những người kỹ tính, đây có lẽ chưa phải là giải pháp hữu hiệu. Bởi sau khi chụp màn hình, các ảnh được chỉnh sửa lại sẽ không đảm bảo về chất lượng.
Nếu bạn chỉ muốn chuyển file Word sang ảnh cho các tình huống thường ngày và không yêu cầu quá cao về chất lượng, đây chính là giải pháp tốt mà bạn nên tham khảo.
Cách lưu file Word thành ảnh bằng chính phần mềm Microsoft Word
Ngoài phương pháp chụp màn hình ở trên, bạn cũng có thể tham khảo cách chuyển file Word sang ảnh bằng chính phần mềm Microsoft Word. Các bước thực hiện như sau:
Bước 1: Mở file cần chuyển đổi, sau đó nhấn tổ hợp phím Ctrl + A để chọn toàn bộ văn bản, nhấp chuột phải chọn Copy
Bước 2: Trong tab Home trên thanh công cụ, chọn Paste-> Paste special
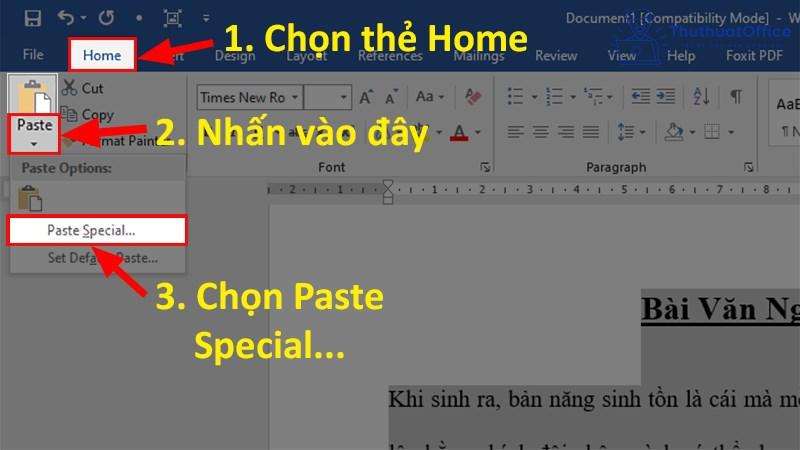
Bước 3: Tại hộp thoai Paste special, chọn Picture Enhanced Meta file, sau đó bấm chọn Ok ở góc dưới
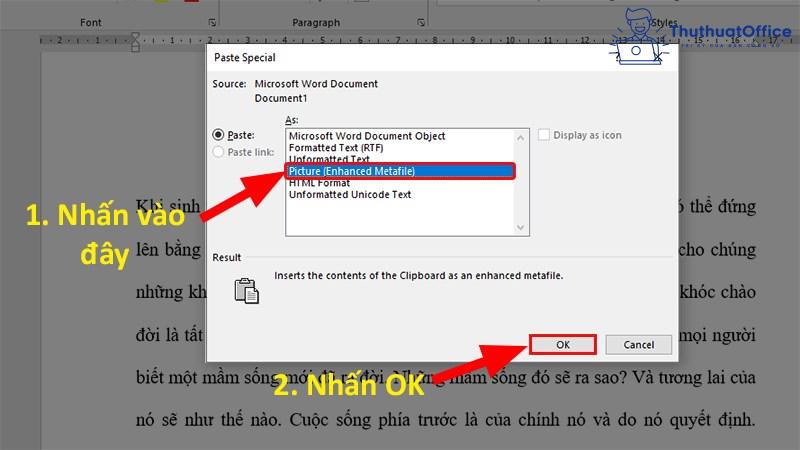
Bước 4: Đến đây, file Word của bạn đã được hiển thị dưới dạng hình ảnh, bạn nhấp chuột phải, chọn Save as picture để lưu file dưới dạng hình ảnh.
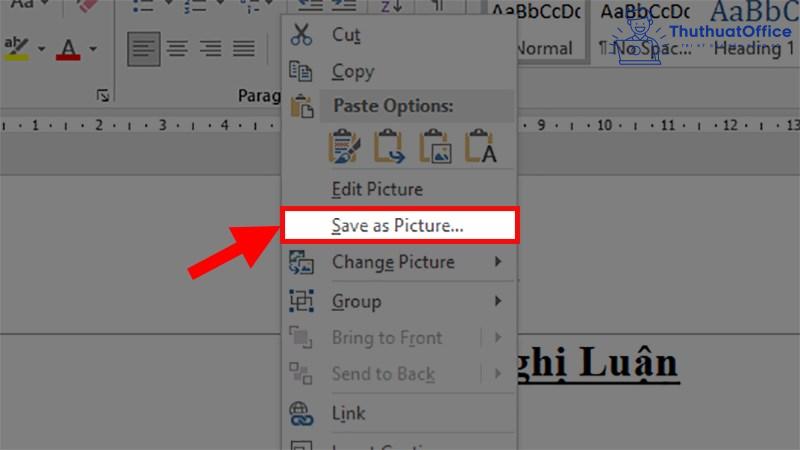
Bước 5: Trong hộp thoại File Save, tại mục Save as Type, bạn có thể lưu dưới dạng JPEG file interchange format hoặc Tag Image File format.
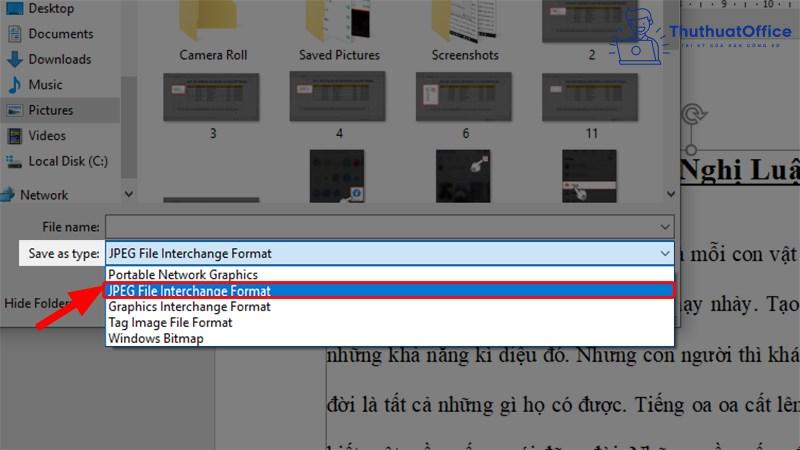
Bước 6: Đặt tên file và nhấn Save để lưu hình ảnh.
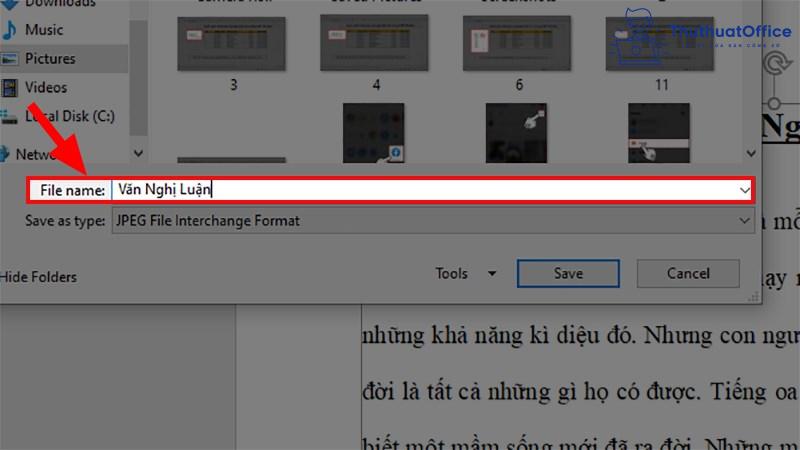
Cách chuyển file Word sang ảnh bằng phần mềm convert
Dưới đây chúng tôi sẽ gợi ý cho bạn các phần mềm chuyên dụng dùng để chuyển file Word sang ảnh.
Chuyển file Word sang ảnh bằng convertio.co
Ưu điểm Convertio.co là chuyển file với tốc độ nhanh chóng và có thể chuyển đổi nhiều file cùng lúc. Tuy nhiên web sẽ tính phí người dùng muốn chuyển file có dung lượng quá cao.
Các bước thực hiện chuyển đổi như sau
Bước 1: Truy cập trang web Convertio.co trên trình duyệt
Bước 2: Nhấp chuột Chọn tập tin để chọn file bạn muốn chuyển đối, sau đó nhấn chọn Open
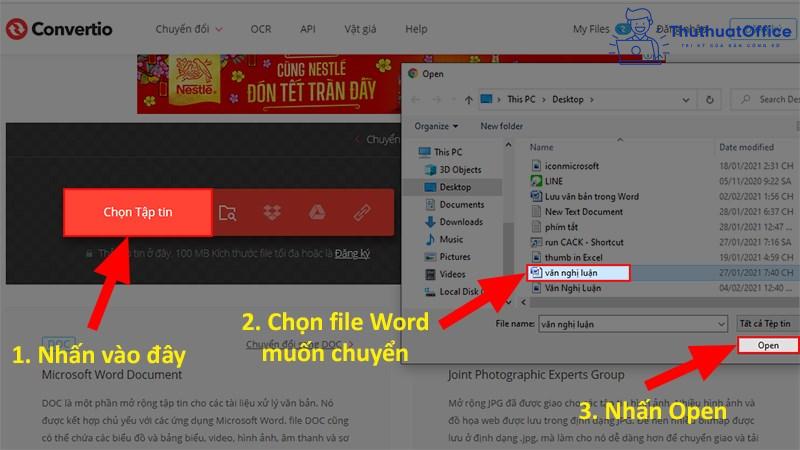
Bước 3: Chọn định dạng file hình ảnh bạn muốn chuyển đổi. Sau đó nhấp vào ô Chuyển đổi để thực hiện.
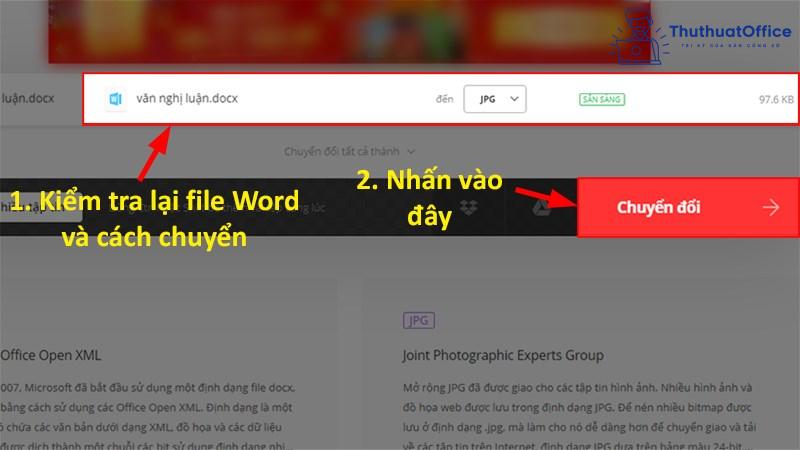
Bước 4: Sau đó, bạn nhấn vào ô Tải về để hoàn tất.
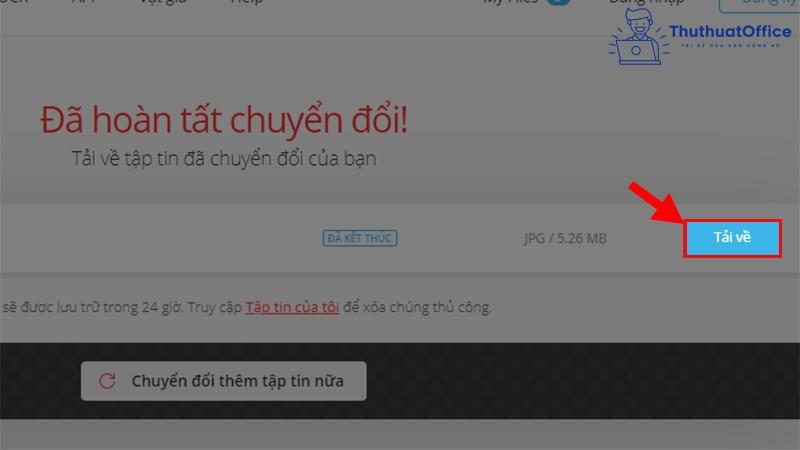
Chuyển file Word sang ảnh bằng Wordtojpeg.com
Để chuyển file Word sang ảnh bằng Wordtojpeg.com, bạn thực hiện các bước sau:
Bước 1: Tìm kiếm và truy cập Wordtojpeg.com trên trình duyệt sau đó nhấn Upload files
Bước 2: Sau khi tải lên, file sẽ tự động được chuyển đổi thành 1 file zip
Bước 3: Bạn sẽ tải xuống về máy và giải nén là có thể sử dụng được
Chuyển file Word sang ảnh bằng Smallpdf.com
Đối với Smallpdf.com, file Word sẽ không được chuyển trực tiếp sang dạng ảnh mà trước đó bạn sẽ phải thực hiện một số bước như sau
Bước 1: Truy cập trang web https://smallpdf.com/Word-to-pdf, sau đó tải file lên để chuyển đổi từ dạng Word sang file pdf trước đã
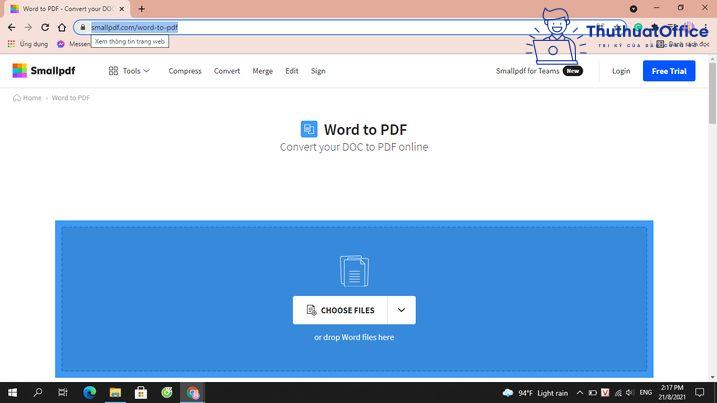
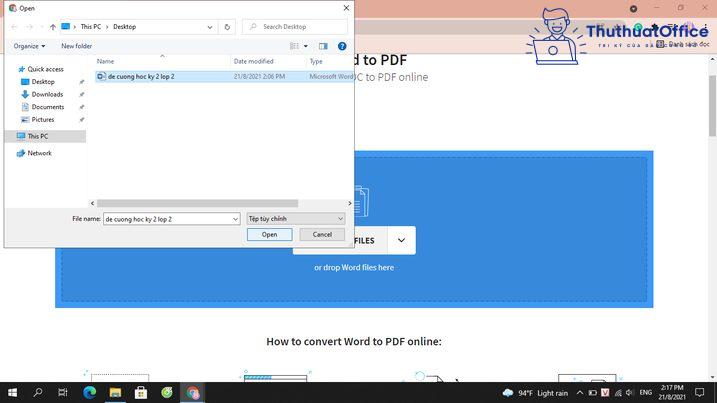
Bước 2: Sau khi đã chuyển đổi thành công sang file pdf, bạn tiếp tục nhìn sang góc bên phải của màn hình, nhấn chọn PDF to JPG
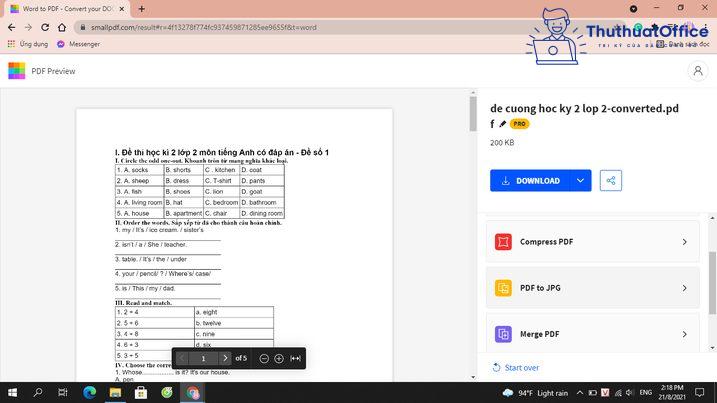
Bước 3: Click chuột chọn Convert entire pages -> Choose option
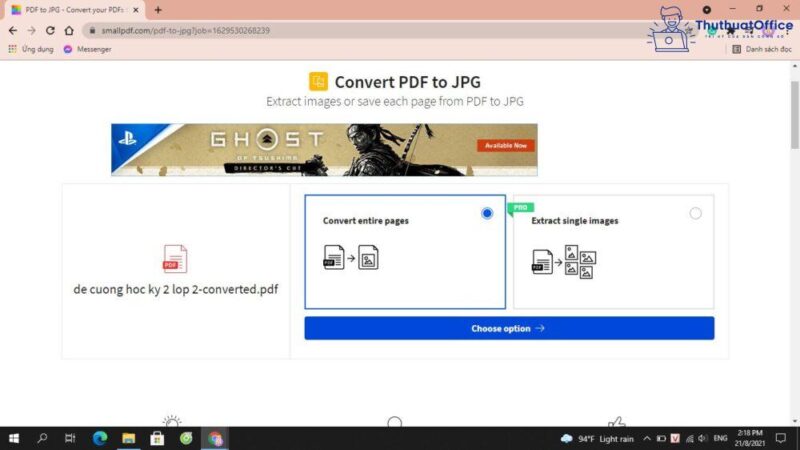
Bước 4: Đến đây, file của bạn đã được chuyển đổi sang ảnh. Bạn nhấn chọn Download để tải hình ảnh về và hoàn tất quá trình chuyển đổi.
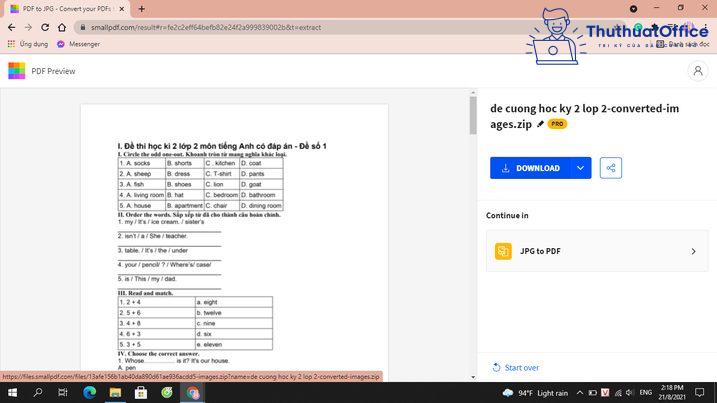
Trên đây là những cách chuyển file Word sang ảnh mà ThuthuatOffice đã tổng hợp để chia sẻ đến bạn. Hi vọng những thông tin này sẽ hữu ích đến bạn. Chúc bạn áp dụng thành công.
Bạn cũng có thể tham khảo một số bài viết dưới đây:
- Top 6 cách chuyển file Word sang excel đơn giản nhất
- Hướng dẫn chuyển file ảnh sang Word theo nhiều cách khác nhau ai cũng làm được
Nếu các bạn thấy hay và hữu ích, đừng quên like và chia sẻ những kiến thức này đến nhiều người hơn nữa nhé.
Word -Tuyệt chiêu chèn watermark trong Word không lo bị sao chép dữ liệu
Cách sử dụng Symbol trong Word cực đơn giản mà ai cũng nên biết
Cách kẻ dòng trong Word 2010, 2013, 2016 dễ dàng, nhanh chóng
Cách cắt ảnh trong Word và nhiều ứng dụng khác mà bạn có thể chưa biết
Gạch chân trong Word tưởng đơn giản ai ngờ cũng lắm cách hay ho
Cách kiểm tra chính tả trong Word và ngoài Word ai cũng nên biết
Top 5+ cách chuyển file scan sang Word cực đơn giản dễ làm