Tuyệt chiêu chèn watermark trong Word không lo bị sao chép dữ liệu
Hiện nay, việc đánh cắp, sao chép thông tin diễn ra thường xuyên hơn khiến cho nhiều người dùng Word lo lắng?? Theo dõi bài viết này của ThuthuatOffice để nắm ngay cách chèn watermark trong Word để giữ an toàn cho thông tin cực hiệu quả và an toàn nhé.
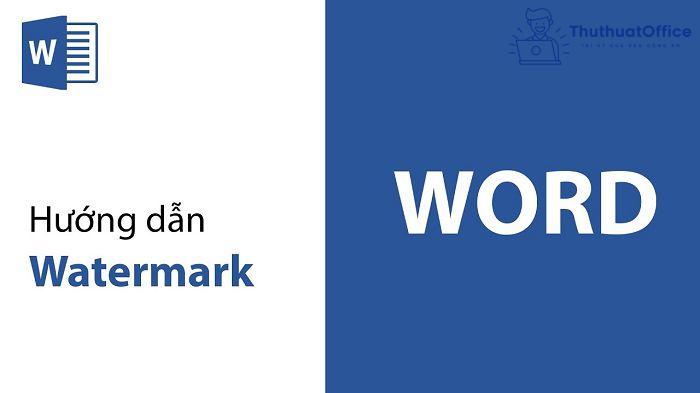
Nội Dung Bài Viết
Watermark trong Word là gì?
Watermark là một hình thức đóng dấu mờ lên văn bản. Nó có thể là logo, văn bản hoặc mẫu được đặt chồng lên hình ảnh hoặc văn bản khác.
Mục đích của nó là làm cho hình ảnh hay tài liệu gốc khó bị sao chép hoặc sử dụng mà không được phép. Watermark thường được sử dụng bởi những người hoặc tổ chức quan tâm đến việc bảo vệ lợi ích bản quyền của họ. nhằm bảo vệ bản quyền, quyền tác giả. Những dấu đóng vào văn bản, hình ảnh này thường là chữ, logo, số điện thoại, địa chỉ tác giả,…
Một số dạng watermark trong Word phổ biến như chèn logo lên hình ảnh, chèn thông tin mờ lên ảnh, chèn watermark trong file Word.
Sự hiện diện của watermark trong Word không làm gián đoạn hoặc ngăn tầm nhìn của hình ảnh mà nó bảo vệ. Bạn nên cố gắng liên kết logo của bạn với những hình ảnh đẹp, hài hước hoặc dễ chịu. Không nên dùng các hình ảnh tiêu cực.
Cách chèn watermark trong Word
Chèn watermark trong Word dạng chữ chìm
Bước 1: Chọn Design > Chọn mũi tên xuống ngay dưới chữ Watermark > Nhấn vào dòng Custom Watermark để tùy chọn.
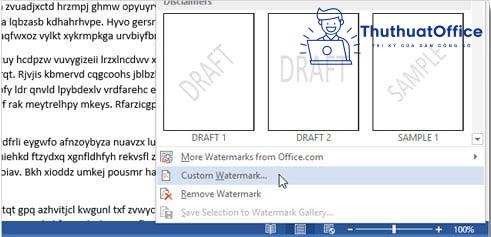
Bước 2: Xuất hiện bảng Printed Watermark, ở đây tích chọn Text Watermark để chèn watermark dạng chữ chìm. Thực hiện các thay đổi theo theo ý muốn và chọn Apply
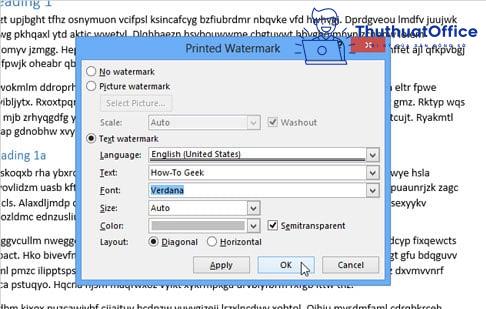
Chèn logo làm watermark trong Word
Word đã có sẵn một số logo mặc định bạn có thể sử dụng mà không cần tốn thời gian thiết kế cái mới.
Để sử dụng những logo được thiết kế sẵn, bạn chỉ cần chọn Design trên thanh menu và chọn Watermark. Sau đó chọn thiết kế mà bạn ưng ý và nhấn chuột chọn là hoàn tất quy trình chèn logo vào Word.
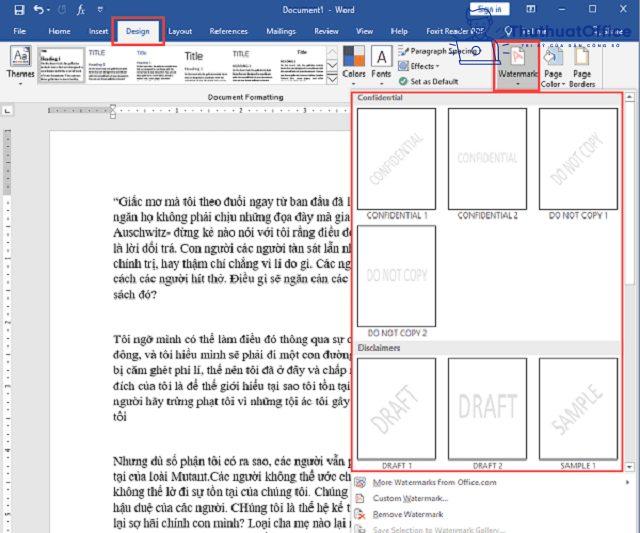
Chèn watermark trong Word dạng hình ảnh (giống logo)
Bước 1: Chọn Design > Chọn mũi tên xuống ngay dưới chữ Watermark > Nhấn vào dòng Custom Watermark để tùy chọn.
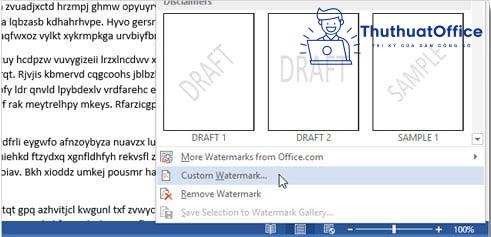
Bước 2: Xuất hiện bảng Printed Watermark, ở đây tích chọn Picture Watermark > Select Picture > Chọn hình ảnh từ máy tính hoặc online > Insert > Apply để chèn logo hình ảnh vào.
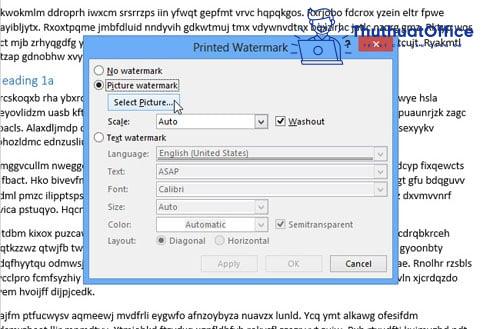
Cách xóa watermark trong Word
Vô cùng đơn giản, chọn Design > Chọn mũi tên xuống ngay dưới chữ Watermark > Nhấn vào dòng Remove Watermark để xóa watermark bạn đã chèn
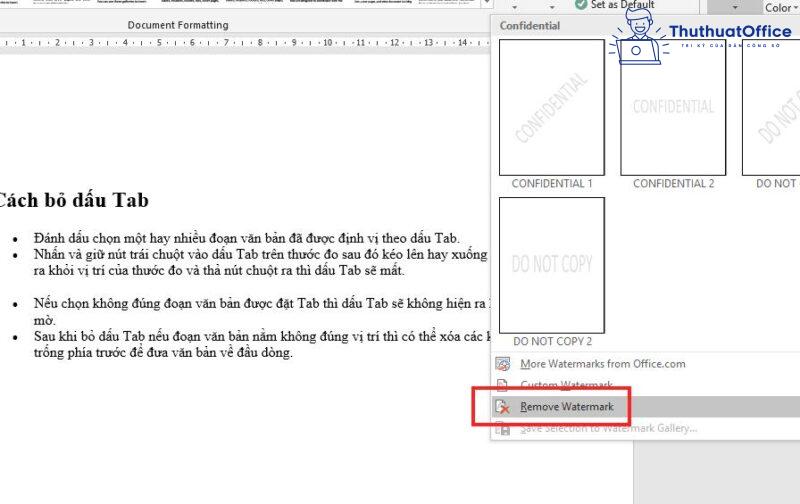
Vì sao không xóa được watermark trong Word
Trong trường hợp này, có thể bạn chưa được cấp quyền để chỉnh sửa văn bản Word trong file download về.
Tạo watermark cho 1 trang bằng cách đặt ảnh nền trong Word
Bước 1: Mở file Word > Bạn nhấn vào Design > Chọn Page Color > Chọn Fill Effects.
Bước 2: Xuất hiện bảng Fill Effects > Tại mục Picture > Chọn Select Picture… > Chọn ảnh làm nền > Ấn Insert > Nhấn Ok.
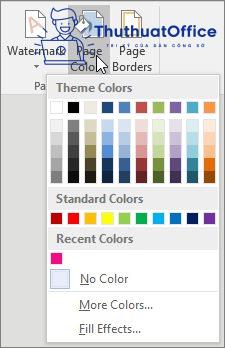
Cách xóa background trong Word
Chọn Design > Trong mục Page Color chọn No Color, vậy là ảnh nền đã được xóa
Trên đây là những chia sẻ của ThuthuatOffice về cách chèn watermark trong Word. Nếu có bất kỳ thắc mắc nào các bạn có thể để lại bình luận bên dưới để được giải đáp. Ngoài ra bạn có thể tham khảo một số bài viết khác dưới đây:
- Cách cắt ảnh trong Word
- Cách vẽ biểu đồ trong Word siêu đơn giản, nhanh chóng
- Kiểm tra chính tả trong Word
Mong rằng cách chèn watermark trong Word ở trên sẽ có ích cho bạn. Đừng quên Like, Share và ghé thăm ThuthuatOffice thường xuyên để có thêm nhiều kiến thức mới mẻ dành riêng cho dân văn phòng nhé.
Word -Cách sử dụng Symbol trong Word cực đơn giản mà ai cũng nên biết
Cách kẻ dòng trong Word 2010, 2013, 2016 dễ dàng, nhanh chóng
Cách cắt ảnh trong Word và nhiều ứng dụng khác mà bạn có thể chưa biết
Gạch chân trong Word tưởng đơn giản ai ngờ cũng lắm cách hay ho
Cách kiểm tra chính tả trong Word và ngoài Word ai cũng nên biết
Top 5+ cách chuyển file scan sang Word cực đơn giản dễ làm
Hướng dẫn chuyển file ảnh sang Word theo nhiều cách khác nhau ai cũng làm được