Mách bạn cách chia trang trong Word cực nhanh gọn
Nếu bạn muốn bài Word của mình bắt mắt, dễ nhìn và thu hút người đọc hơn thì hãy cùng ThuthuatOffice tìm hiểu về cách chia trang trong Word qua bài viết dưới đây nhé. Cực kì đơn giản và thuận tiện đấy.

Nội Dung Bài Viết
Khi nào cần chia trang trong Word
Với nhiều người khi sử dụng Word đôi khi cũng mong muốn bài viết của mình sẽ đẹp mắt, dễ nhìn mà vẫn truyền tải được đầy đủ những thông tin mà mình muốn truyền đạt. Một trong số những cách để làm đẹp bài viết trong Word mà ai cũng nên trang bị cho mình chính là chia trang trong Word.
Khi soạn thảo văn bản trên một trang trắng thì việc chia đôi màn hình hay chia đôi cột sẽ thu hút người đọc hơn, giúp họ dễ ấn tượng với bài viết của bạn đấy.
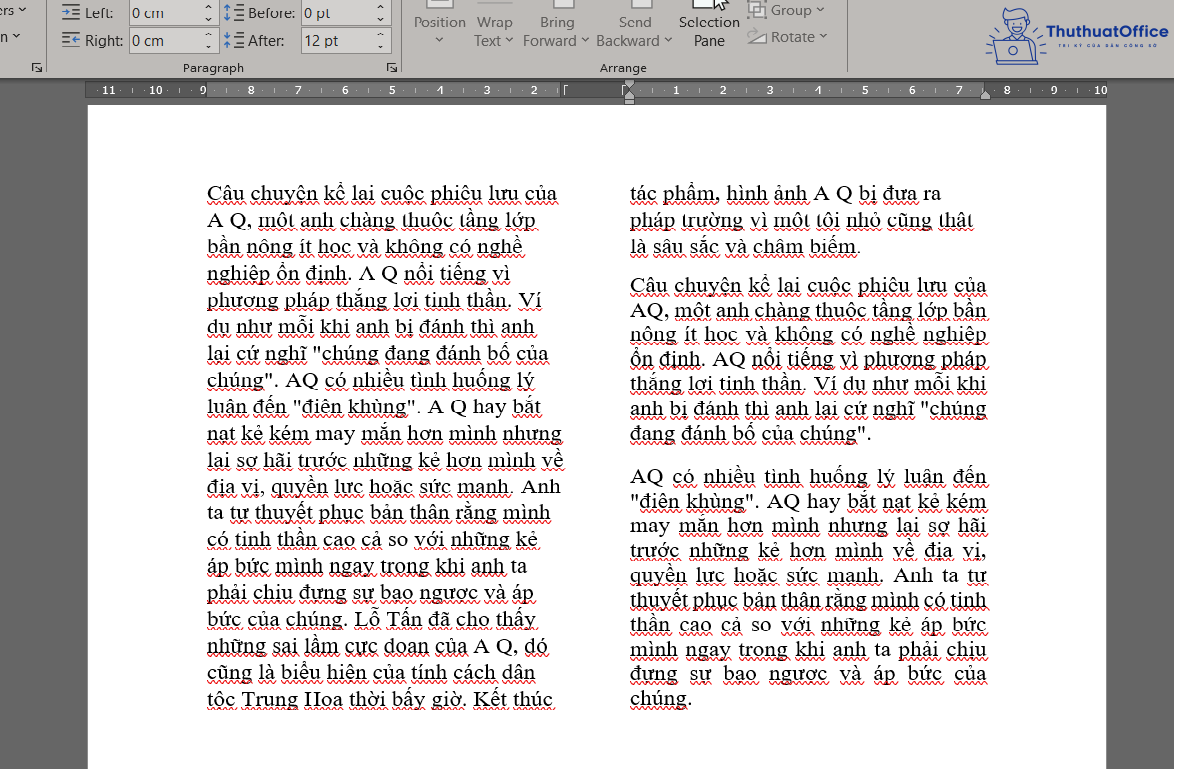
Cách chia đôi trang giấy trong Word, chia cột văn bản
Cách chia trang trong Word 2007, 2010
Nếu bạn đang sử dụng phiên bản Word 2007 và 2010 thì dưới đây sẽ là cách chia đôi trang giấy A4 vừa nhanh chóng vừa dễ dàng mà ai ai cũng có thể làm được.
Bước 1: Bôi đen văn bản cần chia đôi.
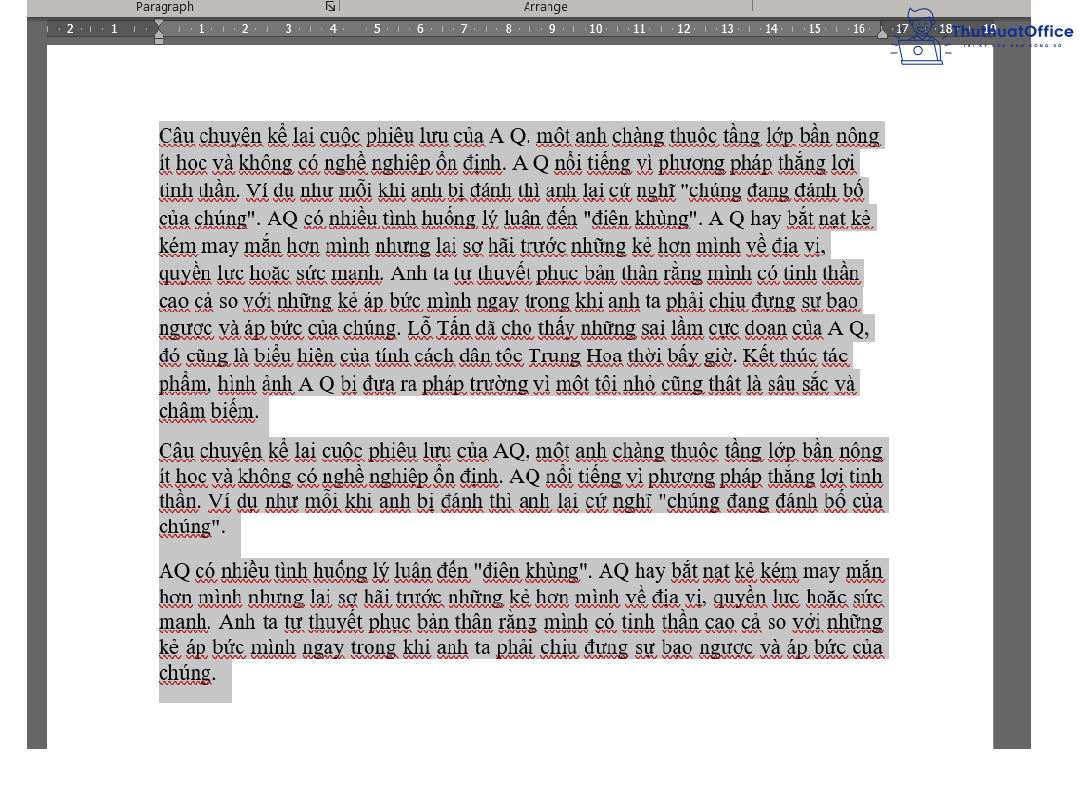
Bước 2: Trên thanh công cụ, chọn Page Layout.
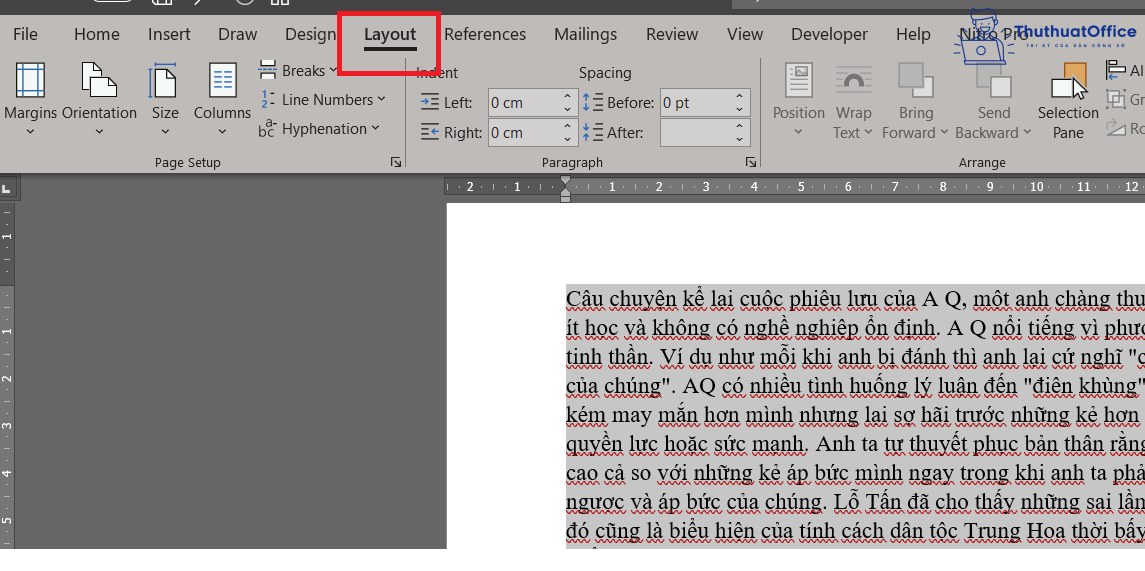
Bước 3: Tại đây chọn mục Columns, chọn Two, văn bản được chọn sẽ được chia đôi theo chiều dọc như bạn mong muốn.
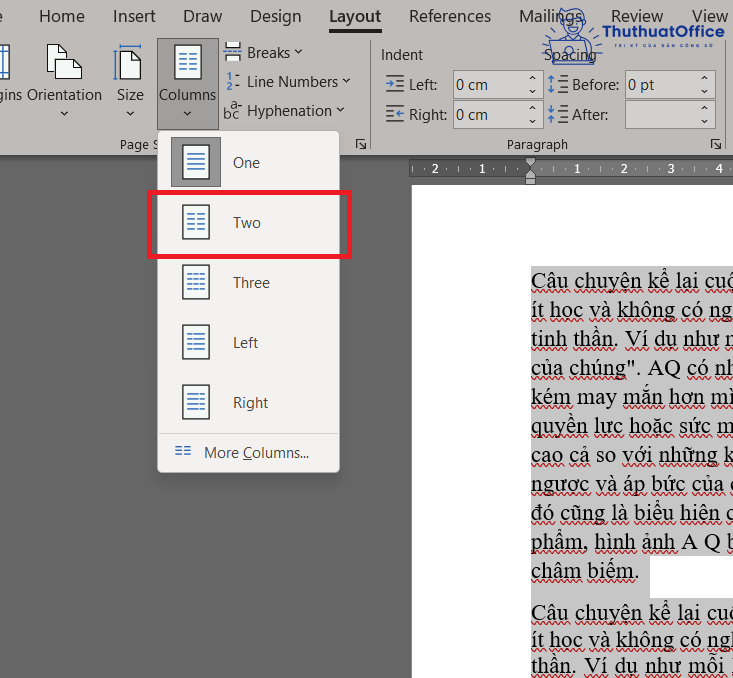
Cuối cùng đây là thành quả nhé.
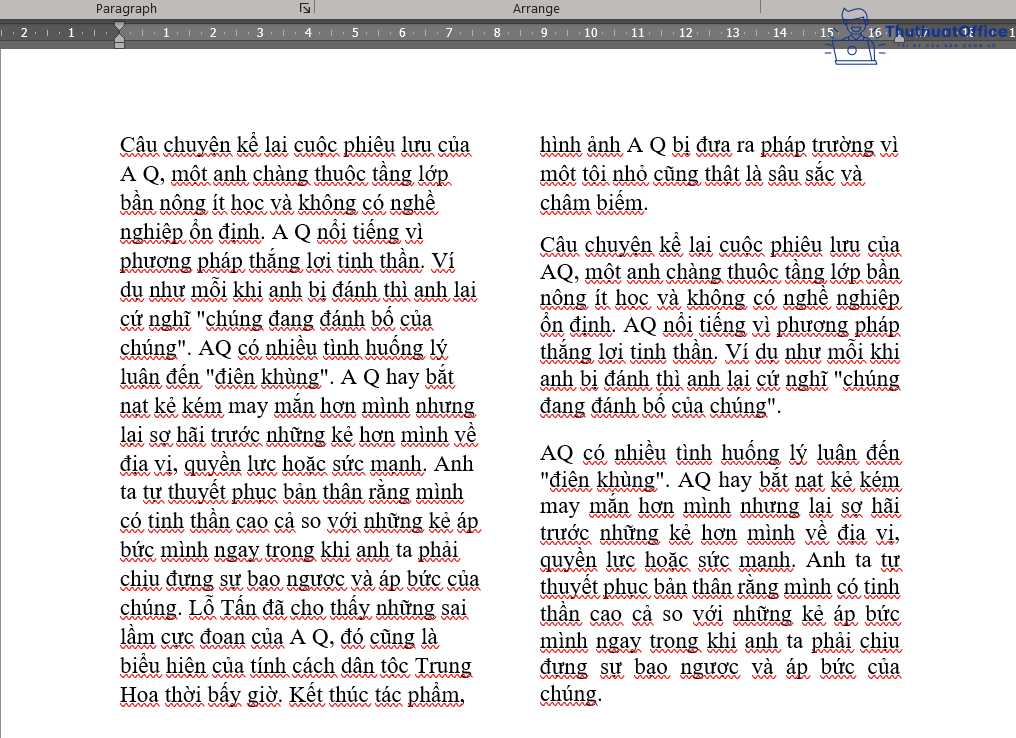
Cách chia cột văn bản trong Word 2013, 2016, 2019
Còn với phiên bản Word 2013, 2016, 2019 thì cách chia cột văn bản có khó hơn không nhỉ? Cùng tìm hiểu nhé.
Bước 1: Bôi đen văn bản cần chia cột.
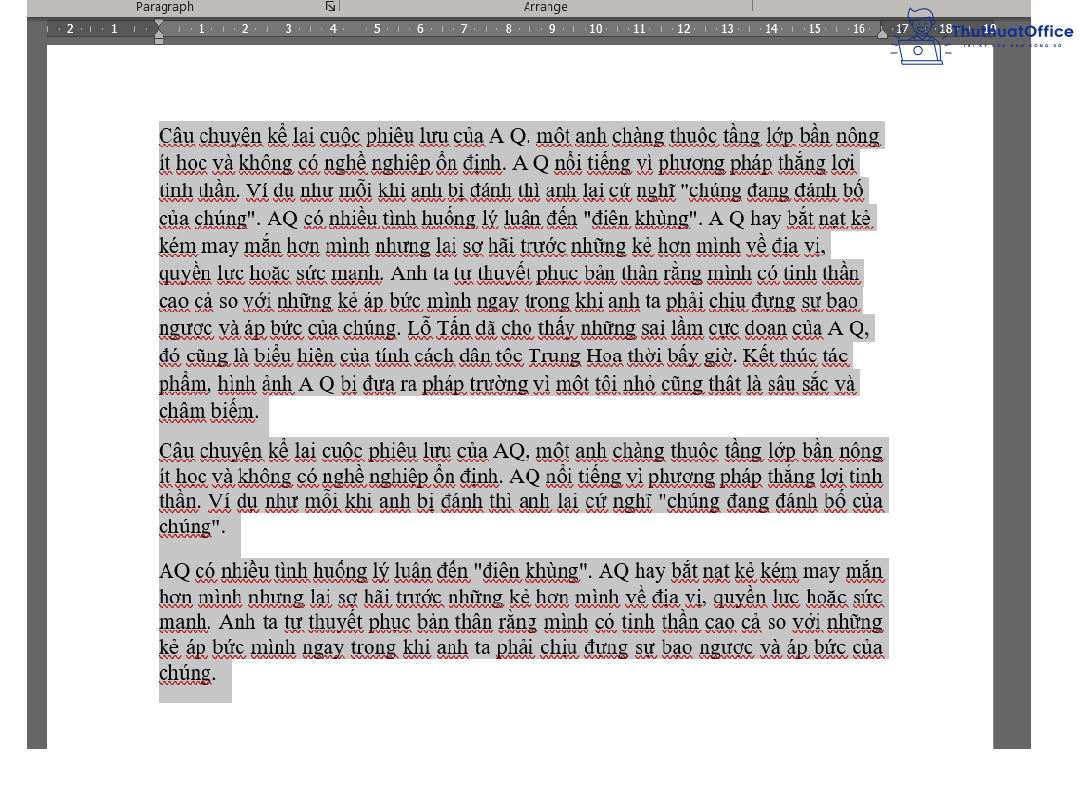
Bước 2: Trên thanh công cụ chọn mục Layout.
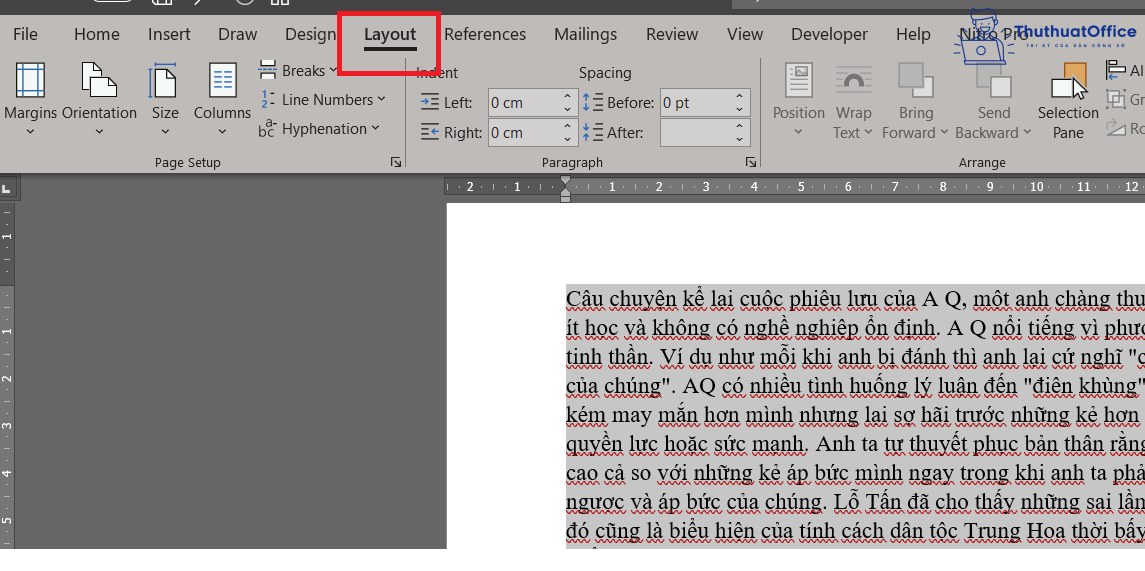
Bước 3: Tiếp theo đó là chọn mục Columns.
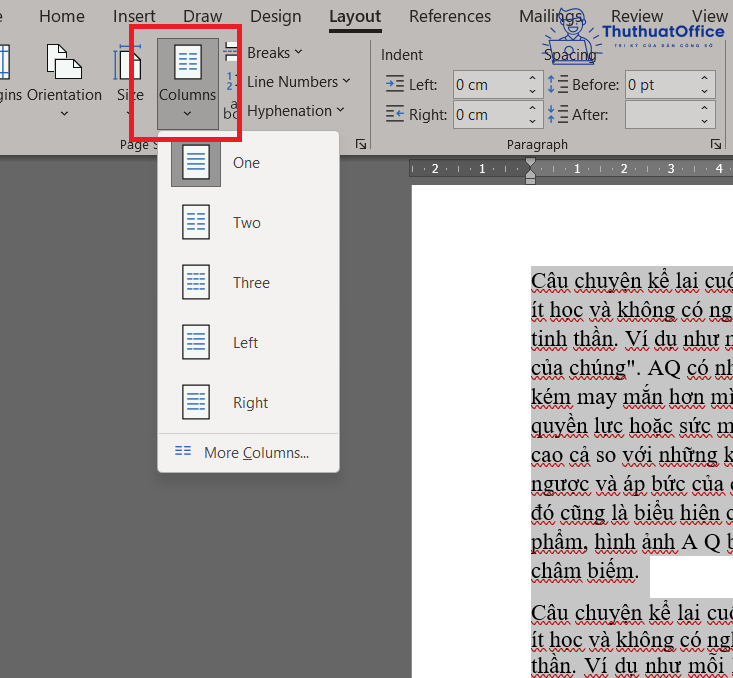
Bước 4: Chọn More Columns trong các lựa chọn.
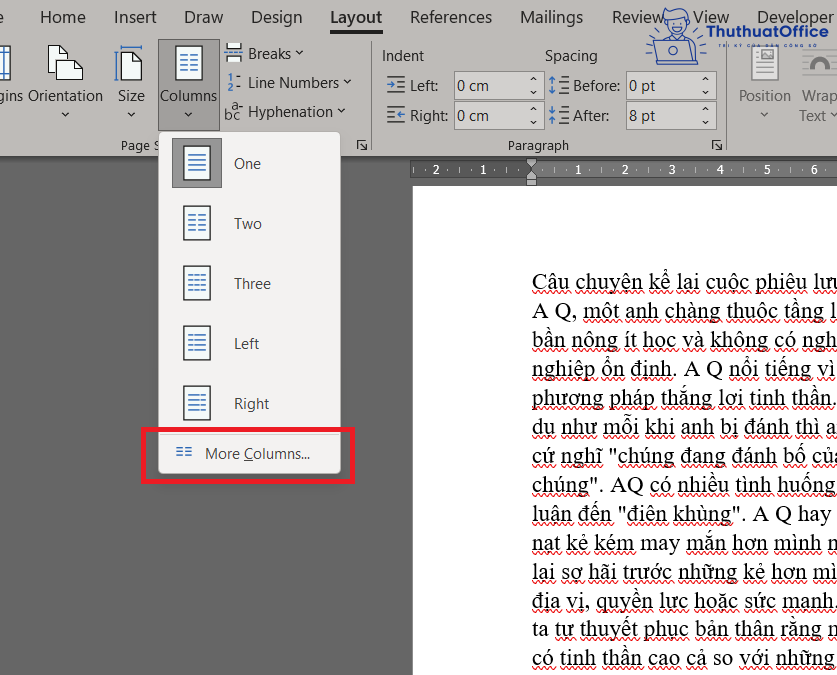
Trong bảng Columns có thể tùy chọn theo mong muốn của bạn.
- Number of columns để lựa chọn số cột mong muốn chia văn bản.
- Width tương ứng với mỗi cột để lựa chọn kích thước mong muốn.
- Equal Column Width để lựa chọn chia đều kích thước cột trên số cột.
- Spacing để lựa chọn khoảng cách giữa cột tương ứng và cột tiếp theo đó.
- Line between để lựa chọn có đường kẻ giữa các cột.
Bước 5: Chọn OK để hoàn tất và vậy là đã hoàn thành rồi.
Cách chia cột văn bản trong Word 2007, 2010
Trong phiên bản Word 2007, 2010, khi muốn chia văn bản bạn sẽ làm các bước gần như tương tự như các phiên bản Word 2013, 2016 và 2019.
Bước 1: Bôi đen văn bản cần chỉnh sửa.
Bước 2: Mở thanh công cụ, chọn Page Layout.
Bước 3: Chọn Columns.
Bước 4: Chọn More Columns, từ đó xuất hiện bảng Columns tùy chọn.
Bước 5: Trong bảng Columns thao tác và lựa chọn số lượng và kích thước cột tương tự như bản Word 2013, 2016 và 2019.
Bước 6: Cuối cùng là nhấn chọn OK để hoàn tất các lựa chọn.
Cách bỏ chia cột văn bản vừa tạo
Nếu muốn bỏ chia cột văn bản vừa tạo cũng cực kỳ đơn giản luôn. Hãy để ThuthuatOfice mách bạn cách xóa chia cột văn bản nhé.
Bước 1: Bôi đen phần văn bản đã chia cột.
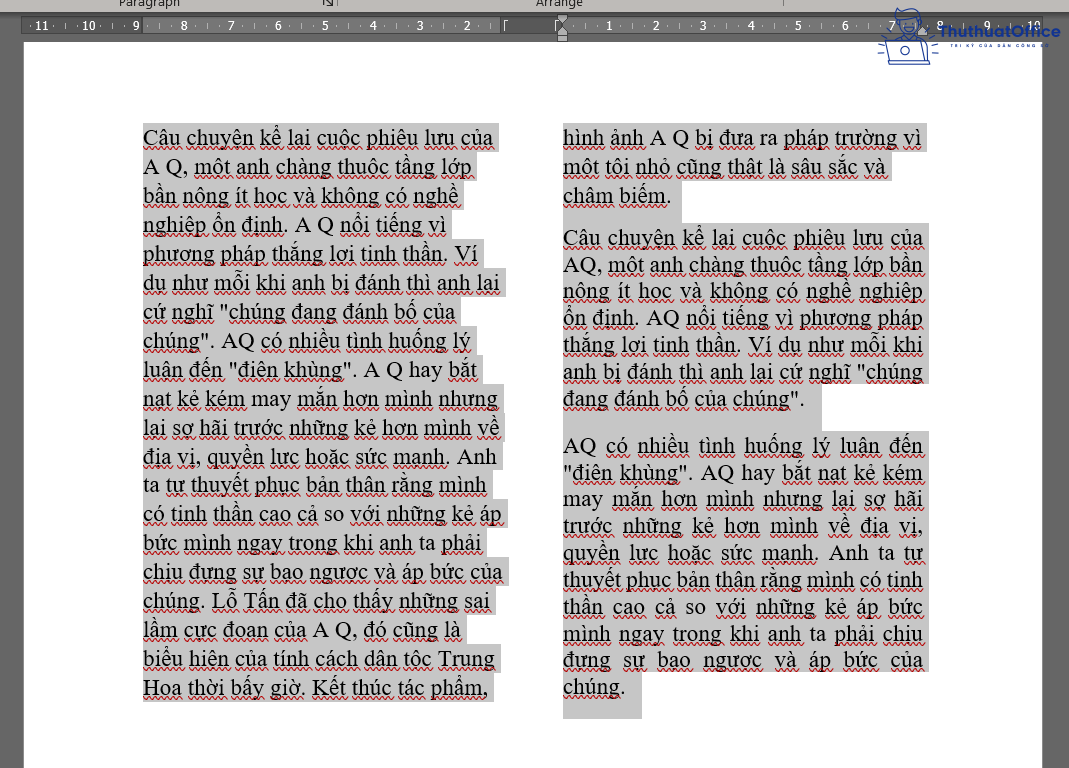
Bước 2: Trên thanh công cụ, chọn Page Layout, chọn Columns , chọn One là có thể hoàn thành việc bỏ chia cột rồi. Rất đơn giản phải không nào.
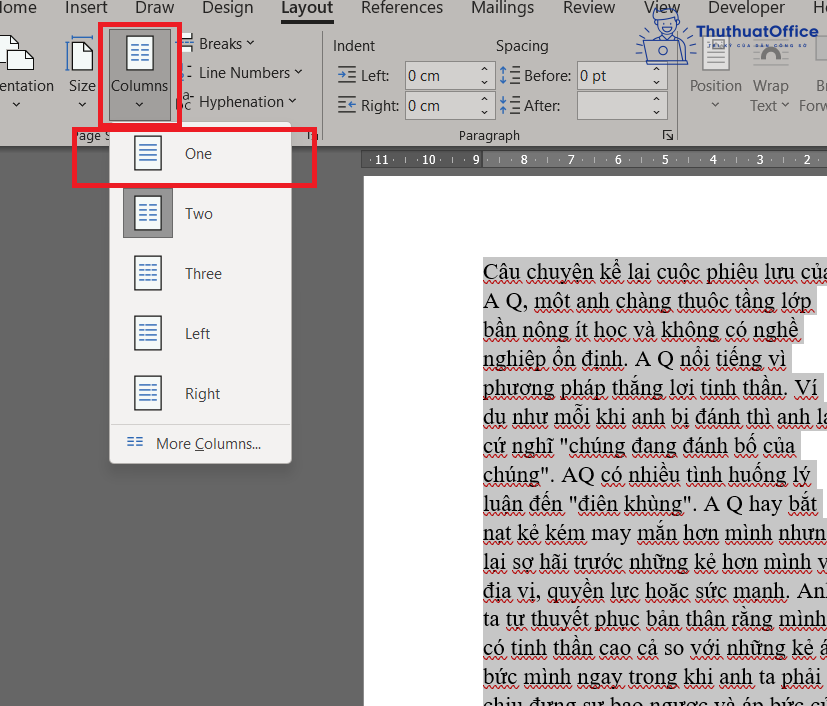
Các thêm đường kẻ giữa các cột văn bản
Bước 1: Chọn vùng văn bản cần chia cột, sau đó chọn Page Layout, chọn tiếp mục Columns và chọn More Columns ở cuối cùng.
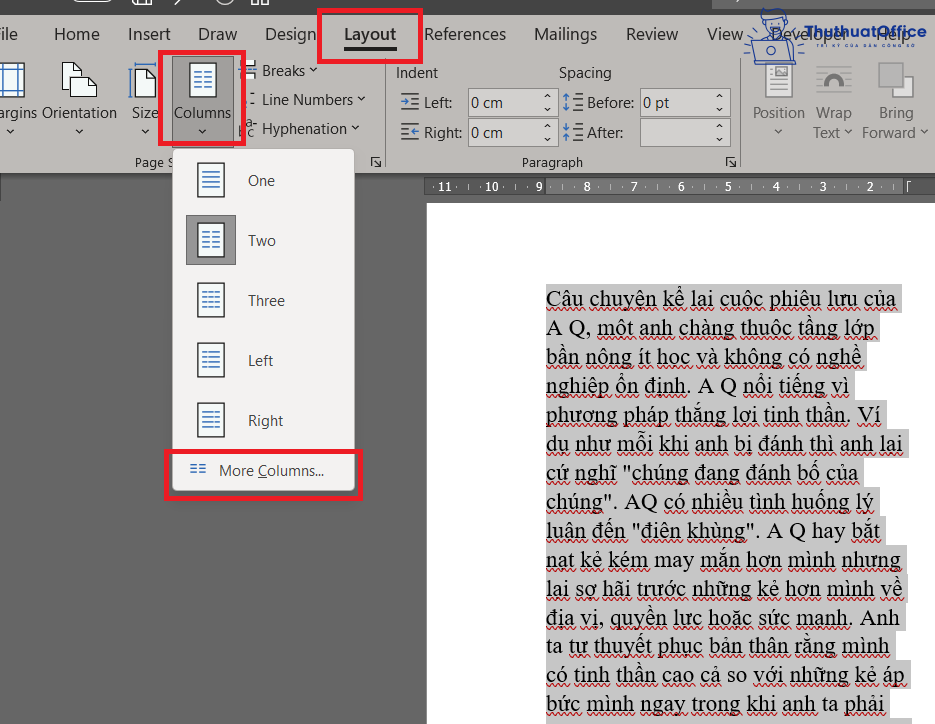
Bước 2: Trong cửa sổ Columns tích vào Line between để hiển thị đường kẻ ngăn cách giữa các cột và ngược lại bỏ tích để không hiển thị các đường kẻ.
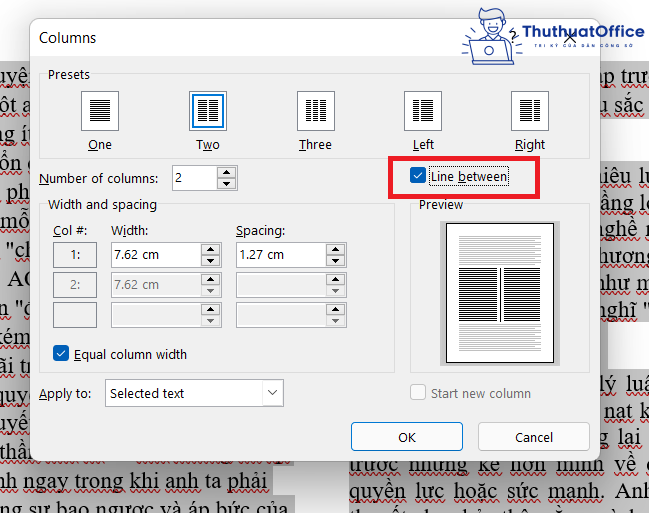
Bước 3: Cuối cùng là nhấn OK để hoàn tất việc hiển thị đường kẻ giữa các cột văn bản nhé.
Một số lưu ý kèm theo trong việc chia cột, chia văn bản
Qua những chia sẻ trên chắc hẳn bạn đã biết cách chia trang trong Word rồi phải không? Sau đây sẽ là một số lưu ý kèm theo khi chia cột, chia văn bản.
Điều chỉnh khoảng cách tùy ý giữa các cột
Nếu bạn muốn điều chỉnh khoảng cách giữa các cột, bạn có thể tùy ý chỉnh sửa khoảng cách giữa các cột bằng phần Spacing trong bảng Columns hoặc với thao tác con trỏ như sau:
Bước 1: Cho chuột vào phần văn bản cần thay đổi.
Bước 2: Đưa chuột lên phần xám trên thanh Ruler tương ứng với khoảng cách giữa 2 cột sao cho hiện kí hiệu <->.
Bước 3: Di chuyển con chuột để lựa chọn kích thước khoảng cách mong muốn.
Cách chọn nhanh bảng Columns lựa chọn
Để việc thao tác chỉnh sửa và chia văn bản trở nên nhanh gọn và tiết kiệm thời gian, khi muốn chia văn bản từ 3 cột trở lên với các lựa chọn khác nhau, bạn có thể tìm nhanh bảng Columns trên thanh ngang của Word.
Thay đổi chữ cái đầu văn bản
Với những văn bản thiên về tính nghệ thuật, kích thước và phông chữ cái đầu của văn bản có thể thay đổi bằng thao tác chọn Insert trên thanh công cụ, tiếp tục chọn Drop Cap sau đó lựa chọn kiểu hình mong muốn.
Xem thêm:
Trên đây là một số chia sẻ của ThuthuatOffice về cách chia trang trong Word . Nếu thấy hay thì đừng quên Like và Share để ủng hộ ThuthuatOffice ở những bài đăng sắp tới nhé.
Word -Các cách gộp 2 trang thành 1 trang trong Word
Bạn đã biết những cách trình bày Word đẹp chưa?
Cách mặc định font chữ trong Word 2010 đơn giản, ai cũng thực hiện được
Cách copy 1 trang Word nhanh gọn, đơn giản
Các cách viết hoa trong Word cực đơn giản
Tổng hợp cách chỉnh đơn vị trong Word đơn giản, hiệu quả
5 cách chèn ký tự trong Word siêu đơn giản