Cách xóa chữ mà không mất bảng trong Word
Trong quá trình làm việc với Microsoft Word, bạn có thể gặp phải tình huống cần phải xóa chữ mà không muốn mất đi bảng, sơ đồ hoặc bất kỳ phần nào khác của tài liệu của mình. Việc này có thể trở nên rắc rối, nhất là đối với người mới sử dụng Word. Tuy nhiên, không cần phải lo lắng quá nhiều vì có những cách để bạn thực hiện điều này một cách dễ dàng và hiệu quả. Trong bài viết này, chúng tôi sẽ hướng dẫn bạn cách xóa chữ mà không mất bảng trong Word.
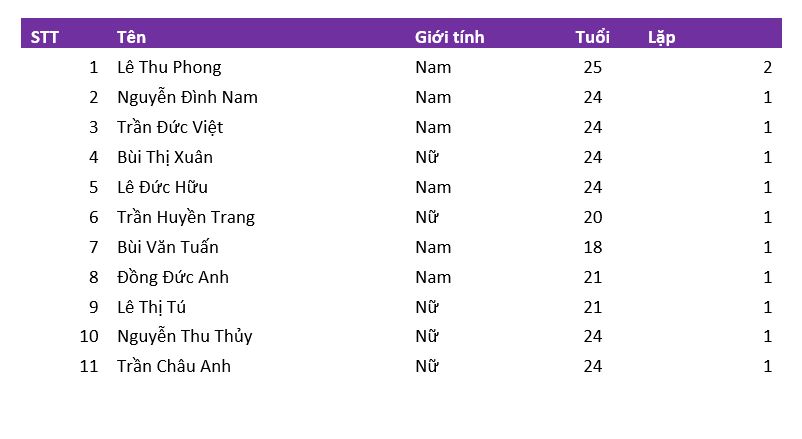
Nội Dung Bài Viết
I. Cách xóa chữ mà không mất bảng trong Word
A. Sử dụng tính năng “Xóa” của Word
1. Chọn vùng chữ cần xóa bằng cách nhấp chuột và kéo qua văn bản.
2. Nhấn nút “Delete” hoặc “Backspace” trên bàn phím. Điều này sẽ xóa chữ mà bạn đã chọn mà không ảnh hưởng đến bảng.
B. Sử dụng tính năng “Chọn và xóa” của Word
1. Chọn vùng chữ cần xóa bằng cách nhấp chuột và kéo qua văn bản.
2. Nhấn chuột phải và chọn “Chọn và xóa.” Chữ sẽ bị xóa mà không làm mất bảng hoặc sơ đồ xung quanh nó.
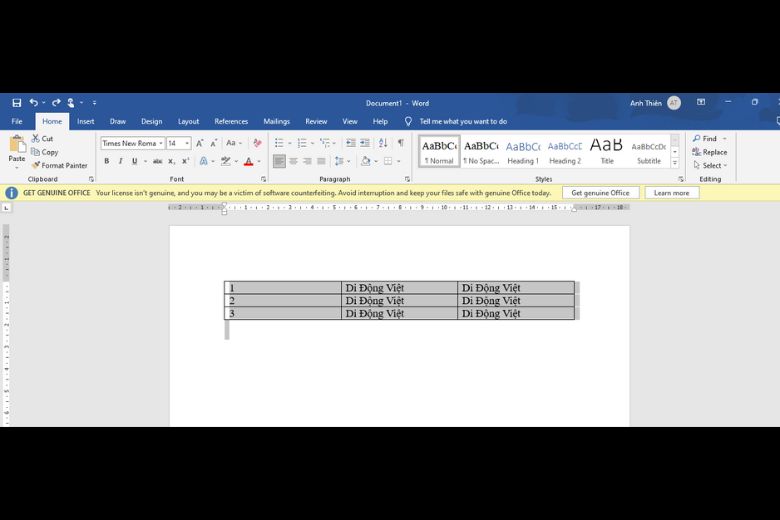
C. Sử dụng tính năng “Ẩn văn bản” của Word
1. Chọn vùng chữ cần ẩn.
2. Nhấn chuột phải và chọn “Định dạng văn bản.”
3. Trong cửa sổ “Định dạng văn bản,” chọn tab “Font.”
4. Bật tùy chọn “Ẩn văn bản” và nhấn “OK.” Chữ sẽ biến mất, nhưng bảng và sơ đồ vẫn được giữ nguyên.
II. Cách khôi phục chữ đã xóa
Trong trường hợp bạn muốn khôi phục lại chữ đã xóa, Word cung cấp các tùy chọn sau:
A. Sử dụng lệnh “Undo”: Nhấn tổ hợp phím “Ctrl + Z” trên bàn phím để hoàn tác thao tác xóa chữ. Điều này sẽ đưa chữ về lại như trước khi xóa.
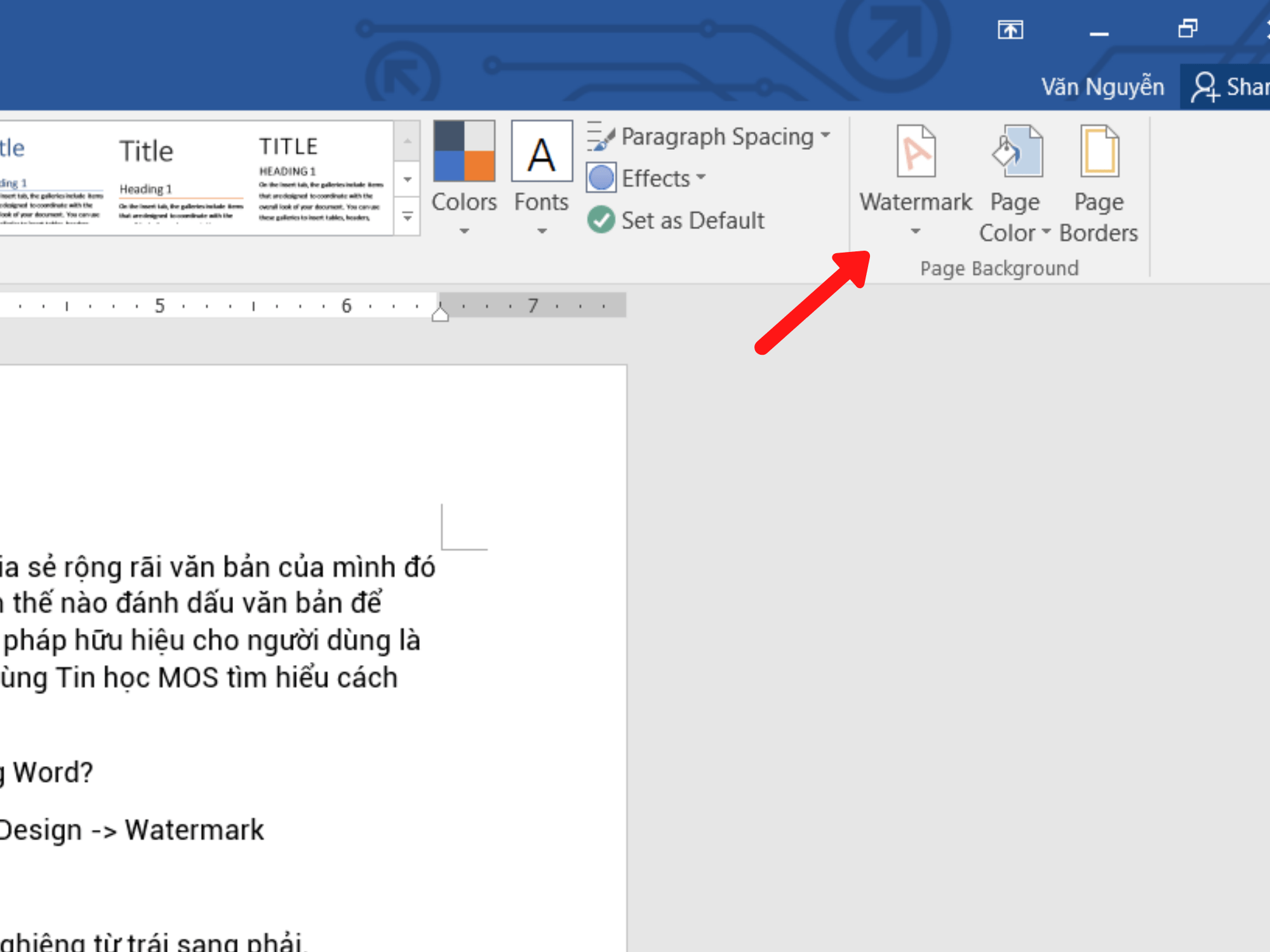
B. Sử dụng tính năng “Lịch sử phiên làm việc”: Mở tab “File” sau đó chọn “Lịch sử phiên làm việc” để xem và khôi phục lại phiên làm việc trước đó của tài liệu.
Việc xóa chữ mà không mất bảng trong Word là một kỹ năng quan trọng cho người sử dụng phần mềm này. Bài viết đã hướng dẫn các cách thực hiện điều này một cách dễ dàng và hiệu quả, bao gồm sử dụng tính năng “Xóa,” “Chọn và xóa,” và “Ẩn văn bản.” Ngoài ra, chúng ta cũng đã tìm hiểu cách khôi phục lại chữ đã xóa trong trường hợp cần thiết. Hi vọng rằng cách xóa chữ mà không mất bảng trong Word sẽ giúp bạn làm việc hiệu quả hơn với Microsoft Word và tránh mất dữ liệu quan trọng trong tài liệu của bạn.
Word -Tổng hợp hình ảnh file word giấy a4 có dòng kẻ ngang
Cách tạo thời khóa biểu trên Word độc đáo và ấn tượng nhất
Cách Cộng Trong Word: Mở Rộng Khả Năng Tính Toán Trực Tiếp Trong Văn Bản
Hướng dẫn chuyển Word sang PNG tự động, miễn phí, không cần phần mềm
Tổng hợp 99+ background Word đẹp và phổ biến nhất
Đánh M Vuông trong Word: Hướng dẫn và Mẹo để Tạo hiệu ứng đặc biệt
Cách gõ chữ m vuông trong Word: Hướng dẫn từng bước chi tiết